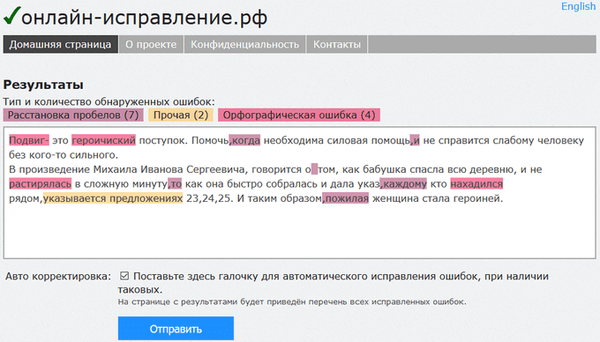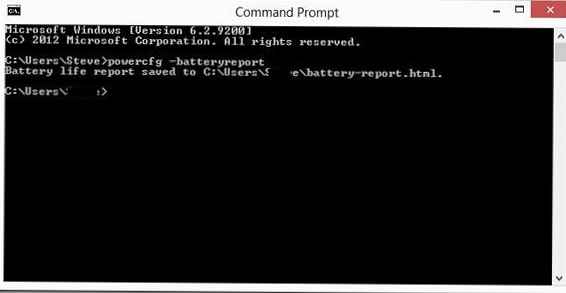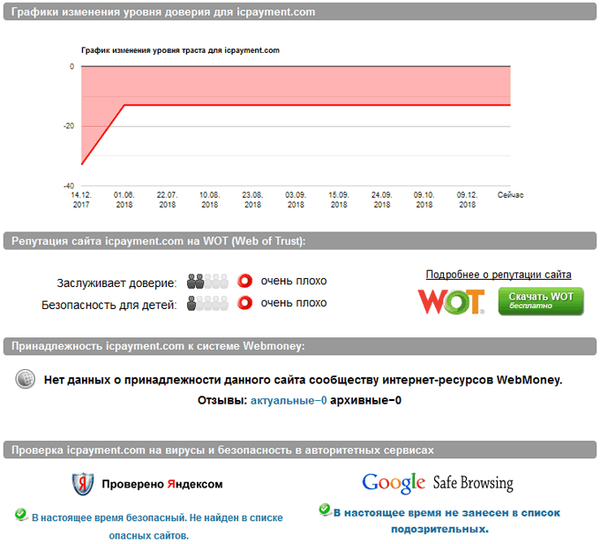Перевірка оперативної пам'яті Windows 10 на помилки необхідна в разі виникнення усіляких помилок системи. Сині екрани смерті (BSOD), спонтанні перезавантаження, зависання системи і інші проблеми можуть виникати при неполадках оперативної пам'яті.
Як перевірити оперативну пам'ять Windows 10 на помилки?
Оперативна пам'ять (ОЗУ, RAM) - компонент системи, що відповідає за постійну обробку інформації системи. На відміну від жорсткого диска, ОЗУ набагато швидше, але призначена не для довгострокового зберігання інформації, а саме для обробки команд процесора.
Не будемо вдаватися в подробиці відмінностей і специфікації RAM. Нам необхідно перевірити роботу оперативної пам'яті комп'ютера Windows 10. Для тестування ми будемо використовувати такі способи:
- Через "Засіб перевірки пам'яті Windows";
- Використовуючи Memtest86;
- заміна планок.
Перевірка через "Засіб перевірки пам'яті Windows"
У Windows 10 є вбудоване засіб тестування "оперативки", яке можна використовувати в разі відсутності альтернатив. Що б його запустити, введіть в пошуку "Діагностика проблем оперативної пам'яті комп'ютера" або у вікні Виконати (Win + R) команду mdsched.
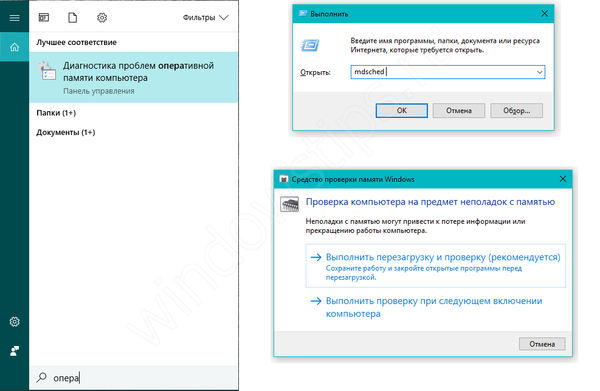
Тестування здійснюється тільки при перезавантаженні комп'ютера, коли немає значного навантаження на "оперативу" з боку Windows і сторонніх додатків. Засіб діагностики виконує кілька проходів для виявлення помилок. Інтерфейс даного засобу примітивний і нагадує MS-DOS або деякі версії BIOS.

Тестування можна налаштувати за кількома параметрами: Набір тестів (Базовий, Звичайний і Широкий), Кеш і Кількість проходів (0-15). Чим багатше набір тестів, більше проходів тим будуть точніше результати, але довше буде виконуватися перевірка. Також, тривалість тесту залежить від кількості планок та їх обсягу.

Після завершення, комп'ютер перезавантажиться в Windows (якщо система раніше завантажувалася). Результати діагностики можна буде знайти в журналі подій.
Натисніть ПКМ по кнопці пуск (або Win + X) і виберіть Перегляд подій. Або у вікні Виконати (Win + R) введіть eventvwr.msc.
Потім, відкрийте Журнали Windows і виберіть Система.
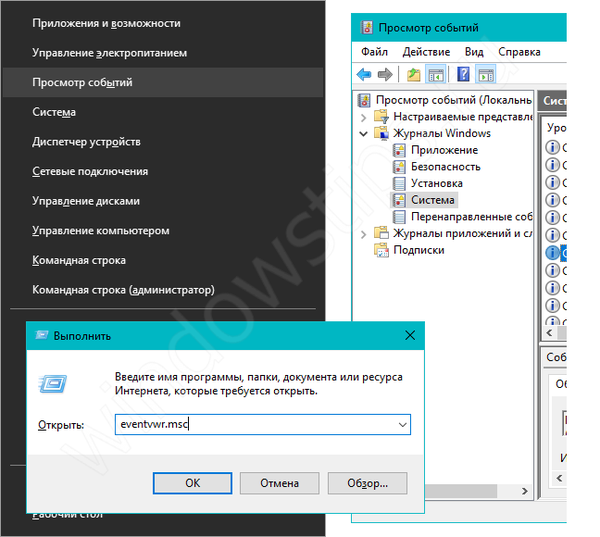
Результати будуть доступні за джерелом MemoryDiagnostics-Results. Там буде написано або негативний результат пошуку помилок або ж вони будуть знайдені.
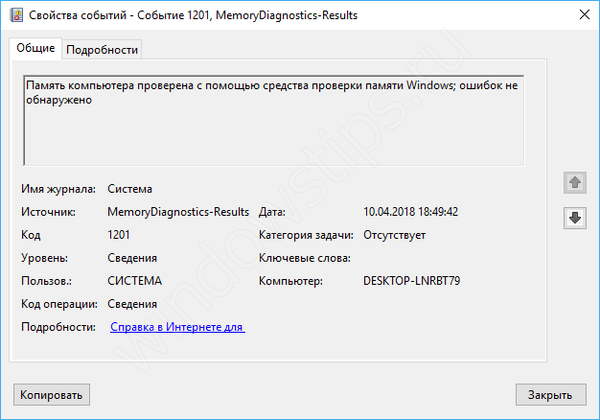
Memtest86: найкраща утиліта для перевірки оперативної пам'яті Windows 10
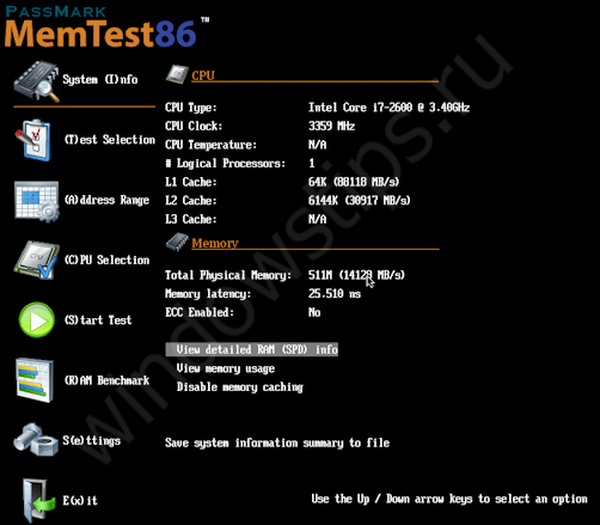
Одна з кращих програм для перевірки оперативної пам'яті Windows 10 - Memtest 86. Записавши цю утиліту на CD-диск або USB-накопичувач (обсяг менше 10 МБ), Ви зможете запустити тестування Вашої ОЗУ.
Офіційний сайт: memtest86.com
Пряме посилання завантаження завантажувального образу для CD-диска (ISO)
Пряме посилання завантаження завантажувального образу для USB-накопичувача
Щоб створити завантажувальний USB-флешку з MemTest, виконайте наступні кроки:
- Завантажте MemTest86 для USB;
- Розпакуйте файл memtest86-usb.zip і відкрийте файл imageUSB.exe;
- Потім виберіть потрібну флешку (1), виберіть "Write image to USB drive" (2), вкажіть шлях до img образу утиліти (3) і натисніть "Write" (4), щоб розпочати зйомку.
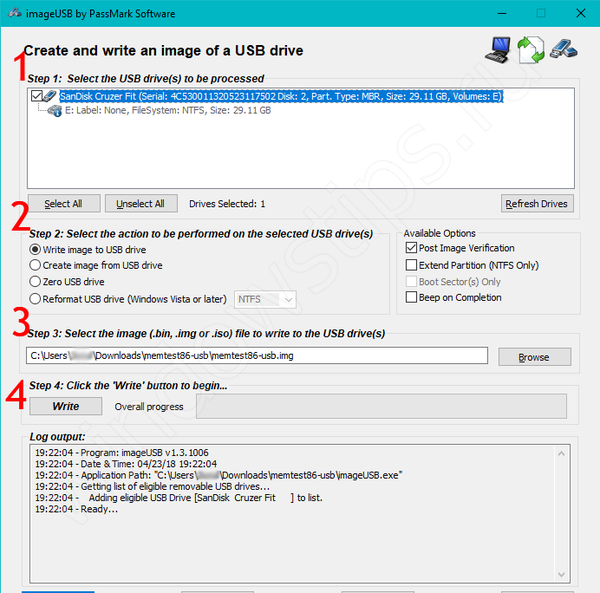
Тестування ОЗУ виконується тільки поза системою для того, щоб Windows і її можливі помилки не заважали перевірці. Саме тому створюється завантажувальний образ Memtest.
Що б почати перевірку, потрібно завантажити файл з створеної флешки або диска.
У нашій статті описано, Як налаштувати завантаження з флешки, CD / DVD-диска в комп'ютерах з BIOS і UEFI. Використовуючи дану статтю, ви зможете дізнатися як запустити перевірку оперативної пам'яті windows 10 використовуючи Memtest.
Сама утиліта володіє двома завантажувачами: для Legacy і для UEFI режиму.
Legacy - режим: при завантаженні пропонує кілька режимів і має мізерні настройки, разом зі старим оформленням.
UEFI-режим: багатші настройки, інформація про систему, бенчмарк, настройка ЦП і інше
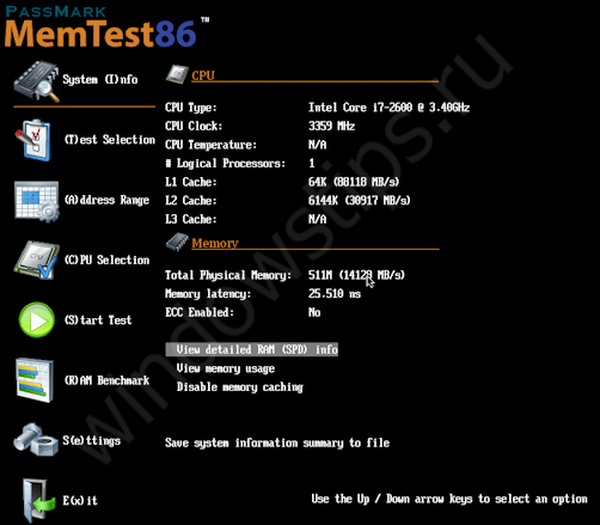
Але найголовніше, не настройки, а функціонал. Стандартні настройки тестування для UEFI-режиму - 4-кратний прогін по всіх 13 тестів. У деяких випадках рекомендують виконувати до 8 прогонів, для отримання більш точних даних. Залежно від обсягу, кількості планок і прогонів - діагностика може займати до декількох годин.
Як виглядає MemTest без помилок:
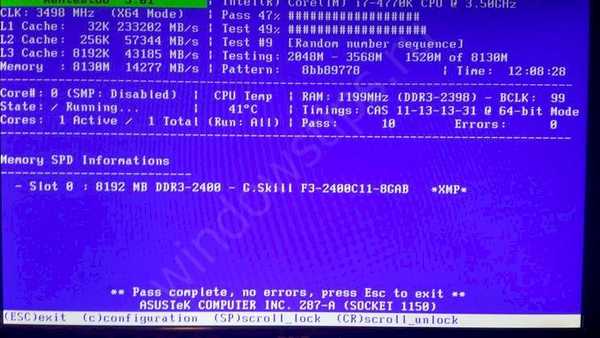
Напис "Pass complete, no errors, press Esc to exit" символізуватиме закінчення всіх прогонів і відсутність помилок
Як виглядає MemTest з помилками:
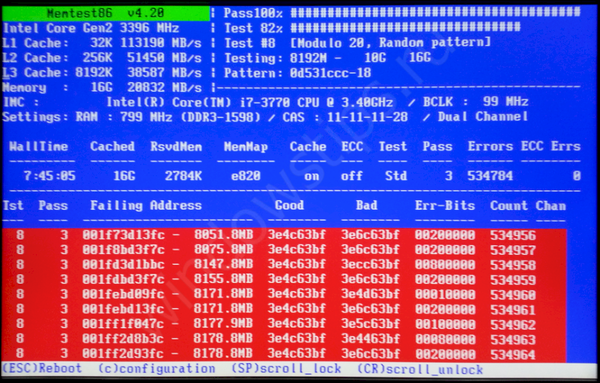
Під час тесту, можуть з'являтися червоні рядки з адресами помилок. Чим їх більше, тим гірше. Якщо в процесі тестування у вас вони виникнуть, перейдіть до наступного етапу - окреме тестування планок ОЗУ.
Заміна планок оперативної пам'яті
Якщо ми виявили помилку з боку ОЗУ, необхідно буде замінити збійну планку. Для цього буде потрібно визначити, яка ж плата збійна. Якщо планка одна, то все зрозуміло, але що робити, якщо 2 і більше.
для ноутбука

Залежно від моделі та виробника ноутбука, розташування модулів може змінюватися. В якихось моделях, для більш зручного апгрейда або ремонту відставляють окремий "відсік" для швидкої заміни жорсткого диска і ОЗУ. Бувають випадки, в яких, щоб дістатися до оперативної пам'яті, необхідно розбирати практично весь ноутбук.
Для вилучення планок, акуратно, без зусиль відіжміть бічні кліпси і потягніть модуль вгору. Переконайтеся, що ходу нічого не заважає і дістаньте її.
Вам необхідно буде протестувати кожен модуль, по черзі включаючи комп'ютер з лише з однією планкою пам'яті. У цей момент можна просто тестувати комп'ютер на наявність помилок, або ж прогнати комп'ютер перевіркою ОЗУ (через вбудоване засіб або MemTest).
Для стаціонарного комп'ютера

На материнській платі може перебувати до 8 роз'ємів для оперативної пам'яті (на серверних платах ще більше). Зазвичай використовуються від 1 до 4 планок. Варто звернути увагу, що кількість планок повинна бути кратна "канальний" Вашій пам'яті. На звичайних (для домашніх ПК) материнських платах використовуються двоканальні режими, тому краще мати 2-4-6 і більше модулів ОЗУ.
Принцип заміни RAM на стаціонарних ПК практично не відрізняється від ноутбука, тільки простіше отримати доступ. Зніміть бічні кліпси, потім акуратно потягніть модуль вгору до повного вилучення.
Перевірка кожного модуля на наявність помилок обов'язкове.
Відмінного Вам дня!