
В операційну систему Windows 7 вбудовані засоби архівації, які дозволяють провести резервне копіювання операційної системи Windows і призначених для користувача даних. Архівація дозволить створити резервний образ системи і інших даних користувача, за допомогою яких можна буде відновити систему після серйозних неполадок.
У цій статті буде дано огляд використання вбудованих засобів резервного копіювання Windows 7. Засоби резервного копіювання операційної системи, за своїми можливостями, можуть задовольнити більшість користувачів комп'ютера.
зміст:- Створення диска відновлення системи
- Створення образу системи
- Архівація в Windows 7
- Як відключити архівацію в Windows 7
- висновки статті
- Резервне копіювання в Windows 7 (відео)
Як зробити резервне копіювання? Існує досить багато програм для резервного копіювання, серед них виділяються такі популярні програми, як Acronis True Image, AOMEI Backupper, Nero BackItUp, Norton Ghost, Paragon Drive Backup Professional, Ashampoo Backup Pro. Також резервне копіювання системи можна зробити без допомоги сторонніх програм, використовуючи засоби архівації і резервного копіювання Windows.
Чому резервне копіювання бажано робити? Тому що, в разі переустановлення операційної системи Windows, з яких-небудь причин, на вашому комп'ютері будуть втрачені всі дані, які знаходяться на системному диску. Вам доведеться заново встановлювати всі програми, робити інші настройки операційної системи.
Раптово, через відмову жорсткого диска або від впливу вірусів, ви можете втратити всі свої дані, і далеко не завжди втрачені дані зможуть відновити фахівці з відновлення.
Виходом з цієї ситуації буде створення резервної копії системи і інших потрібних вам файлів. Після раптової відмови системи або обладнання, ви зможете відновити всі дані з резервної копії. На вашому комп'ютері будуть відновлені операційна система, драйвера, програми та інші файли, які ви архівували.
Тепер можна перейти до огляду про те, як працює архівація в Windows 7.
Для того, щоб запустити резервне копіювання системи, увійдіть в меню "Пуск" => "Всі програми" => "Обслуговування" => "Архівація і відновлення". Запустити вбудовані засоби архівації і резервного копіювання Windows, можна і з меню "Пуск" => "Панель управління" => "Архівація і відновлення файлів".
Може так статися, що в разі серйозних неполадок з операційною системою, ви не зможете завантажити операційну систему в звичайному або в безпечному режимі. Тоді вам доведеться використовувати для відновлення системи інсталяційний диск Windows 7, або завантажувальний флешку, із записаною на ній чином операційної системи.
Завантажувальну флешку Windows можна створити за допомогою спеціалізованих програм, огляди про які ви можете прочитати на моєму сайті в розділі "Програми".
При відсутності у вас установочного диска з операційною системою Windows 7, вам слід створити диск відновлення системи. Диск відновлення, який містить в собі середу відновлення, можна буде використовувати для завантаження комп'ютера.
На такому диску відновлення системи містяться кошти відновлення операційної системи Windows, використовуючи які можна буде відновити операційну систему після серйозної помилки, або відновити систему з створеного образу системи.
Створення диска відновлення системи
Для тих користувачів, які мають встановлені операційні системи на своєму комп'ютері, створити завантажувальний диск відновлення системи просто необхідно. Виробники комп'ютерів, зараз часто не комплектують їх настановних диском Windows. В цьому випадку, аварійний диск відновлення системи, допоможе завантажити комп'ютер для його відновлення, якщо завантажитися іншим способом не представляється можливим.
У вікні "Архівація і відновлення" необхідно натиснути на пункт "Створити диск відновлення системи", для створення аварійного диска відновлення системи. У цьому випадку, у вас буде аварійний компакт диск для відновлення системи, в разі виникнення серйозних неполадок з операційною системою.
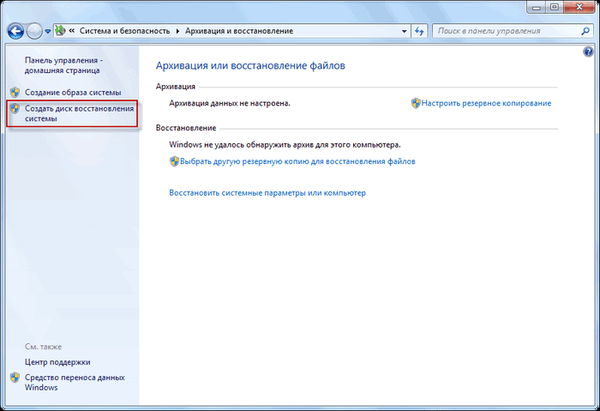
Після натискання на пункт "Створити диск відновлення системи", відкривається вікно "Створити диск відновлення". Для створення диска відновлення системи необхідно вставити в пристрій для читання оптичних дисків порожній CD або DVD диск, а потім натиснути на кнопку "Створити диск".
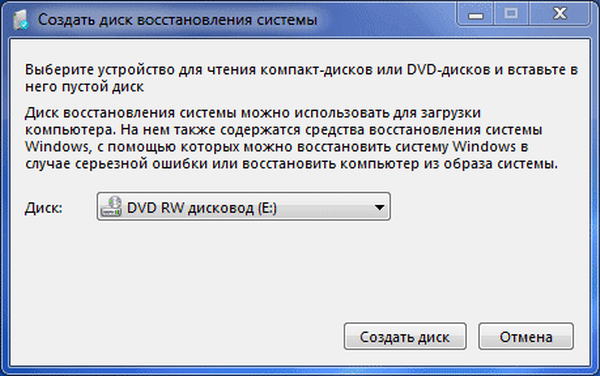
Далі відбувається процес створення диска відновлення системи. Після завершення створення аварійного диска відновлення, потрібно натиснути на кнопку "ОК". Аварійний диск відновлення Windows 7 займає обсяг близько 150 МБ.

Тепер у вас буде можливість отримати доступ до варіантів відновлення системи, використовуючи завантажувальний диск відновлення, якщо неможливо буде завантажити комп'ютер іншими способами.
Для завантаження комп'ютера з аварійного або установочного диска, вам необхідно буде вибрати в BIOS пріоритет завантаження з пристрою для читання дисків CD / DVD, а в разі використання завантажувальної флешки з диска USB, до якого підключена така завантажувальна флешка.
Якщо при створенні диска відновлення вам запропонують вставити інсталяційний диск з операційною системою Windows 7, то це означає, що необхідні файли для створення диска відновлення системи не були виявлені. В цьому випадку вам необхідно буде вставити в оптичний привід комп'ютера інсталяційний диск DVD з операційною системою Windows 7.
За допомогою інсталяційного диска Windows 7 або аварійного диска для відновлення системи, ви зможете завантажитися на своєму комп'ютері, і будете мати доступ до всіх параметрів відновлення операційної системи.
Створення образу системи
Якщо у вікні "Архівація і відновлення" вибрати пункт "Створення образу системи", то тоді буде створено образ системи для її відновлення, який включає в себе копії дисків, необхідних для роботи операційної системи Windows. В образ системи можна включати додаткові диски та використовувати його для відновлення, в разі неполадок. При цьому не можна використовувати окремі елементи для відновлення.
У вікні "Створення образу системи" вам необхідно буде вибрати місце для зберігання резервної копії.
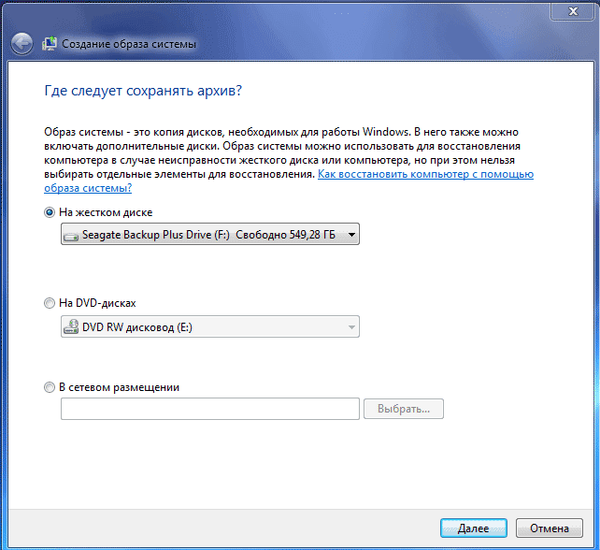
Після цього слід натиснути на кнопку "Далі".
У вікні "Створення образу системи" вам потрібно буде вибрати диски, які потрібно включити в архівацію. При цьому, не можна буде додати той диск, на якому буде збережена резервна копія. Потім натискаєте на кнопку "Далі".
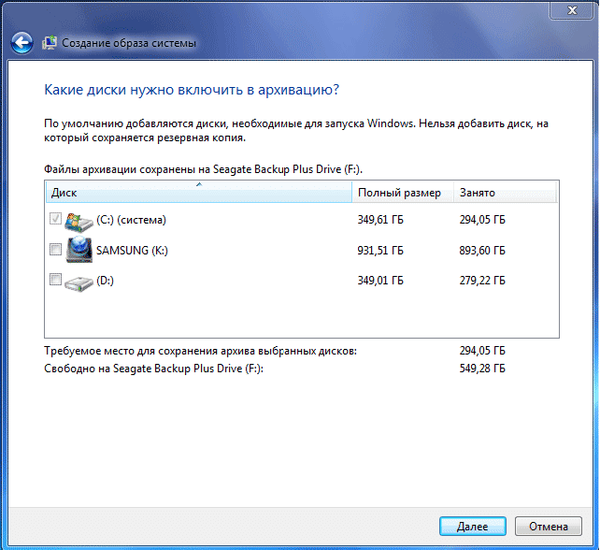
У новому вікні "Створення образу системи" вам необхідно буде підтвердити параметри архівації та розташування резервної копії. Після цього, натискаєте на кнопку "Архивировать".
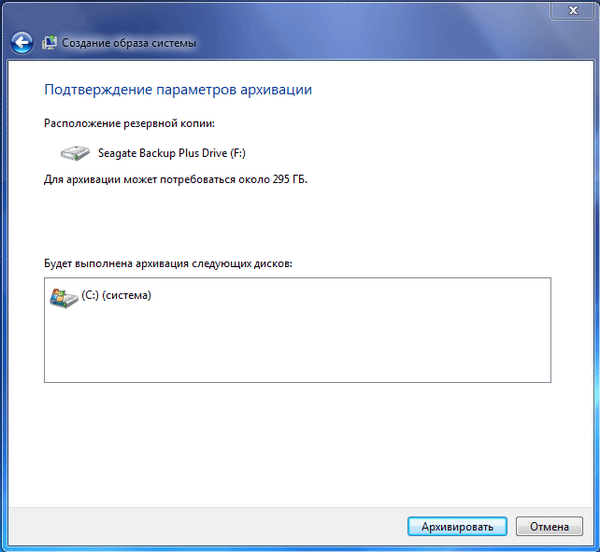
Архівація в Windows 7
Тепер перейдемо до налаштувань архівації та резервного копіювання. У вікні "Архівація і відновлення файлів" потрібно натиснути на пункт "Налаштувати резервне копіювання".
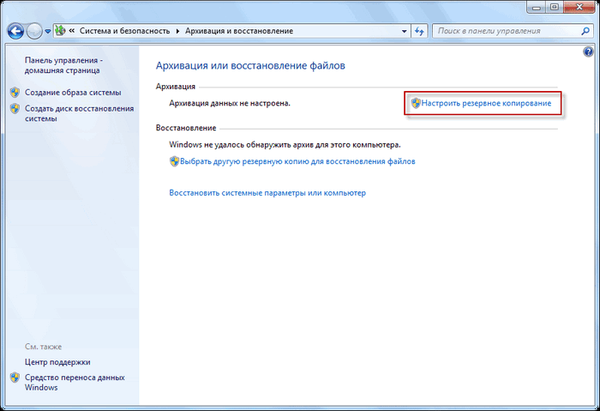
Далі відкривається вікно "Налаштування архівації". Вам доведеться почекати якийсь час, поки проводиться запуск архівації даних. Ви побачите у вікні напис "Запуск архівації даних", при цьому сама архівація ще не відбувається.
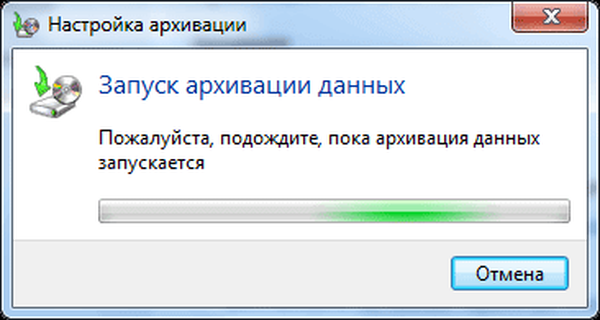
Потім відкривається вікно "Налаштування архівації". У цьому вікні необхідно вибрати місце для зберігання резервної копії архіву.
Кращим варіантом для зберігання створюваної резервної копії системи буде зовнішній жорсткий диск. Тому що, якщо ви резервні копії на іншому розділі жорсткого диска вашого комп'ютера, то в тому випадку, якщо вийде з ладу жорсткий диск, то тоді будуть назавжди втрачені операційна система, ваші дані і створені резервні копії для відновлення. Дані, при цьому, фізично знаходяться на одному жорсткому диску, вони тільки розташовані на різних логічних дисках.
На цьому зображенні видно, що система сама підказала мені місце для зберігання - зовнішній жорсткий диск, з достатнім місцем для створення резервної копії.
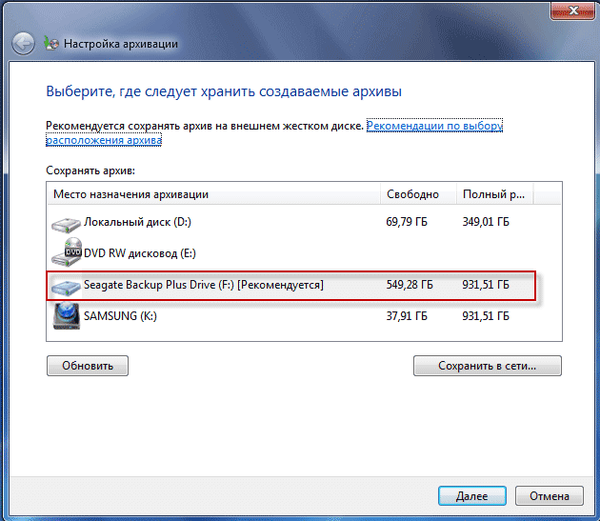
У вікні "Налаштування архівації" вам потрібно буде вибрати, що слід архівувати.
У разі надання вибору Windows, операційна система виконає архівацію файлів, збережених в стандартних папках, в бібліотеках, на Робочому столі, а також створить образ системи, який дозволить відновити комп'ютер в разі неполадок. Всі ваші дані і настройки будуть архівовані, і ви зможете при необхідності відновити систему з резервної копії.
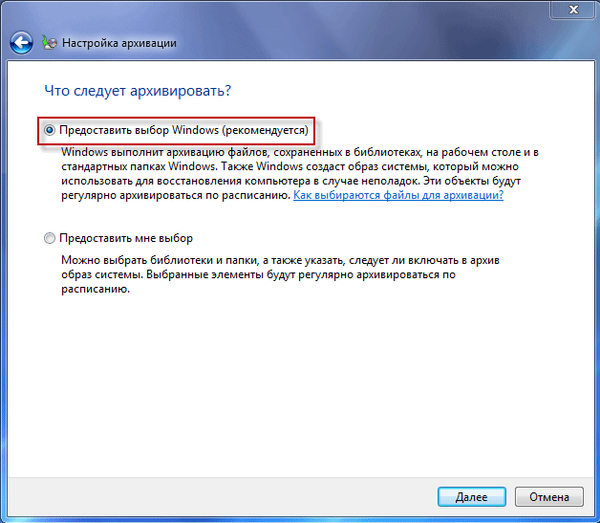
В цьому випадку можна буде вибрати конкретні диски, вибрати окремі папки, що знаходяться на вибраному диску. Обов'язково поставте прапорець навпроти пункту "Включити образ системи дисків: (С :)", для того, щоб у вас була можливість в разі потреби відновити систему з створеної резервної копії.
Вам також може бути цікаво:- Створення резервної копії Windows 10
- Відновлення Windows 10 з резервного образу системи
Обрані вами дані будуть архівувати за розкладом, якщо ви не будете запускати архівацію вручну. Після завершення вибору об'єктів для архівації, слід натиснути на кнопку "Далі".
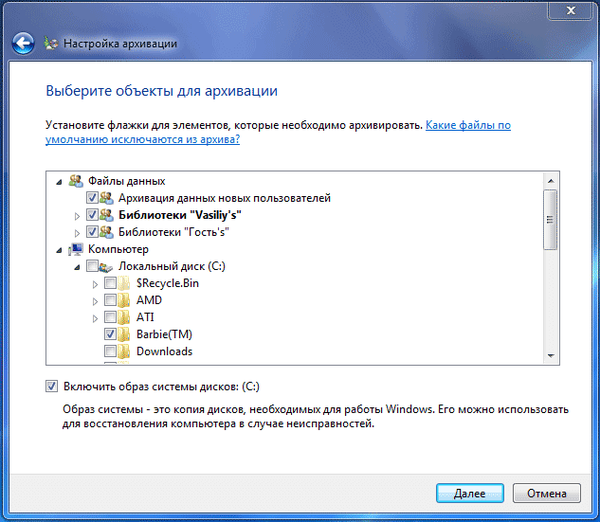
У вікні налаштування архівації вам ще раз потрібно перевірити настройки архівації, а потім натиснути на кнопку "Зберегти параметри і запустити архівацію".

Перед запуском початку архівації, ви можете натиснути на посилання "Змінити розклад", для вибору свого розкладу або створити резервну копію на вимогу.
Якщо ви будете виконувати архівацію не за розкладом, а вручну, коли це вам необхідно, то тоді вам потрібно буде зняти прапорець навпроти пункту "Виконувати архівацію за розкладом (рекомендовано)", а потім натиснути на кнопку "ОК".
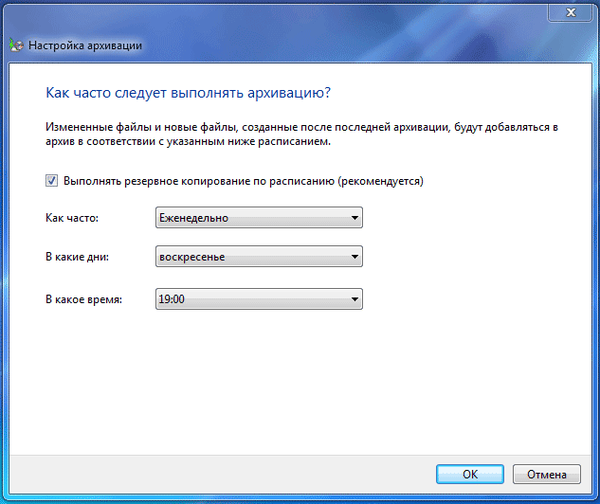
Далі вам необхідно буде запустити початок архівації. Час створення резервної копії буде залежати від обсягу дисків і файлів, які будуть архівовані, а також від потужності вашого комп'ютера. Резервне копіювання запускається повторно буде відбуватися швидше, тому що будуть записуватись тільки змінені файли після попереднього резервного копіювання.

Слід пам'ятати, що в разі налаштування резервного копіювання за розкладом, зовнішній жорсткий диск повинен бути в цей час підключений до вашого комп'ютера. Якщо ви будете робити резервне копіювання без певного розкладу, то оптимальним варіантом буде проведення архівації приблизно раз місяць. В цьому випадку у вас будуть зберігатися настройки системи, які ви зробили відносно недавно.
Важливі дані, які ви часто змінюєте, архівувати потрібно частіше, ніж раз на місяць, щоб завжди мати актуальну резервну версію для відновлення.
Як відключити архівацію в Windows 7
Іноді, буває необхідно відключити архівацію, в тому випадку, якщо ви налаштували створення резервних копій за розкладом, а на тому диску, де ви зберігаєте резервні копії, закінчується вільне місце. В цьому випадку, вам потрібно буде відключити створення резервних копій за розкладом.
Для цього, необхідно буде увійти в меню "Пуск" => "Панель управління" => "Адміністрування" => "Служби". У вікні "Служби" потрібно знайти пункт "Служба модуля архівації на рівні блоків (Служба WBENGINE використовується для виконання операцій архівації та відновлення)".
Для відключення автоматичної архівації необхідно змінити тип запуску служби з "Автоматично" на "Вручну". Для цього, потрібно натиснути правою кнопкою миші по пункту "Автоматично і вибрати в контекстному меню пункт" Властивості ".
У вікні "Властивості: Служба модуля архівації на рівні блоків", у вкладці "Загальні", в пункті "Тип запуску" вибрати "Вручну" і натиснути на кнопку "ОК". Далі буде потрібно перезавантажити комп'ютер. Тепер запускати резервне копіювання ви можете на свій розсуд вручну.
Якщо вас дратують час від часу з'являються повідомлення про необхідність налаштування архівації з Панелі повідомлень (трея), то тоді такі повідомлення можна буде відключити. Для цього потрібно увійти в меню "Пуск" => "Панель управління" => "Центр підтримки". У вікні "Центр підтримки", в поле "Обслуговування", в пункті "Налаштування архівації" необхідно натиснути на посилання "Чи не отримувати більше повідомлень на тему:" про архівації Windows ".
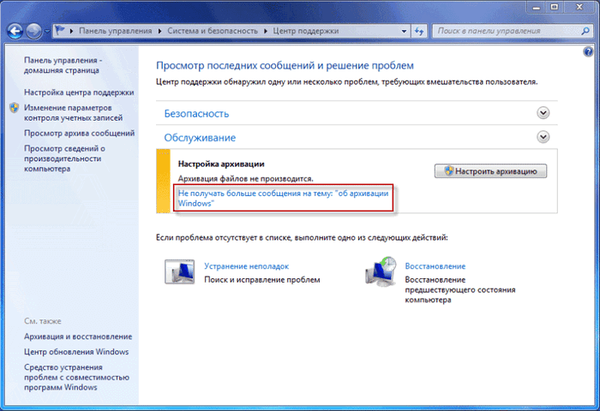
висновки статті
За допомогою вбудованого засобу операційної системи - архівація Windows 7, ви зможете робити резервні копії Windows, всього вмісту вашого жорсткого диска або робити копії окремих дисків, файлів і папок.
У разі серйозного збою вашого комп'ютера, ви зможете відновити систему і всі ваші дані з резервної копії. Архівація дозволяє вам робити резервне копіювання не тільки вручну, але і за обраним вами розкладом.
Резервне копіювання в Windows 7 (відео)
https://www.youtube.com/watch?v=4kRVJoBvluoПохожие публікації:- Як зробити копію реєстру Windows
- Створення точки відновлення і відновлення Windows 7
- Як розділити диск в Windows
- Швидкий доступ Windows
- Видалення точок відновлення системи











