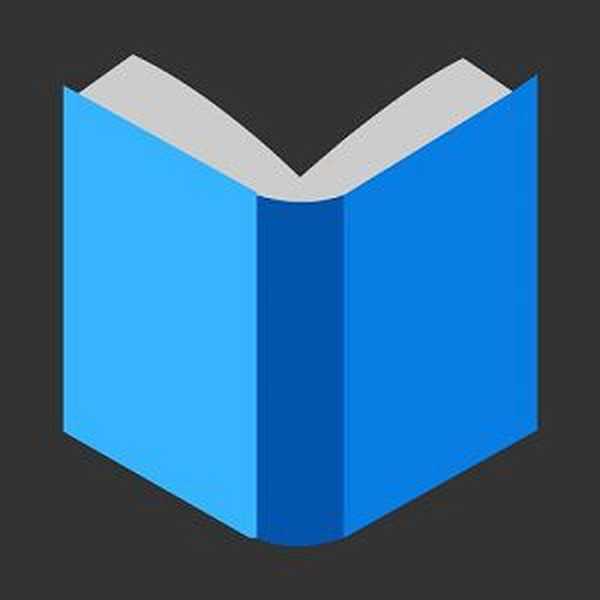Про програму для резервного копіювання AOMEI Backupper - продукті з дружнім інтерфейсом, гідною, причому ще і безкоштовної альтернативи платного бекапера Acronis True Image - на сайті писалося вже не раз. Так, в цілому про можливості AOMEI Backupper згадується в її невеликому огляді. Відмінності редакцій - безкоштовної Standard і платній Professional, процес установки програми, ручна її русифікація описуються в статті по роботі з AOMEI Backupper в рамках операції з перенесення Windows з одного жорсткого диска на інший. Про одну з можливостей програми AOMEI Backupper Professional, яка розкриває потенціал платній редакції програми, розповідається в статті, де проводиться робота по перенесенню Windows на будь-який розділ будь-якого з жорстких дисків. У цій статті розглянемо одну з основних функцій програми - використовувану найчастіше, призначену не тільки для IT-професіоналів, але також для звичайних користувачів, що бажають убезпечити комп'ютер від критичних збоїв, помилок роботи, проникнення вірусів і втрати даних, і це резервне копіювання.
Всі операції, пов'язані з безпекою комп'ютера і інформації - резервне копіювання Windows і призначених для користувача даних, їх відновлення, створення аварійного завантажувального носія, розробник програми пропонує абсолютно безкоштовно в редакції AOMEI Backupper Standard (посилання для скачування www.backup-utility.com/download.html ). Її, власне, з вручну русифікованим інтерфейсом і будемо використовувати нижче.
1. Створення резервної копії Windows
Запуск майстра створення резервних копій у вікні AOMEI Backupper пропонується насамперед - в першій вкладці програми "Головна".

Пункт майстра "Створення резервних копій системи" - це готовий шаблон, заточений конкретно під бекап всіх життєво важливих розділів Windows. вибираємо його.

Якщо Windows встановлена на MBR-диску, в "Кроці 1" в якості вихідних даних для резервного копіювання побачимо два розділи Windows - невеликий технічний (350-500 Мб) і безпосередньо розділ С.

На комп'ютерах з BIOS UEFI, де Windows встановлена на GPT-диск, обсяг вихідних даних для бекапа становитимуть три розділи - розділ відновлення, розділ EFI і системний З.
В "Кроці 2" необхідно вказати місце збереження резервної копії. У цій іпостасі можуть бути використані несистемні розділи жорсткого диска, знімні носії (за умови наявності необхідного обсягу), мережеві ресурси. AOMEI Backupper передбачає оптимальні умови резервного копіювання, міняти які без особливої потреби не варто. Лише в окремих випадках на цьому етапі можна натиснути кнопку "Параметри" і задати більш доречні настройки або внести коментарі.

У коментарях можна уточнити деталі створюваної резервної копії. У числі налаштувань створюваної копії:
- включення шифрування,
- кілька рівнів стиску,
- вибір методу копіювання - інтелектуальний (тільки використовувані сектора) і точна копія (посекторноє копіювання),
- можливість розбиття файлу резервної копії на кілька частин з готовими варіантами розміру цих частин в залежності від типу носія.

Поряд з можливістю настройки процесу створення резервної копії на цьому етапі також можна налаштувати графік автоматичного бекапа. Але до цього моменту можна повернутися пізніше, за підсумком створення копії.
Для старту створення резервної копії тиснемо кнопку "Запуск".

Розпочнеться виконання операції. Створення резервної копії відніме якісь ресурси комп'ютера, але з ним можна буде працювати, звернувши вікно AOMEI Backupper. Попередньо встановлено в програмі технологія VSS дозволяє здійснювати бекап в працюючій системі Windows з можливістю паралельного виконання інших користувальницьких завдань. Плюс до цього, AOMEI Backupper обладнана функцією виключення комп'ютера по завершенні запущених операцій. Так що на слабких комп'ютерах створення бекапа можна запускати перед сном або відходом куди-небудь.
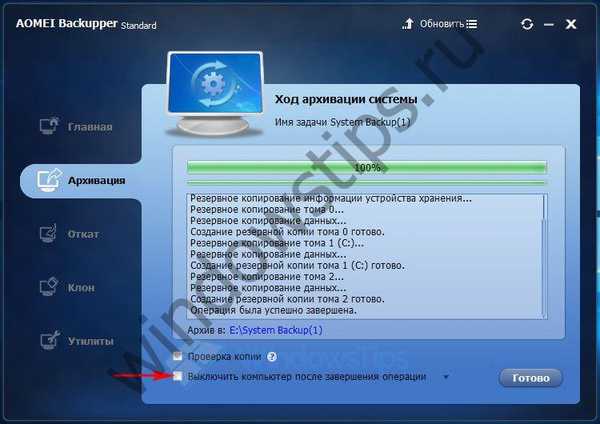
2. Відновлення Windows
Створені резервні копії відображаються в головному вікні AOMEI Backupper, звідки кожну з них можна задіяти, натиснувши кнопку "Відкат". Програма автоматично визначить системний бекап і запропонує процедуру відновлення.
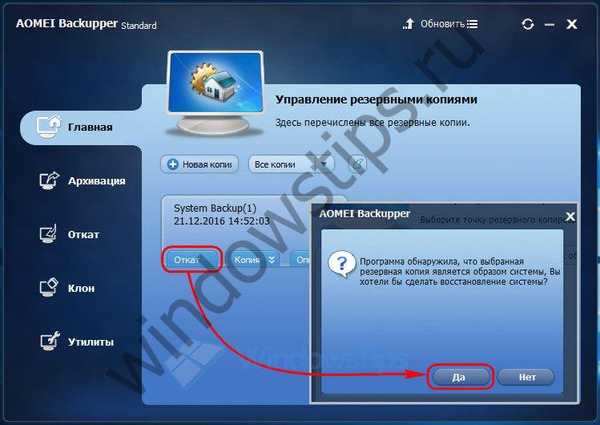
Робимо клік на копії. Тиснемо "Ок" внизу.
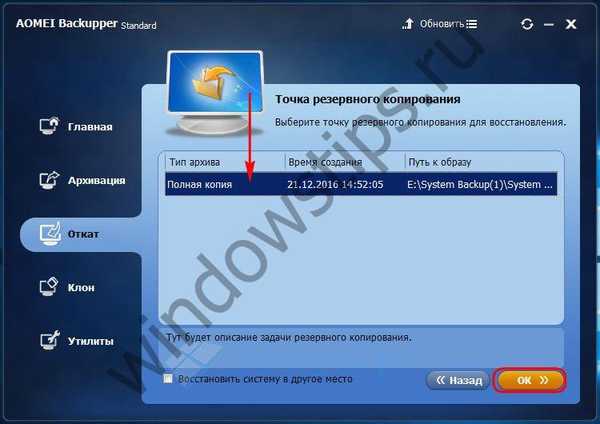
У вікні зведення операції натискаємо "Запуск".

Даємо добро на перезавантаження в процесі відновлення Windows.

І чекаємо завершення операції або призначаємо автоматичне виключення комп'ютера.
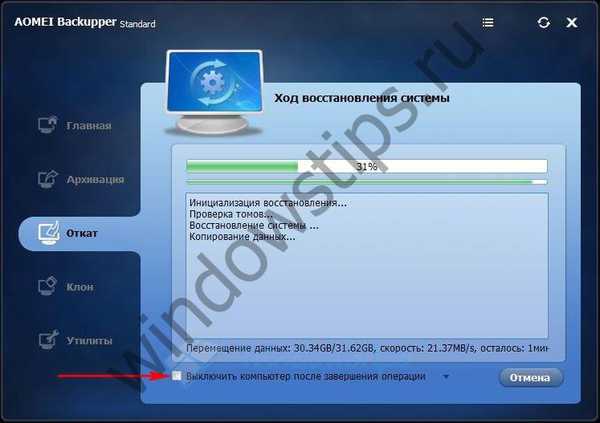
3. Відновлення Windows в інше місце
AOMEI Backupper - ідеальний інструмент для випадків перенесення Windows на інший жорсткий диск. Крім міграції Windows на окремий розділ іншого жорсткого диска, крім клонування разом з операційною системою всього жорсткого диска, програма пропонує ще і можливість проведення, по суті, цих же операцій, але з тією лише різницею, що вихідна Windows буде не поточною, а взята з раніше зробленої резервної копії. Таку можливість зручно використовувати при переході на інший жорсткий диск, на якому більш доречною буде робота зі станом Windows, відмінному від поточного, наприклад, зображеного в якійсь еталонної резервної копії.
На другому етапі майстра відновлення ставимо галочку опції "Відновити систему в інше місце".
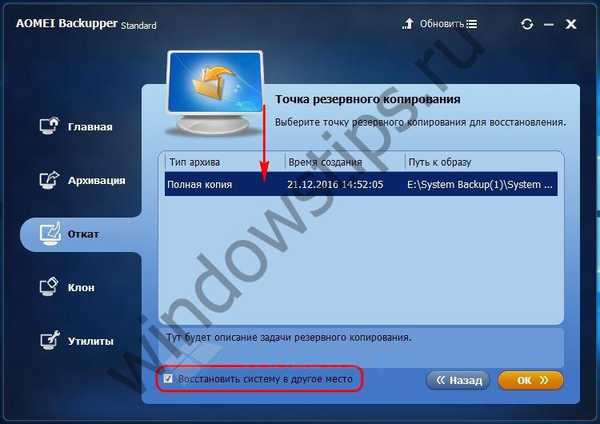
Вибираємо потрібний розділ потрібного жорсткого диска. Тиснемо "Ок".

Переконуємося, що цільовий диск не містить важливих даних, і тиснемо "Так".

На етапі зведення операції можемо виставити галочку вирівнювання розділу (незалежно чи використовується SSD, або HDD). Це необов'язково: вирівнювання розділів - окрема операція, і вона, природно, додасть часу процесу відновлення Windows в загальному. Розділи вирівняти можна в будь-який момент пізніше окремим процесом, наприклад, за допомогою програми Paragon Alignment Tool. Тиснемо "Запуск".

Чекаємо завершення операції.
4. Створення резервних копій та відновлення дисків, розділів і окремих даних
Бекап жорстких дисків, розділів, окремих папок і файлів - це альтернатива їх архівації програмами-архіваторами з перевагами, пропонованими AOMEI Backupper.

До резервних копій дисків, розділів, окремих папок і файлів, як і до копій Windows, можна застосовувати згадані в п. 1 статті настройки і використовувати графік автоматичного створення бекапа. Навіть при дефолтних настройках ступеня стиснення вага резервної копії може зменшиться в окремих випадках мало не наполовину. А при резервному копіюванні цілих жорстких дисків отримуємо ще й збереження структури розділів. Резервна копія всього жорсткого диска, що зберігається на мережевому ресурсі або в хмарному сховищі, стане в нагоді, якщо, наприклад, розділи диска будуть видалені, а процес їх відновлення завершиться невдачею.
Вибравши потрібний шаблон резервного копіювання - весь диск, окремі розділи, окремі папки та файли, на другому етапі майстра в "Кроці 1" вказуємо вихідні дані: це, відповідно, той чи інший жорсткий диск, той чи інший розділ диска, ті чи інші папки і файли. В "Кроці 2" вказується цільової носій - розділ диска, мережевий ресурс, флешка, USB-HDD, SD-карта і т.п. Кнопкою "Запуск" запускається операція по створенню бекапа.

Принцип відновлення дисків, розділів, окремих папок і файлів з резервних копій такої ж, як і для Windows.
5. Дослідження резервної копії
AOMEI Backupper оснащена зручною функцією дослідження резервних копій формату програми. Резервні копії можуть бути підключені як віртуальні носії і відображатися в провіднику Windows. Функція підключення резервної копії AOMEI Backupper детально розглядається в цій статті.
6. Аварійний завантажувальний носій
Для випадків критичного збою роботи Windows програма AOMEI Backupper в своєму складі передбачає механізм створення аварійного завантажувального носія.

Такий створюється або на базі Linux, або на базі WinPE.

Аварійний носій програми на базі WinPE може бути сумісний з BIOS UEFI.

Аварійний носій можна створити в ISO-образ, а можна відразу ж засобами програми записати на оптичний диск або флешку.
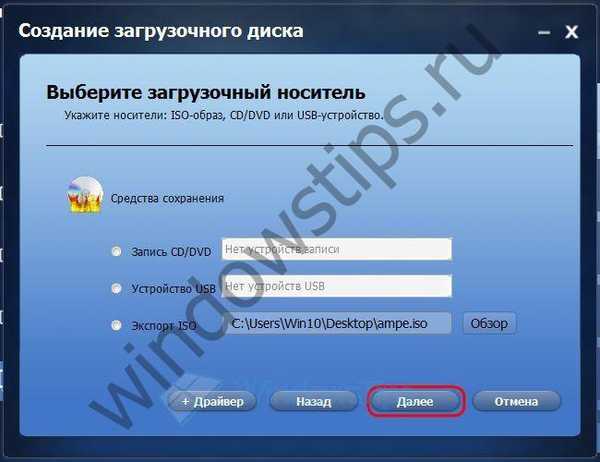
Можливість роботи з AOMEI Backupper також присутній в складі інших аварійний засобів, зокрема, в складі реанімаційних Live-дисків PE Builder від AOMEI і збірок на базі WinPE від Sergei Strelec.
Відмінного Вам дня!