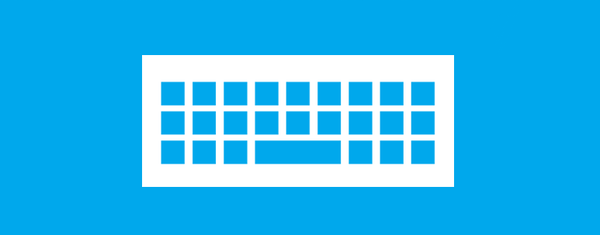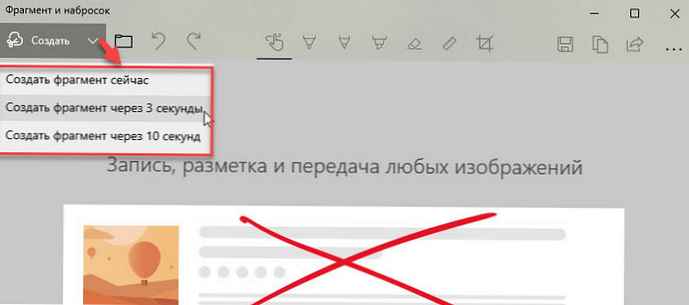Напевно, всі користувачі Windows хоча б раз стикалися з так званими вбудованими схемами управління харчування в популярній операційній системі. Однак більшість використовує їх недостатньо ефективно, покладаючись на налаштування за замовчуванням - найчастіше в режимі "Збалансована". Причина цього полягає в тому, що інтегровані схеми для економії енергії містять серйозний набір опцій без досить докладну розповідь, тому новачкам їх дія може здатися вельми розпливчастим.
У цьому матеріалі я маю намір виправити цю помилку, а заодно дати кілька корисних рекомендацій щодо ефективного використання різних енергозберігаючих параметрів, доступних на ноутбуках або планшетах.
За замовчуванням

В першу чергу загострити увагу на схемі управління живленням, яка називається "Збалансована", так як саме вона використовується частіше інших. Вона являє собою набір рекомендованих налаштувань, при яких Windows вимикає дисплей, якщо комп'ютер не використовується протягом 5 хвилин (коли він працює від батареї) і через 10 хвилин, якщо пристрій підключено до електричної мережі. Через 15 хвилин при роботі від батареї або 30 хвилин від мережі комп'ютер автоматично йде в стан "сну".
Збалансований режим встановлюється за замовчуванням на будь-якій системі з Windows, і більшість користувачів розраховує тільки на нього. І хоча на настільних комп'ютерах він забезпечує в цілому достатню енергоефективність, для ноутбуків даний режим не є ідеальним. Проте, виконавши тонке налаштування параметрів і створивши свій власний профіль, ваша портативна система може стати куди більш ефективною з точки зору споживання енергії.
Призначені для користувача настройки профілів харчування
Відкривши меню "Електроживлення", ви отримаєте доступ до трьох основних схем: "Збалансована", "Економія енергії" та "Висока продуктивність" (на деяких пристроях можуть бути додаткові схеми харчування, налаштовані їх виробниками). За замовчуванням для кожної з них можна змінити тільки яскравість (на ноутбуках і планшетах) та інтервал, після якого операційна система автоматично відключає монітор і всю машину. Однак якщо ви виберете "Налаштування схеми електроживлення", а потім натиснете "Змінити додаткові настройки живлення", то отримаєте доступ до набагато більш широкому набору варіантів. Розглянемо докладніше кожен із них.
Вимагати введення пароля при пробудженні

Взагалі цей параметр не має безпосереднього впливу на загальне споживання енергії комп'ютером. Він визначає, чи повинна система вимагати пароль для авторизації після виходу з "сплячого" режиму, чи ні. Даний параметр необхідний з міркувань безпеки - якщо ви залишите машину без нагляду на деякий час, а потім відбудеться її самовиключеніе, ніхто не зможе активувати комп'ютер знову без відповідного імені користувача та пароля.
Жорсткий диск

Даний розділ налаштувань служить для управління інтервалом, після якого Windows переводить диск комп'ютера в режим зниженого енергоспоживання. Крім зниження загального рівня споживання енергії цей параметр продовжує і термін служби диска, мінімізуючи його знос.
Internet Explorer

Ця опція контролює діяльність додаткових модулів браузера, зокрема, частоту таймера JavaScript. Вибравши значення "Максимальна роздільна енергозбереження", ви заощадите дорогоцінний заряд батареї за рахунок швидкості обробки JavaScript, яка впаде приблизно на 5%. Якщо ви використовуєте інший браузер, можете залишити цей параметр без змін.
Параметри фону робочого столу

Останні версії Windows можуть динамічно змінювати фонові зображення на робочому столі. Це не настільки ефектна особливість (тим більше поміняти фон руками справа кількох секунд), яка, однак, теж споживає енергію. Призупиніть роботу цієї функції, якщо не використовуєте її - так ви збережете ще трохи заряду.
Параметри безпроводового адаптера

Варіант, який дозволяє управляти доступом до ресурсів енергії вбудованим в систему бездротовим адаптером. Майте на увазі, що при максимальному енергозбереженні бездротова мережа буде функціонувати на більш низьких швидкостях. Використовуйте цей режим, якщо маршрутизатор знаходиться в безпосередній близькості від вас і сигнал досить потужний.
Якщо вам не потрібен швидкий Інтернет, можна задати максимальне енергозбереження. Якщо бездротове з'єднання зовсім не потрібно, а пристрій працює від батареї, слід відключити бездротової адаптер повністю, щоб не витрачати енергію даремно.
сон

Один з найбільш гнучких розділів в цьому вікні дає широкі можливості для тонкої настройки інтервалу, після якого пристрій може бути переведено в режим "сну". Тут можна включити і альтернативний режим "гібернація", який економить навіть більше енергії, ніж варіант "сон".
параметри USB

Відмінна опція для всіх користувачів ноутбуків, що дозволяє повністю вимкнути живлення USB-портів, які не використовуються активно. При підключенні USB-пристрою до призупинення порту системі буде потрібно витратити всього кілька секунд, щоб включити його знову.
Graphics Settings

Цього параметра може не бути на деяких системах - все залежить від типу графічного адаптера. На більшості ноутбуків і планшетів, заснованих на архітектурі Intel, він називається Intel Graphics Settings. З огляду на той факт, що відеопроцесор є одним з основних пожирачів енергії на кожному ПК, на цей розділ краще звернути особливу увагу. Зокрема, краще налаштувати так, щоб при роботі від батареї використовувався режим "Maximum Battery Life", а від мережі - "Maximum Performance" для максимальної продуктивності.
Кнопки харчування і кришка

Дуже важлива опція для всіх власників ноутбуків. Дозволяє управляти діями, виконуваними при натисканні кнопки харчування або закриття кришки мобільної системи.
PCI Express

Ще одна графічна особливість, на яку слід звернути увагу, якщо ви використовуєте ноутбук з потужним дискретним відео рішенням. Інтерфейс PCI Express може працювати в стані помірного і максимального енергозбереження. Другий варіант зберігає більше заряду, але уповільнює продуктивність графічної підсистеми.
Управління харчуванням процесора

Інший важливий параметр, керуючий рівнем енергоспоживання центральним процесором. Оскільки Windows має вбудованими можливостями для визначення оптимального рівня продуктивності, якого вимагають запущені процеси і додатки, операційна система може автоматично регулювати рівень енергії, що споживається процесором. Для досягнення максимальної ефективності краще вибрати низьке значення "Мінімальна стан процесора" (наприклад, 5%) і залишити без змін варіант "Максимальне значення процесора" - 100%. Так, коли ноутбук або планшет не працює в умовах сильного навантаження, Windows налаштує процесор так, щоб він працював на найнижчому рівні споживання енергії. Проте, коли навантаження зростає, система надасть процесору стільки енергії, скільки йому потрібно для роботи на максимальній потужності.
Що стосується розділу "Політика охолодження системи", то в ньому є дві настройки на вибір: "Пасивний" і "Активний". Активне охолодження означає, що при збільшенні навантаження на процесор буде збільшена його робоча частота, а разом з нею і швидкість обертання вентиляторів, що охолоджують. Так у вас буде максимально можлива продуктивність, але більш короткий термін роботи від батареї. Якщо вибрати пасивну установку, обороти вентиляторів залишаться незмінними, але ціною більш низькою тактовою частоти процесора. Іншими словами, ноутбук буде працювати повільніше, але довше.
екран

Дисплей - це ще один виключно "жадібний" на енергію компонент будь-якого ноутбука або планшета. Тому цей розділ теж дуже важливий - він дозволяє контролювати яскравість екрану залежно від того, чи працює пристрій від батареї або зовнішнього джерела живлення. Тут ви знайдете і можливість активації так званої "адаптивної регулювання", яка автоматично налаштовує рівень яскравості дисплея в залежності від інтенсивності розсіяного світла (доступно тільки в Windows 8.1 і вище на системах з вбудованим фотосенсором). Нарешті, в цьому розділ ви можете вибрати інтервал, після якого екран повинен відключатися автоматично, коли пристрій не використовується.
параметри мультимедіа

Цікавий розділ, що дозволяє визначити поведінку пристрою при відтворенні мультимедіа. Наприклад, коли ви дивитеся фільм, для Windows це означає досить тривалий період часу, протягом якого операційна система не виявляє повної свободи дій з вашого боку. При відсутності інших вказівок система може активувати будь-який з режимів енергозбереження за замовчуванням і вимкнути пристрій буквально на середині фільму. Так що якщо ви часто використовуєте свій ноутбук або планшет для мультимедійних розваг, краще вказати, як діяти системі в таких випадках.
батарея

Тут можна керувати поведінкою Windows при досягненні критичного рівня заряду батареї. Рекомендованим вибором є варіант "Гибернация". Це не тільки ефективна, але і максимально енергозберігаюча функція, яка записує дані всіх запущених процесів на жорсткий диск перед відключенням живлення, запобігаючи тим самим втрату цінної інформації користувача.
Параметри "Рівень низького заряду батареї" і "Рівень майже повної розрядки батареї" також важливі, тому що вказують Windows точні значення заряду батареї, які система повинна сприймати як "низький" і "майже повний" відповідно. Рекомендовані настройки тут варіюються в діапазоні від 7 до 12 відсотків від ємності батареї для низького рівня заряду і від 3 до 7 відсотків для критичного. Якщо ви встановите дуже низькі значення, системі може просто не вистачити часу, щоб прийняти зазначені вами заходи - наприклад, зберегти дані всіх відкритих файлів і програм з оперативної пам'яті на жорсткий диск і відправити пристрій в режим гібернації.
Параметр "Повідомлення про низький заряд батареї" визначає, чи буде Windows повідомляти вам про комп'ютер досягає критичного заряду батареї, чи ні.
Що стосується значення рівня резервної батареї, то воно повинно бути нижче рівня майже повної розрядки. Його досягнення буде сигналом для Windows автоматично виконати команду, яку ви вкажете в розділі "Дія майже повної розрядки батареї". При досягненні рівня зазначеного як "майже повний", у вас все ще буде час, щоб підключити пристрій до зовнішнього джерела живлення, а якщо заряд впаде до значення рівня резервної батареї, тоді пристрій відразу ж увійде в стан, вбрання в розділі "Дія майже повної розрядки батареї ".
Відмінного Вам дня!