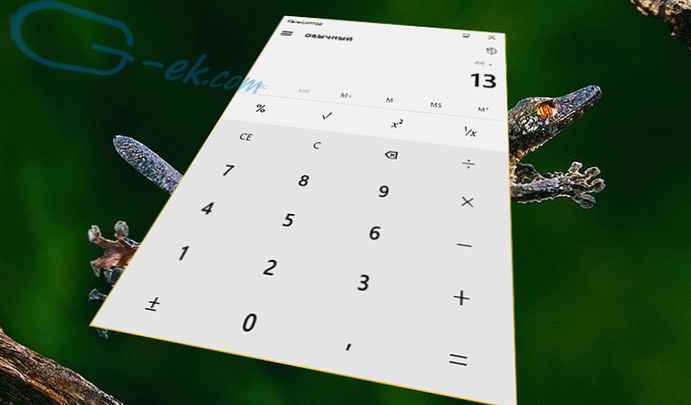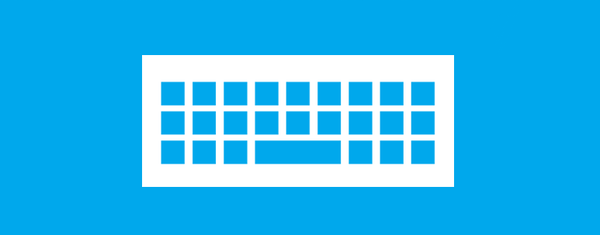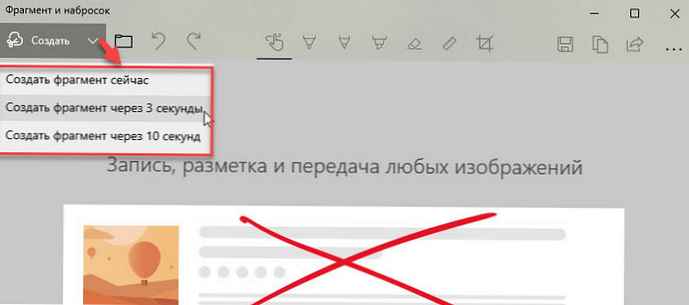Про переваги так званих SSD (solid state drive) говорили неодноразово. Заміна одного класичного жорсткого диска, що використовує магнітні пластини, на подібний пристрій, може значно прискорити роботу всієї системи, але тут є невелика заковика. Експлуатація SSD включає в себе деякі досить специфічні особливості, які відрізняють його від використання типового жорсткого диска.
Таким чином, якщо ви вирішили замінити жорсткий диск швидким і новим твердотілим накопичувачем, при цьому ви хочете отримати максимум від солідної інвестиції (а так воно і буде, тому що накопичувачі цього класу все ще відносно дорогі), в першу чергу потрібно оптимізувати всі систему. І ось як це зробити.
Важливі додатки проти неважливих
Як правило, щоб SSD був максимально ефективним, йому повинна бути відведена певна роль, яка називається "Системний диск". Іншими словами - розділ, на якому встановлена операційна система (Windows) і жменю дуже важливих додатків (офісний пакет, програми для роботи з відео, фоторедактори і інші). Будь-яким іншим файлам - фільми, музика, цифрові зображення, ігри - не місце на ньому. Вони швидко заповнять убогий (за сучасними мірками) обсяг SSD, а постійні звернення до них будуть приводити до непотрібних навантажень на диск, які скоротять термін його служби.
Припустимо, що ви налаштували дискову підсистему зберігання оптимальним способом - як системного диска використовується SSD, а класичний жорсткий диск для зберігання великого обсягу даних. При інсталяції нових програм (наприклад, ігор) в якості місця для їх установки ви легко можете вибрати папку на HDD. Але як перенести додаток, яке вже встановлено на SSD?
Якщо ви використовуєте Steam, системний агент служби протягом деякого часу пропонує зручну можливість, щоб зробити це за допомогою декількох клацань миші. Просто скопіюйте системну папку Steam на інший диск, а потім запустіть Steam.exe з нового місця розташування. Однак багато інші встановлені програми продовжать шукати системні файли там, куди були встановлені спочатку, і в результаті вони будуть видавати помилки, якщо їх перемістити на інший диск.
В цьому випадку у вас є два варіанти: або видалити програму (програми) і заново встановити вже на інший диск, або використовувати так звані симлінк (символьні посилання). З їх допомогою ви можете змінити директорію, в яку відповідну програму було встановлено спочатку, змусивши Windows сприймати її як оригінальне місце розташування. Створення симлінк є дуже простий процес, який, однак, пов'язаний з використанням однієї письмової команди. По-перше, перемістіть всі файли з оригінальною папки програми (скажімо C: \ Program Files) в нове місце (наприклад, D: \ Program Files).
Потім запустіть командний рядок з правами адміністратора і використовуйте команду mklink наступного формату:
mklink / d "C: \ Program Files" "D: \ Program Files"
Після цього всі можливі посилання, записи в системному реєстрі і ярлики будуть вказувати на нове місце.
Перемістіть системні папки
Перемістити все папки, згруповані під ім'ям "Бібліотеки", виключно просто. Припустимо, ви хочете перемістити "Відео" в нове місце. Відкрийте системний розділ з Windows (C: \) і в папці "Користувачі" знайдіть підкаталог з вашим ім'ям користувача. У ньому ви побачите папку з ім'ям "Відео". Клацніть на ній правою кнопкою миші і виберіть "Властивості", а потім перейдіть на вкладку "Розташування".
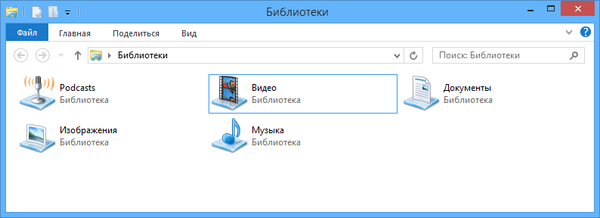
Під полем з оригінальним місцем розташування ви побачите кнопку "Перемістити". Просто натисніть на неї і виберете нове місце для всіх файлів у папці "Відео". Після цього вона як і раніше буде частиною бібліотек, але фізично буде переміщена на інший диск. З тієї ж простою операцією ви можете перемістити і інші папки: "Музика", "Документи", "Зображення", "Завантаження".
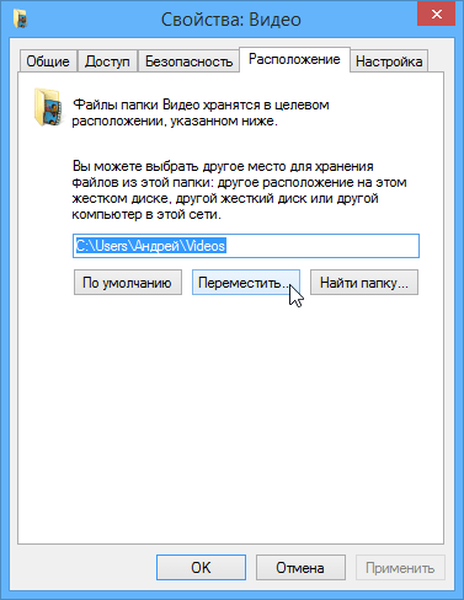
Звертайте увагу на вільне місце
Чи не забивайте SSD під зав'язку. Чим більше інформації ви будете зберігати на ньому, тим повільніше він буде працювати. В ідеалі ви можете заповнити 75 відсотків від його ємності - так він буде працювати з оптимальною швидкістю.
Для цього, однак, доведеться бути уважним до всього, що ви записуєте на SSD. Багато пакети драйверів (від NVIDIA, наприклад) витягують свій вміст в папку в кореневому каталозі диска (C: \ NVIDIA), а потім "забувають" видалити вже встановлені файли, так що буде добре, якщо час від часу ви будете видаляти їх вручну.
Візьміть в звичку використовувати програми для очищення диска (CCleaner, наприклад), щоб позбавлятися від непотрібних файлів, кешу та інших зайвих файлів, які применшують ємність вашого SSD.
Зведіть до мінімуму кількість записів
Ні для кого не секрет, що навіть нове покоління SSD може виконати обмежену кількість операцій запису. Однак ви можете обмежити до мінімуму подібні звернення до нього. Наприклад, таким програмам, як Photoshop не рекомендується дозволяти зберігати тимчасові файли, які використовуються в процесі роботи на системний (SSD) диск. Змінити місце для запису таких файлів можна через меню параметрів у відповідній програмі.
Уникайте і так званого процесу дефрагментації. Це не тільки не потрібно, коли справа доходить до твердотільних дисків, але і шкідливо, тому що надмірно амортизує пристрій.
Уникайте використання нового SSD в поєднанні зі старими або несумісними з подібним класом дисків версіями операційних систем. Кращим вибором буде Windows 7, а ще краще використовувати найновішу версію системи - 8.1. В іншому випадку є ризик, що SSD буде працювати некоректно, або його робочий ресурс буде різко скорочено.
Відмінного Вам дня!