
Для чого може знадобитися завантажувальний носій (завантажувальна флешка) з операційною системою Windows 10? Для "чистої" установки Windows 10 на комп'ютер, для переустановлення Віндовс, для відновлення системи в тяжкому випадку, наприклад, якщо не вдається завантажити, або якщо оновлення Windows 10 до наступної версії відбувається не належним чином.
Microsoft регулярно випускає оновлення для операційної системи Windows 10. Я думаю, що користувачеві корисно мати у себе завантажувальний носій з останньою версією операційної системи, який може стати в нагоді в деяких ситуаціях.
зміст:- Для чого потрібна завантажувальна флешка
- Створення завантажувального носія Windows 10
- висновки статті
Для чого потрібна завантажувальна флешка
Після завантаження комп'ютера, за допомогою завантажувальної флешки або DVD диска, можна перевстановити (встановити) Windows 10, не оновлюючи систему (активація збережеться). У деяких випадках це буде виходом зі скрутного становища.
Наприклад, у мене на двох ноутбуках оновлення Windows 10 до наступної версії пройшло без проблем, а на стаціонарному комп'ютері (нове залізо) три спроби оновлення операційної системи не увінчалися успіхом. У двох випадках система поверталася до попередньої версії Windows 10 1511, а в третій раз все закінчилося нескінченної перезавантаженням комп'ютера. Тому мені довелося перевстановити Windows, відразу встановивши на комп'ютер Windows 10 Build 1607.
Зараз я розповім, як можна створити завантажувальний носій з Windows 10, по суті є Windows 10 AIO (All-in-One), що включає всі версії операційної системи різної розрядності, крім Корпоративної редакції.
У цьому нам допоможе спеціальна утиліта Media Creation Tool, розроблена. Для завантаження Media Creation Tool перейдіть на офіційний сайт Microsoft. На сторінці сайту нам пропонують оновити операційну систему або встановити Windows на комп'ютер. Натисніть на кнопку "Завантажити засіб зараз".
Media Creation Tool скачатиПрограма не вимагає установки на комп'ютер. Для запуску програми Media Creation Tool просто два рази клікніть по файлу.
Створення завантажувального носія Windows 10
У вікні утиліти прийміть ліцензійну угоду. Далі вам запропонують два варіанти подальших дій:
- Оновити цей комп'ютер зараз.
- Створити інсталяційний носій для іншого комп'ютера.
Якщо вибрати оновлення, то утиліта допоможе оновити операційну систему до актуальної на даний момент часу версії. Виберіть пункт "Створити інсталяційний носій для іншого комп'ютера", а потім натисніть на кнопку "Далі".
У вікні "Вибір мови, архітектури та випуску" потрібно вибрати параметри для операційної системи Windows 10.
Спочатку зніміть прапорець навпроти пункту "Використовувати рекомендовані параметри для цього комп'ютера".
У пункті "Мова" можна вибрати будь-який з підтримуваних мов.
У пункті "Випуск" доступні два варіанти випуску операційної системи Windows 10:
- Windows 10.
- Windows 10 Домашня для однієї мови.
У пункті "Архітектура" запропонований вибір з трьох варіантів:
- 32-розрядна (x86).
- 64-розрядна (x64).
- обидва.
Виберіть випуск "Windows 10" і архітектуру "Обидва".
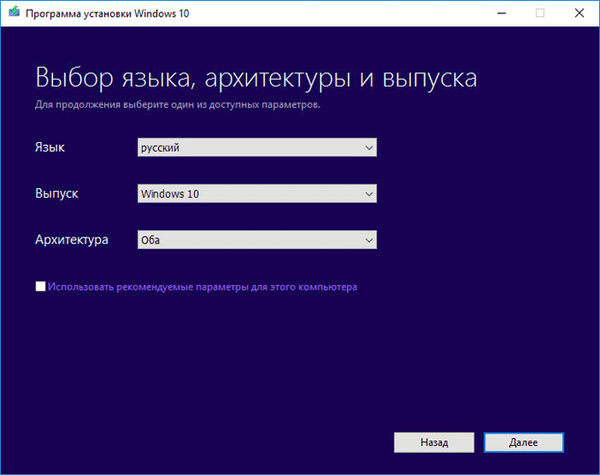
У вікні з попередженням натисніть на кнопку "ОК".
Далі у вікні "Виберіть носій" потрібно вибрати один з двох варіантів:
- USB флеш-пам'яті (потрібно не менше 8 ГБ).
- ISO-файл (пізніше буде потрібно записати ISO-файл на DVD-диск).
У разі вибору USB-пристрої, програма Media Creation Tool запише операційну систему на переносний USB накопичувач. У підсумку, у вас буде інсталяційний носій: завантажувальна флешка з Windows 10.
При виборі іншого варіанту, за допомогою програми буде завантажений з інтернету і збережений на комп'ютері ISO-файл операційної системи Windows 10. Далі ISO образ Windows потрібно записати на DVD диск для установки системи, використовуючи завантаження з CD / DVD дисковода. При виборі всіх можливих редакцій Windows 10, цей варіант нам не підійде через обмеження місткості DVD диска.
Пізніше ISO файл можна записати на флешку (створити завантажувальний флешку) за допомогою програми Rufus, або встановити Windows безпосередньо з ISO файлу (без використання DVD диска), підключивши образ системи до віртуального дисковода.
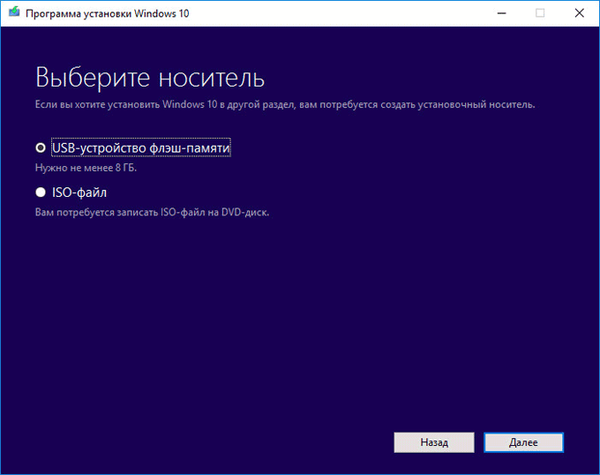
Натисніть на кнопку "Далі". Виберіть знімний USB носій або виберіть шлях для збереження ISO файлу на комп'ютері.
Далі почнеться завантаження Windows 10, а потім створення завантажувальної флешки, або збереження ISO файлу на комп'ютер. Цей процес займе деякий час.
В результаті, ви отримаєте Windows 10 x86 / x64 AIO (Windows 10 "Всі в одному"), до складу якого такі редакції: Windows 10 Pro x64, Windows 10 Home x64, Windows 10 Home Single Edition x64, Windows 10 Education x64, Windows 10 Pro x86, Windows 10 Home x86, Windows 10 Home Single Edition x86, Windows 10 Education x86. У цьому списку немає тільки редакції Windows 10 Enterprise (Windows 10 Корпоративна).
Вам також може бути цікаво:- Завантажувальна флешка Windows 10 в командному рядку
- Завантажувальна флешка Windows XP
Створений образ Windows 10 AIO включає 8 редакцій операційної системи Windows 10. Завантажившись з завантажувального носія (завантажувальної флешки), користувач може вибрати для установки на комп'ютер будь-яку редакцію відповідної архітектури (32 bit або 64 bit).
Відразу після завантаження, у вікні, необхідно вибрати архітектуру Windows 10 (x64 або x86).
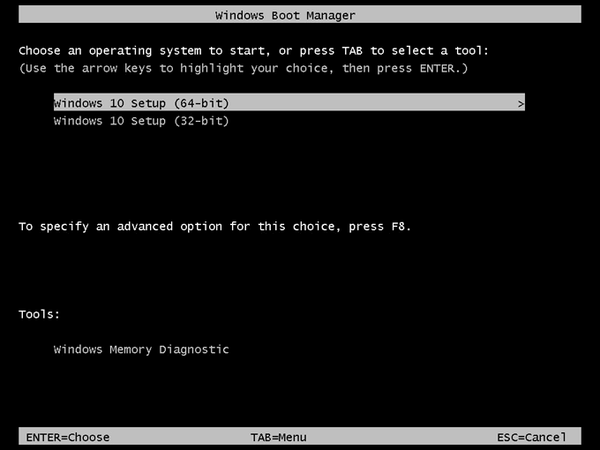
Далі послідовно пройдіть два вікна стандартної установки Windows.
У вікні вибору операційної системи представлений вибір редакцій Windows 10: Windows 10 Pro, Windows 10 Домашня, Windows 10 Домашня для однієї мови, Windows 10 для освітніх установ, відповідної архітектури: x64 або x86.
Для продовження установки Windows 10 на ПК, виділіть потрібну редакцію, а потім натисніть на кнопку "Далі".

Потім почнеться процес установки Windows 10 на комп'ютер.
висновки статті
За допомогою програми Media Creation Tool користувач може створити для операційної системи Windows 10 завантажувальний носій для установки, перевстановлення, або відновлення системи, включивши в образ системи всі доступні редакції ОС 32 бітної і 64 бітної архітектури.
Схожі публікації:- Режим бога в Windows - God Mode
- 7 способів як дізнатися ключ продукту Windows
- Установка Windows 10
- Порівняння версій Windows 10: таблиця
- Як завантажити оригінальний образ Windows 7, Windows 8.1, Windows 10











