
Завантажувальна флешка Live CD AOMEI PE Builder з програмами для діагностики жорсткого диска: Victoria, HDDScan, CrystalDiskInfo 6.7.4, DiskMark, HDTune, DMDE
Автори Володимир і Адмін Привіт друзі! Для такого випадку ми приготували для Вас спеціальну завантажувальну флешку Live CD AOMEI PE Builder 32-bit з програмами для діагностики жорсткого диска: Victoria, HDDScan, CrystalDiskInfo 6.7.4, DiskMark, HDTune і DMDE. За допомогою даної флешки можна провести діагностику будь-якого жорсткого диска ноутбука або звичайного комп'ютера. Діагностувати будемо ноутбук, який мій знайомий зібрався купити з казковою знижкою в новому інтернет-магазині. Мене відразу насторожило те, що існував інтернет магазин всього два дні. Продавець стверджував, що ноутбук абсолютно новий і дав нам один день на діагностику. Від цілого дня я відмовився і попросив провести швидку діагностику ноутбука прямо при продавця. Результат діагностики змусив нас засумніватися в щирості продавця. Подробиці далі в статті! В першу чергу скачайте Live CD AOMEI PE Builder 32-bit. Не звертайте уваги на 32-bit, з даної флешки можна завантажити будь-який комп'ютер або ноутбук і не важливо, яка на ньому встановлена операційна система: 32-bit або 64-bit.Створюємо з нього завантажувальний флешку за допомогою програми WinSetupFromUSB-1-6. У головному вікні програми WinSetupFromUSB вибираємо назву нашої флешки. Ставимо галочку на пункті Auto format it with FBinst і відзначаємо галочкою пункт NTFS або FAT32, все одно. Відзначаємо галочкою пункт Vista / 7/8 / Server 2008/2012 based ISO і натискаємо на кнопку, що відкриває вікно провідника.
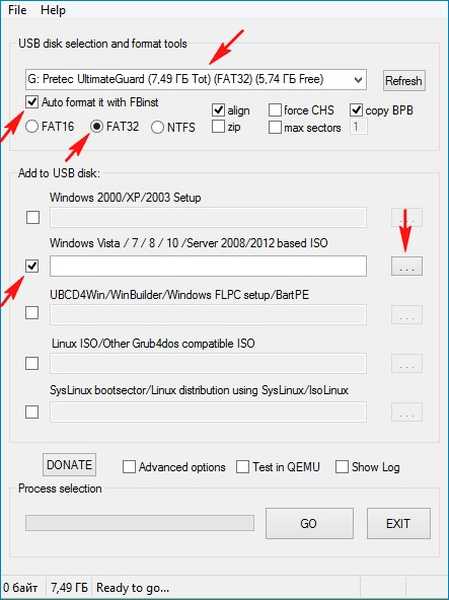
Відкривається провідник, знаходимо на комп'ютері ISO образ Live CD AOMEI PE Builder 32-bit і виділяємо його лівій мишею, тиснемо "Відкрити".
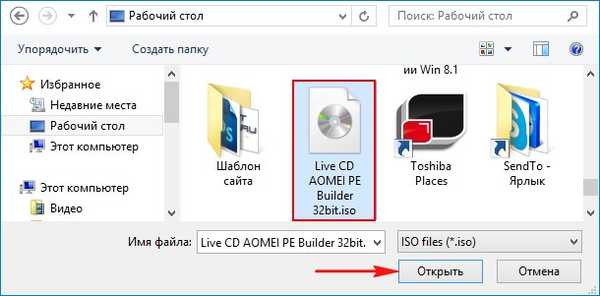
"GO"
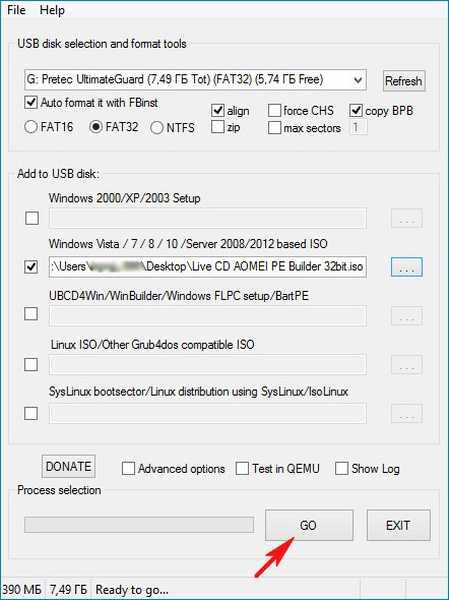
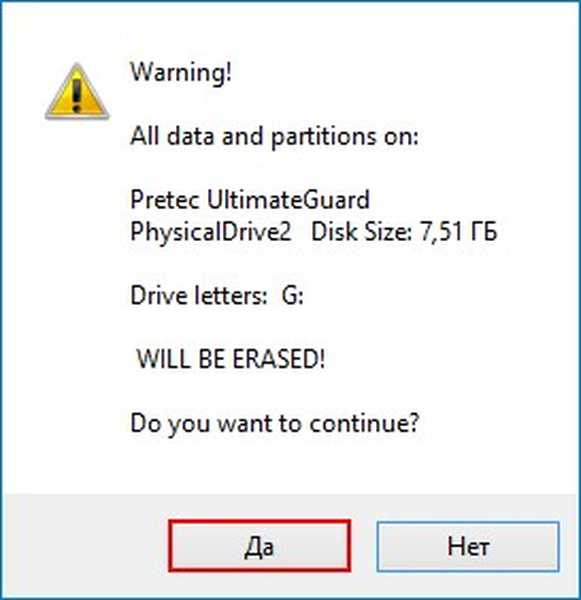
"Так"
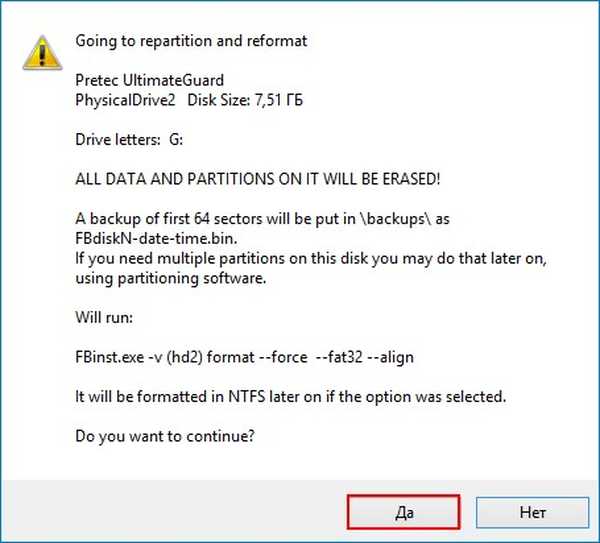
"ОК"
Починається створення завантажувальної флешки Live CD AOMEI PE Builder 32-bit.
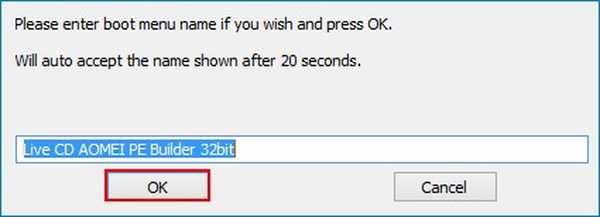
Завантажувальна флешка готова.
"ОК"
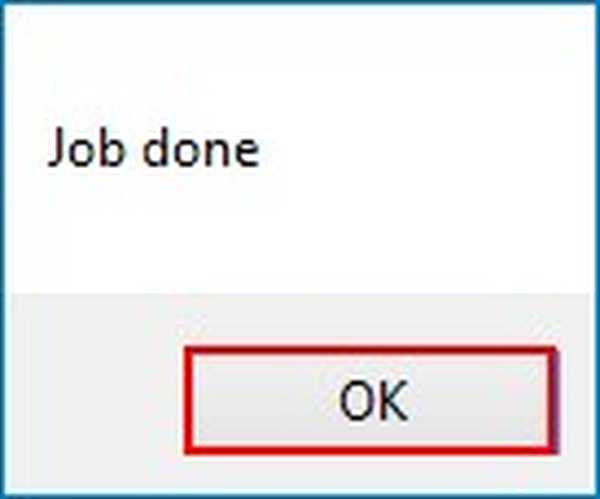
Під'єднуємо нашу завантажувальну флешку до ноутбука і перезавантажуємося.
Якщо у вас не зовсім новий ноутбук без БІОСа UEFI, то відразу завантажується з флешки.
Якщо у вас новий ноутбук з БІОС UEFI, то спочатку входимо в БІОС і переводимо режим UEFI в Legacy, зробити це дуже просто.
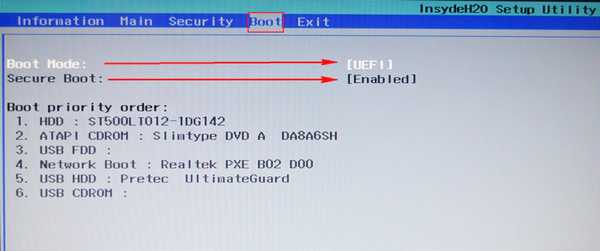
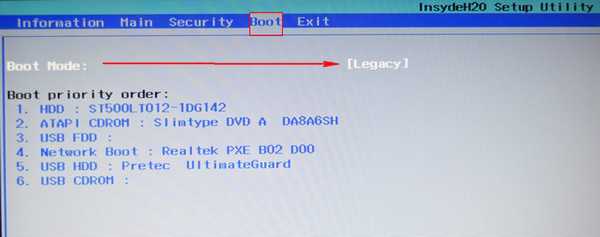
Зберігаємо зміни, зроблені нами в БІОС і перезавантажуємося, входимо в завантажувальний меню ноутбука і вибираємо в ньому для завантаження нашу флешку.
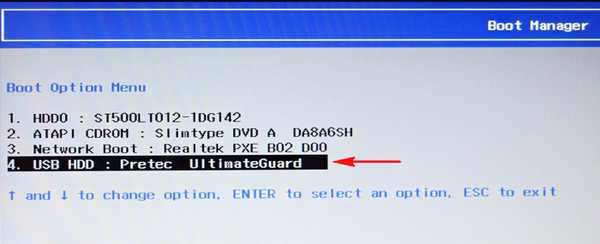
Тиснемо "Enter" на клавіатурі.
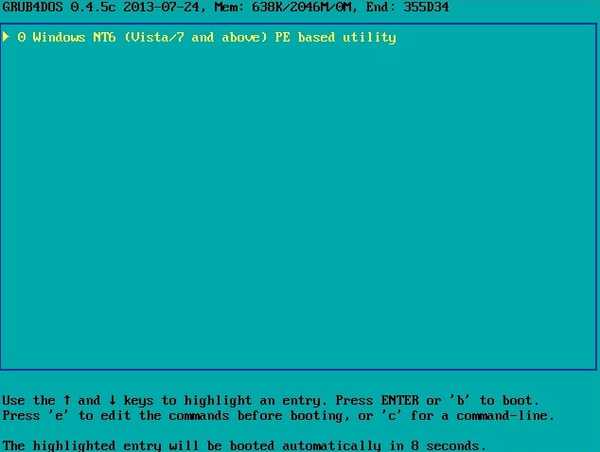
Вибираємо в меню Live CD AOMEI PE Builder 32-bit і тиснемо "Enter".
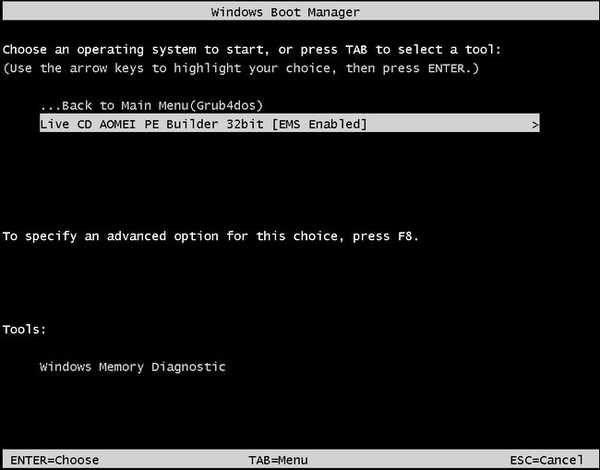
Тиснемо "ОК"
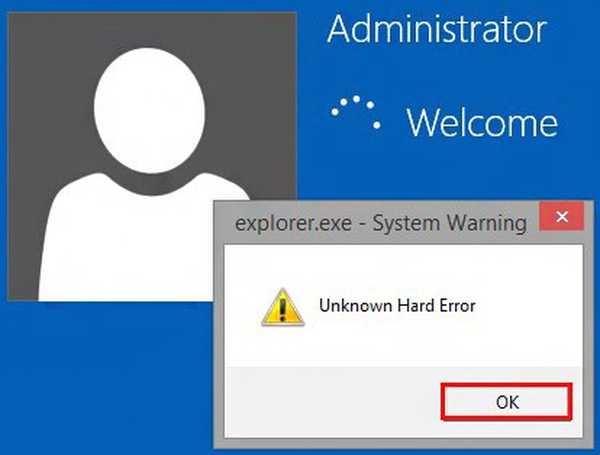
Завантажується робочий стіл Live CD AOMEI PE Builder 32-bit.
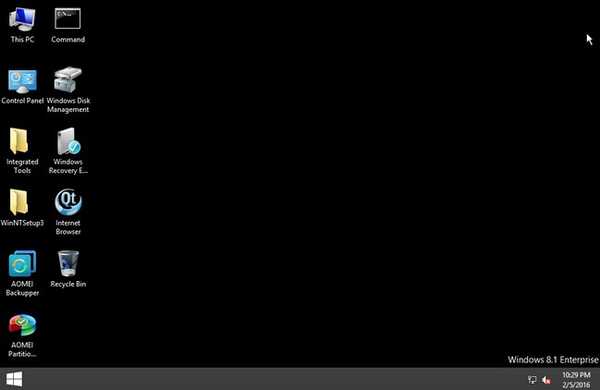
Заходимо в папку Integrated Tools.
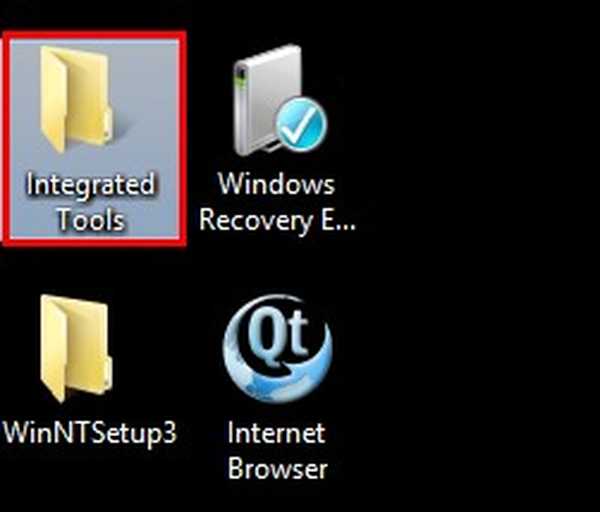
У папці знаходяться шість найвідоміших програм з діагностики жорстких дисків.
1. CrystalDiskInfo 6.7.4
2. DiskMark
3. DMDE
4. HDDScan
5. HDTune
6. Victoria
Даних програм з лишком вистачить для точного визначення технічного стану вашого HDD.
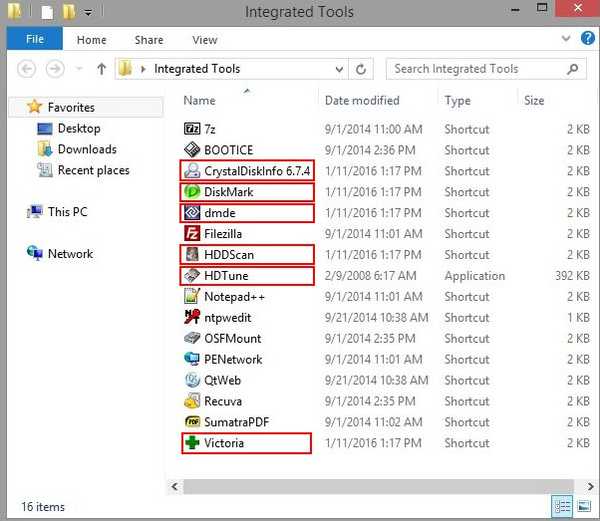
CrystalDiskInfo 6.7.4
Дуже проста програма з підтримкою російської мови, в наочному і зрозумілому вигляді покаже вам SMART жорсткого диска ноутбука і іншу інформацію, наприклад: температуру, поточний і підтримуваний режими передачі жорсткого диска (SATA 3 Гбіт / с або SATA 6 Гбіт / с), швидкість обертання шпинделя вінчестера, число включень жорсткого диска і загальний час роботи, а також іншу інформацію: прошивку, серійний номер і т.д.
За результатами діагностики HDD цього ноутбука, можна сказати, що він відпрацював близько двох місяців (396 годин), хоча продавець стверджує, що ноутбук абсолютно новий. Також продавець сказав, що жорсткий диск на цьому ноутбуці має швидкість обертання шпинделя 7200 об / хв, а на ділі виявилося 5400 об / хв, тобто повільніше.
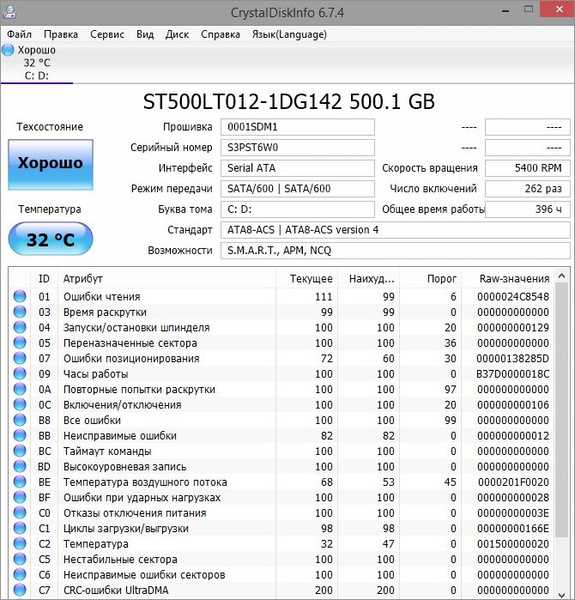
Victoria
Програма Victoria є кращою (на мій погляд) утилітою з діагностики жорсткого диска, якою користуються професіонали і звичайні користувачі. За допомогою Вікторії можна дізнатися SMART (результат самотестування) вінчестера, а також стан поверхні накопичувача.
На початковій вкладці Standard, в правій частині вікна виділіть лівою мишею потрібний Вам жорсткий диск і відразу в лівій частині вікна відобразяться паспортні дані нашого жорсткого диска, потім перейдіть на вкладку SMART.
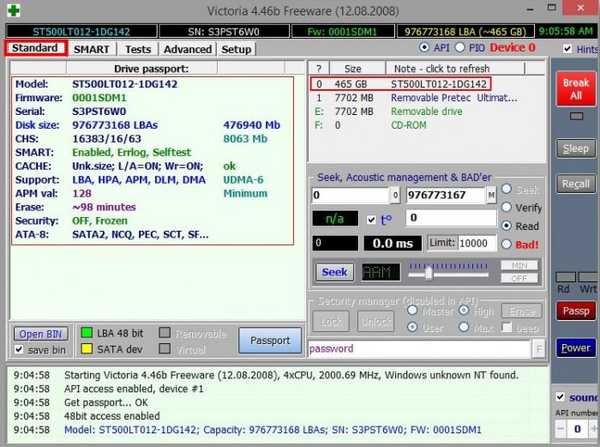
Тисніть на кнопку SMART і відкриються всі показники самотестування жорсткого диска, якщо ви хочете розібратися в цих показниках, то читайте нашу детальну статтю.
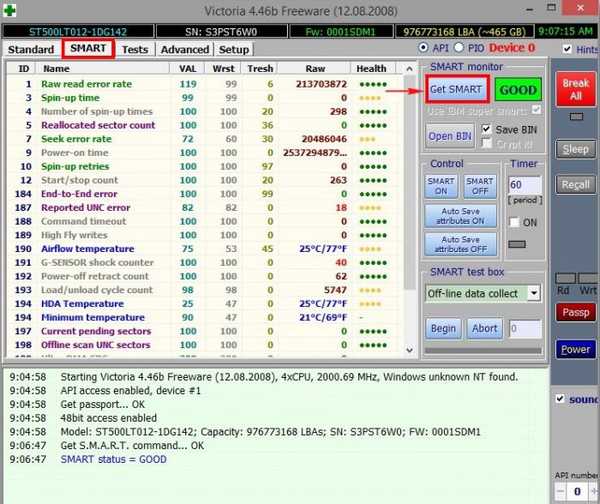
Переходимо на кнопку Test. У правій частині вікна програми відзначте пункт Ignor і Read тисніть на кнопку Start, запуститься простий тест поверхні жорсткого диска без виправлення помилок. Даний тест не зробить негативних або позитивних впливів на жорсткий диск, але зате після закінчення тесту Ви будете знати в якому стані знаходиться ваш жорсткий диск.
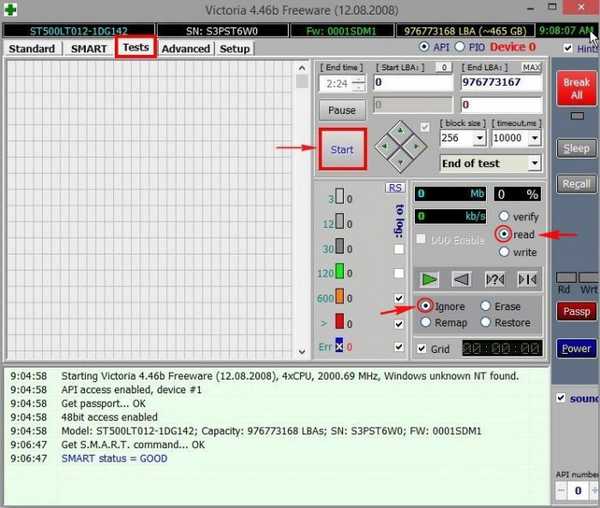
Цей тест покаже скільки на вашому HDD секторів з хорошою затримкою читання не більше 5 ms, 20 ms, 50 ms і не дуже хороших секторів з затримкою читання 200 ms і 600 ms, також буде показано кількість секторів, інформацію в яких і зовсім не вдалося прочитати (бед-блоки).
Хочу сказати, що даний тест поверхні вінчестера можна запустити і в працюючої Windows, але тест не буде ідеальним, тому що в працюючій системі постійно йде запис інформації на жорсткий диск і через це результати тесту не будуть давати реальної картини.
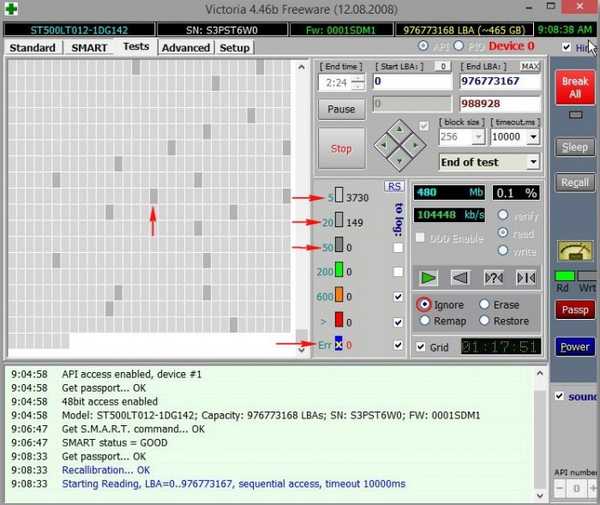
Результат тесту HDD явно не на відмінно, а швидше за все на задовільно, так є досить багато секторів з затримкою більш 200 ms, а два сектора і зовсім прочиталися за 600 ms
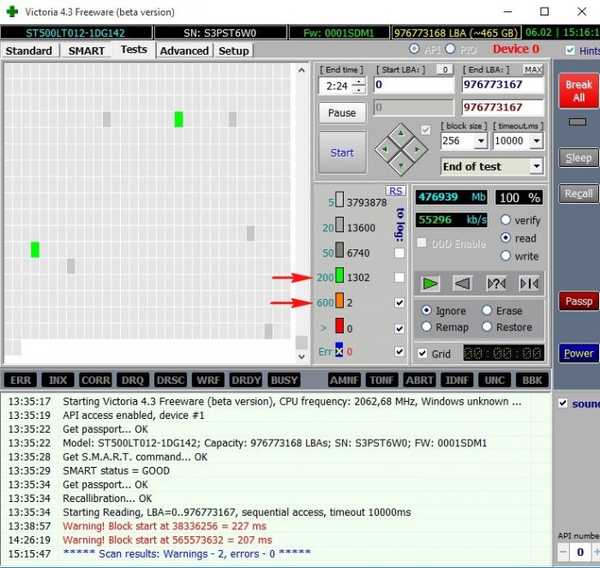
Читайте наш розділ з докладними статтями про програму Victoria.
DiskMark
CrystalDiskMark найвідоміша утиліта, яка вимірює швидкість роботи жорсткого диска, виберіть тільки потрібну букву диска (в нашому випадку C :) і натисніть AII, почнеться тест жорсткого диска на продуктивність, видається середня швидкість послідовного читання і запису на жорсткий диск різними блоками даних, через кілька хвилин ми отримаємо результат.
1. Тест послідовного читання і запису великими блоками даних;
2. Тест випадкового читання і запису блоками 512 Кб;
3. Тест випадкового читання і запису блоками 4 Кб;
Хочу сказати, що перед нами повільний жорсткий диск, тест послідовного читання і запису великими блоками даних на жорсткий диск найсучаснішого інтерфейсу (SATA 6 Гбіт / с) повинен бути хоча б 120 MB / s, в нашому випадку швидкість читання 99.49 MB / s і записи 94.49 MB / s, тобто, літати все на цьому ноутбуці явно не буде, не допоможе навіть потужний процесор і великий об'єм оперативної пам'яті. У підсумку доведеться замінити жорсткий диск на твердотільний накопичувач SSD.

HDDScan
Дана програма за своїми можливостями нагадує Вікторію, але звичайно не дотягує до неї, не дивлячись на це багатьом користувачам вона подобається.
Клацніть лівою мишею на значок жорсткого диска в середині вікна програми і відкриється меню, в якому ви можете вибрати потрібний вам інструмент діагностики. Подивимося для прикладу SMART жорсткого диска.
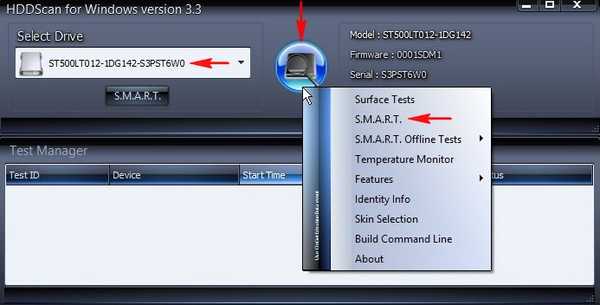
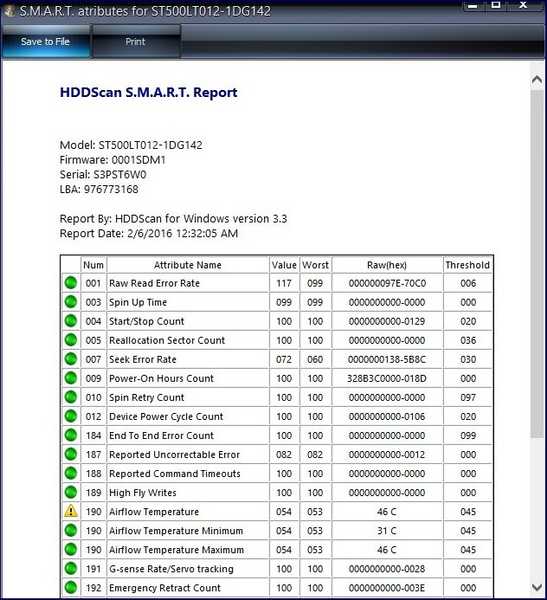
Також ви можете вибрати тест поверхні накопичувача.
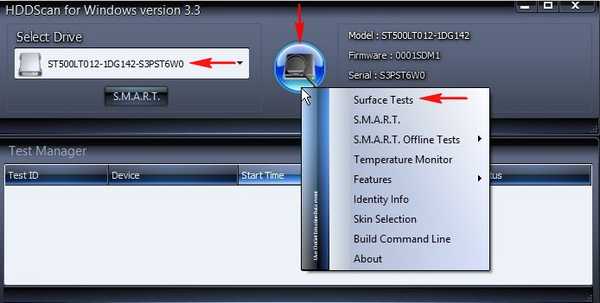
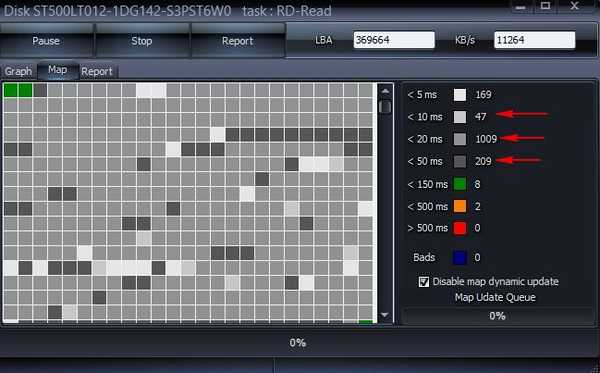
Якщо ви хочете опанувати програму досконало, то читайте нашу детальну статтю.
HDTune
HD Tune - найвідоміша програма для роботи з жорстким диском, здатна показати швидкість роботи HDD, провести сканування на збійні сектора (бед-блоки), показати стан здоров'я S.M.A.R.T.
вкладка Info показує всі підтримують функції накопичувача.
У нижній частині вікна відображена версія прошивки, серійний номер і т.д.
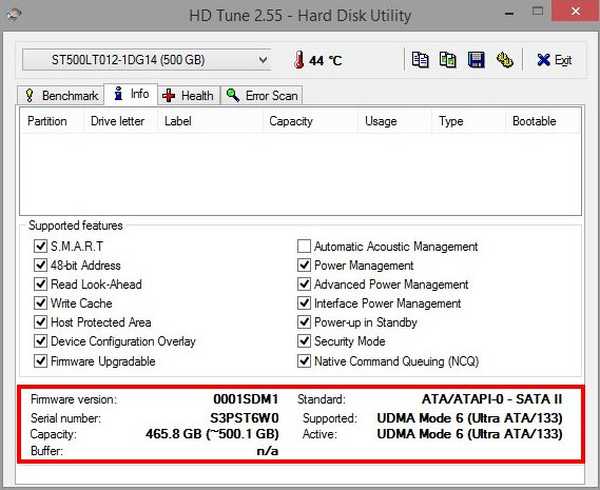
на вкладка Benchmark можна заміряти швидкість роботи жорсткого диска.
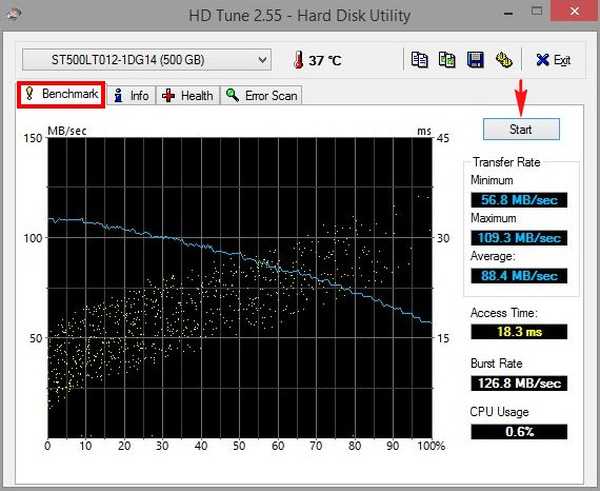
вкладка Health - покаже стан здоров'я S.M.A.R.T.
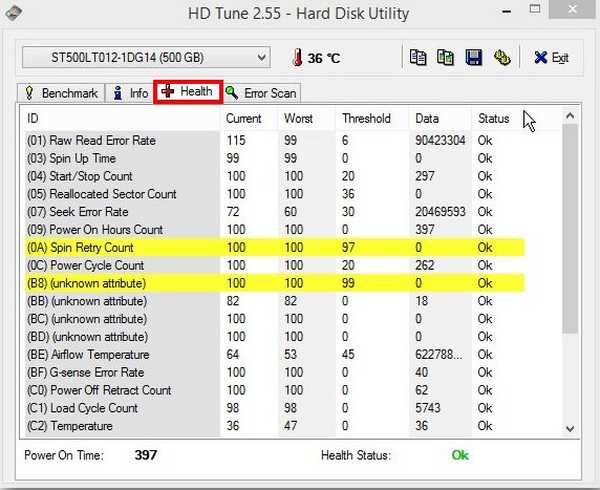
На вкладці Error Scan можна зробити сканування вінчестера на присутність збійних секторів в наочному графічному поданні. Всі зелененькі сектора, це хороші сектора, якщо попадуться червоні, то такі сектора є бед-блоками.
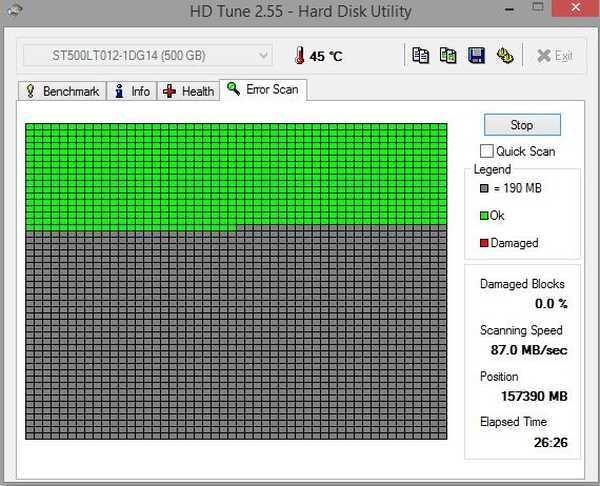
DMDE
Дуже хороша програма для пошуку і відновлення віддалених розділів і просто віддалених файлів на жорсткому диску.
Описати роботу з даною програмою в двох словах не представляється можливим, тому пропоную вам прочитати наші докладні статті про DMDE.
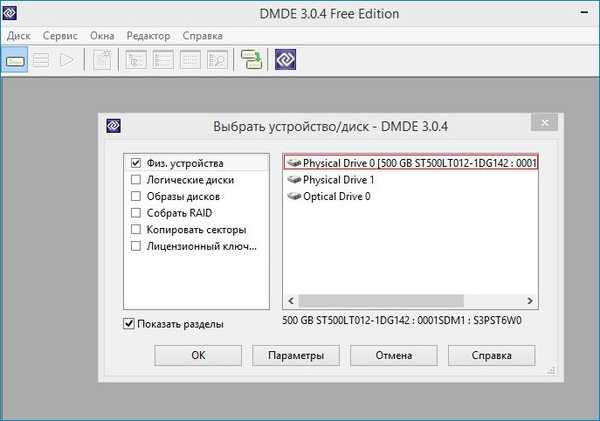
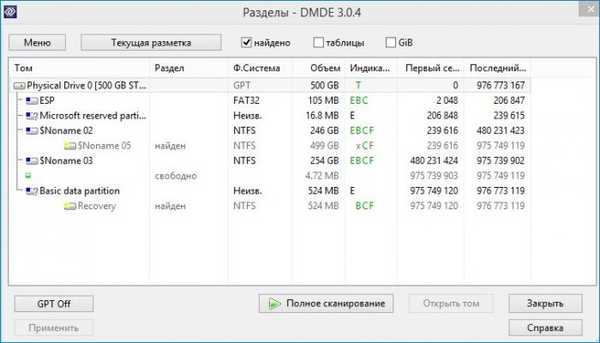
Як ще можна використовувати Live CD
Друзі, даний Live CD AOMEI PE Builder 32-bit побудований на основі операційної системи Windows 8.1 Enterprise і містить в собі ще масу корисних програм, наприклад:
AOMEI Backupper Standard (створення резервних копій ваших файлів і цілої операційної системи).
AOMEI Partition Assistant Standard Edition (менеджер розділів жорсткого диска, також програма може відновити віддалений розділ, зробити клонування Windows на інший жорсткий диск або навіть твердотільний накопичувач SSD і багато іншого).
WinNTSetup здатна встановити Windows 7, 8.1, 10 використовуючи тільки ISO-образ вінди або навіть тільки один WIM-файл!
Recuva - утиліта для відновлення видалених файлів.
Також є вбудований браузер.
Типовий приклад використання Live CD: Операційна перестала завантажуватися, а у Вас на робочому столі важливі документи. Ви завантажуєтесь з Live CD і копіюєте з робочого столу необхідні дані, а потім перевстановлюєте Windows. Коротше в господарстві такий Live CD явно зайвим не буде.
Статті по цій темі:
1. Як зробити тест жорсткого диска в програмі Victoria і як виправити збійні сектора (бед-блоки) у чинній Windows
2. Кошти діагностики комп'ютера на борту Live-диска Сергія Стрільця
3. Як додати програму в будь-який Live CD
Мітки до статті: Жорсткий диск Victoria











