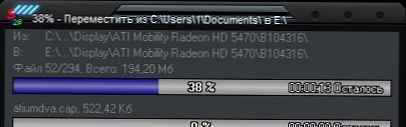Запасний варіант (причому бажано не один, а кілька) на випадок збою роботи Windows повинен бути у кожного користувача. Незалежно від того, піддає він усвідомлено операційну систему ризику чи ні. Щоб якось бачити замість логотипу запуску Windows повідомлення про неможливість завантаження системи або просто чорний неживий екран, не обов'язково перед цим експериментувати з сумнівним софтом, методом "тику" досліджувати функціонал програм з управління дисковим простором або тестувати віруси. Збій роботи Windows може статися раптово і через незалежні від користувача причин. Наприклад, без попередніх симптомів може вийти з ладу якась апаратна складова або некоректно встановитися оновлення Windows. У таких випадках без сторонніх інструментів можна хіба що намагатися відновити Windows 7. Для її реанімації передбачено меню додаткових варіантів завантаження, що з'являється при натисканні клавіші F8 під час запуску комп'ютера. З Windows 8.1 і 10 ситуація складніша - комбінацію Shift + F8, нібито служить для входу в передзавантажувальне середу відновлення цих версій системи, в більшій частині випадків застосувати не вдасться через прискорений запуску цих версій системи. І вирішити проблему можна буде тільки шляхом завантаження комп'ютера з альтернативного пристрою.
Які запасні варіанти необхідно завчасно підготувати на випадок можливого збою роботи Windows і як результат нездатності системи завантажуватися?
зміст:
- Диск відновлення і інсталяційний носій з Windows;
- Створення резервних копій та бекапер на завантажувальному носії;
- Live CD;
- Другий жорсткий диск і друга Windows.
1. Диск відновлення і інсталяційний носій з Windows
Потрапити в середу відновлення Windows 8.1 або 10, якщо вони не завантажуються, можна двома шляхами - за допомогою раніше створеного засобами системи спеціального диска відновлення або за участю інсталяційного носія цих версій Windows.
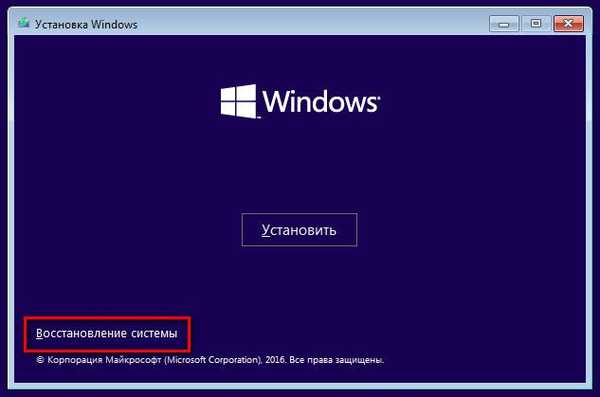
Установчий носій з Windows 8.1 і 10 краще, адже якщо систему не вдасться відновити, в крайньому випадку можна вдатися до її перевстановлення. Обидва ці варіанти відкривають доступ до середовища відновлення, звідки систему можна відкотити до раніше створеної точки відновлення або резервної копії (образу).
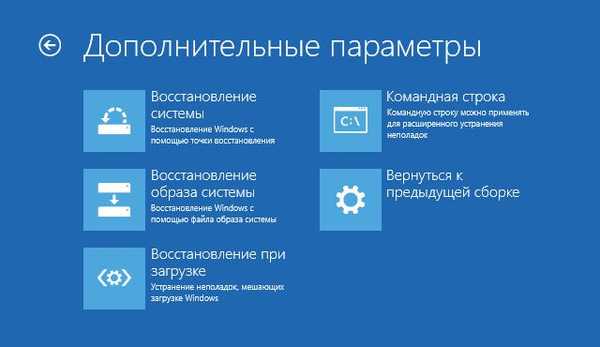
І диск відновлення, і інсталяційний носій будь-якої версії Windows передбачають виклик командного рядка. Диск відновлення містить опцію її запуску в числі додаткових параметрів розділу "Усунення несправностей" (або "Діагностика"). А при завантаженні з інсталяційного носія для запуску командного рядка потрібно на першому етапі процесу установки системи жати клавіші Shift + F10. За допомогою командного рядка можна відновити завантажувач Windows, створити окремий обліковий запис для доступу до запаролений комп'ютера, запустити безпечний режим, виконати інші дії з метою порятунку системи. А провідник Windows, відкритий в блокноті, який в свою чергу може бути запущений за допомогою командного рядка, дозволить скопіювати окремі важливі файли на несистемний розділ диска.
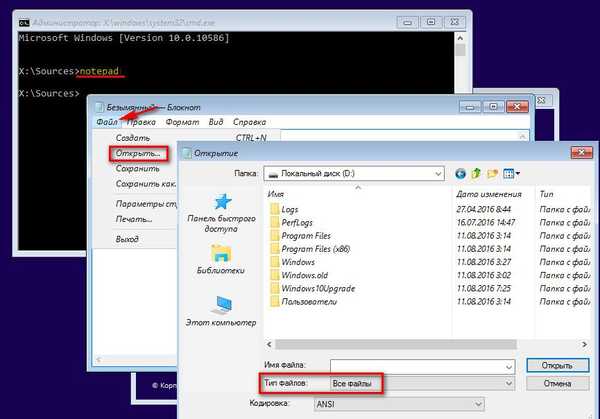
Середовище відновлення Windows володіє мінімальним переліком інструментів, але її можливостей могло б цілком вистачати для більшої частини випадків, будь штатний функціонал відкату системи надійніше.
2. Створення резервних копій та бекапер на завантажувальному носієві
Точка відновлення Windows - найпростіший і зручний спосіб забезпечити можливість відкоту системи назад, якщо відбудеться збій її роботи. Але оскільки місцезнаходженням точок відновлення є системний розділ диска, грунтовним такий запасний варіант навряд чи назвеш. Резервна копія (образ), створювана штатними засобами Windows, буде варіантом надійніше. Але і такому краще віддати перевагу створення бекапа системи за допомогою таких сторонніх програм як: AOMEI Backupper, EaseUS Todo Backup, Backup & Recovery (або більш функціональна збірка ПО, що включає можливість резервного копіювання та відновлення Windows) від компанії Paragon. Сторонні програми-бекапери, як правило, володіють налаштованим планувальником для автоматичного запуску процесу резервного копіювання та можливістю створення завантажувального носія на той випадок, якщо система Windows не буде завантажуватися.
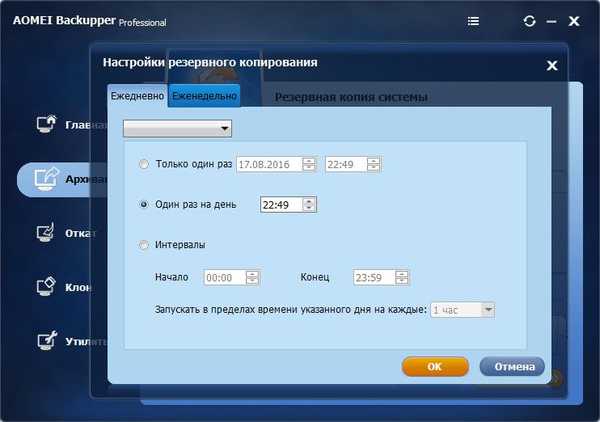
Аварійний завантажувальний носій з програмою-бекапером допоможе відновити з резервної копії як безпосередньо системний розділ С, так і завантажувальний сектор, пошкодження якого, як правило, і перешкоджає запуску системи.
3. Live CD
Антивірусний та реанімаційний LiveDisk - інструменти "маст-хев" на випадок збою роботи Windows, якщо немає резервної копії або така тривалий час не оновлювалася. Реанімаційні і антивірусні Live-диски доповнюють один одного в функціональності. Реанімаційні Live-диски можуть містити на борту антивірусні утиліти, але не факт, що такі будуть з актуальними антивірусними базами. Для усунення вінлокеров, буткіти, шкідливих об'єктів, що перешкоджають запуску встановленого всередині Windows антивіруса, краще вдатися до допомоги безкоштовних LiveCD від відомих творців антивірусного ПО: Лабораторія Касперського, Dr.Web, Eset і інші.
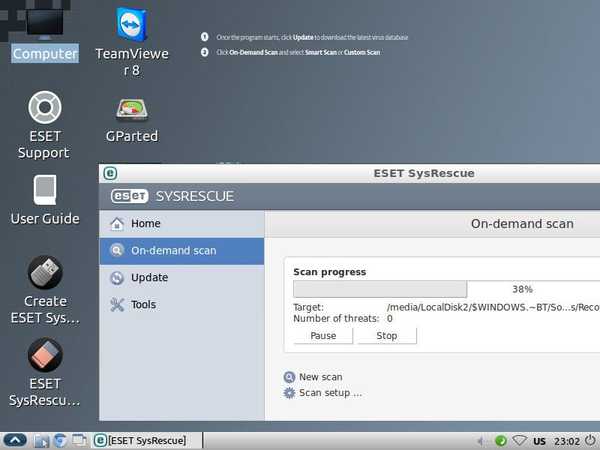
Образи LiveDisk на сайтах розробників антивірусного ПО, як правило, постійно поповнюються оновленими антивірусними базами. При завчасної підготовки антивірусного "живого" диска важливо вибрати такий, щоб підтримував оновлення антивірусних баз на установчому носії.
Реанімаційні Live-диски, як правило, пропонують функціонал для відновлення завантажувача, діагностики апаратних складових, скидання пароля облікового запису Windows і різний інструментарій для вирішення інших проблем з комп'ютером.
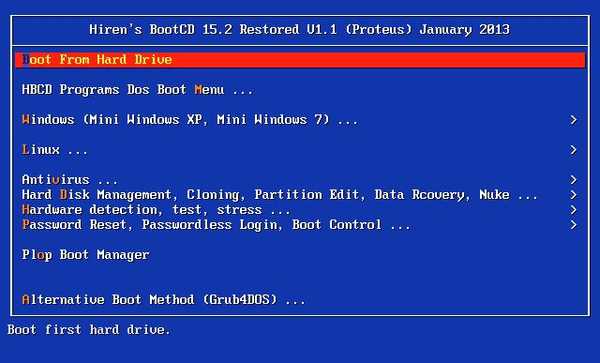
Антивірусні Live-диски також можуть містити утиліти для діагностики проблем з апаратною частиною, файловий менеджер для перенесення даних з системного розділу, редактор реєстру Windows, але їх основним призначенням все ж є перевірка комп'ютера на віруси та інший шкідливий софт.
Ідеальний варіант вмістити на одному носії та реанімаційний, і антивірусний LiveDisk, плюс до цього, додати ще і інсталяційний диск з Windows - Мультізагрузочний флешка. Її можна створити за допомогою програми WinSetupFromUSB.
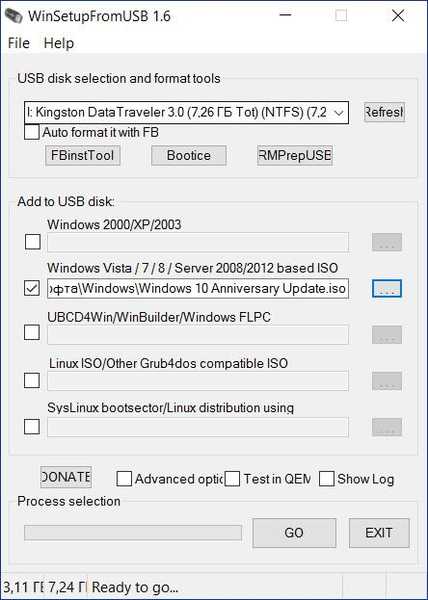
Головний недолік LiveDisk випливає з обмеженості самого завантажувального носія - флешки і DVD дуже довго завантажуються. А у випадку з завантажувальним DVD процес реанімації Windows може бути ускладнений через наявність подряпин на диску або проблем з приводом.
4. Другий жорсткий диск і друга Windows
Другий операційною системою на комп'ютері обзаводяться частіше в дослідницьких цілях. Лише деякі встановлюють іншу Windows, спочатку розглядаючи її як запасний варіант на випадок збою основної системи. А дарма, адже повноцінна операційна система здатна замінити масу різних Live-дисків. Навіть якщо постане питання про перевстановлення основний Windows, в будь-який момент, запустивши другу систему, можна створити інсталяційний носій. До речі, свіжий дистрибутив Windows надалі заощадить час на установку системних оновлень.
І якщо друга система на іншому розділі одного і того ж жорсткого диска - це все ж уразливий запасний варіант, то з надійністю аварійного інструменту у вигляді другої системи на іншому жорсткому диску навряд чи посперечаєшся. У Windows, встановленої на іншому диску, буде свій технічний розділ, зарезервований для її потреб, і, відповідно, власний завантажувач. Так що при покупці нового жорсткого диска старий не обов'язково за безцінь збувати на вторинному ринку. Якщо другого жорсткого диска немає, його можна організувати в рамках скромного бюджету. Для цих цілей зовсім не потрібен продуктивний вінчестер з гігантським обсягом. Також не обов'язково купувати переносний USB-HDD, переплачуючи за його ефектний глянсовий корпус. Який-небудь старий внутрішній HDD випуску 10-річної давності цілком може впоратися з роллю аварійного носія. Навіть самий повільний вінчестер все одно буде працювати швидше флешки або DVD-диска. Плюс до цього, несистемні розділи допоміжного диска можуть виконувати роль сховища резервних копій важливих даних на випадок виникнення проблем з основним жорстким диском.
При наявності другого жорсткого диска можна не створювати резервні копії основної Windows. Друга Windows і буде грати роль резервної копії. Замість традиційної процедури створення бекапа основний Windows можна періодично здійснювати операцію по її переносу (міграції) на другий жорсткий диск. Друга система буде точним клоном основної системи, а клон, відповідно, в будь-який момент можна буде перенести назад - на основний жорсткий диск. Програма AOMEI Partition Assistant може переносити Windows з одного жорсткого диска на інший абсолютно безкоштовно.

У числі її можливостей - міграція Windows на окремий розділ іншого диска зі збереженням існуючої структури розділів такого диска і зберігаються на ньому даних.
Відмінного Вам дня!