
Багато користувачів стикаються з необхідністю записати відео з екрану Windows 10, яке можна виконати той чи інший спосіб. З екрану записують відео для YouTube, презентації або доповіді, трансляцію навчального відео, роботу в програмі, запис гри і т. Д.
У більшості випадків, запис відео екрану Windows відбувається за допомогою стороннього програмного забезпечення: спеціалізованих програм для захоплення екрану монітора. Є онлайн сервіси, які допомагають записувати відео ролики з екрану комп'ютера.
зміст:- Як записати відео з екрану Windows засобом системи
- Як записати відео з екрану комп'ютера Windows в NVIDIA GeForce Experience
- Запис відео з екрану в AMD Radeon ReLive
- висновки статті
Описані способи припускають установку спеціального додатка на ПК, за допомогою якого виконується запис того, що відбувається на екрані, а потім збереження відео в файл. Виникає закономірне питання, чи можна зробити запис відео з екрану комп'ютера в Windows без допомоги стороннього ПО?
В операційній системі Windows 10 є вбудована функція: екранний рекордер, який призначений для запису ігор. У систему встановлено додаток Xbox Game Bar, за допомогою якого можна записати відео з гри на екрані комп'ютера.
Існують інші варіанти записати відео з екрану комп'ютера Windows 10: для цього, необхідно скористатися інструментами з програмного забезпечення для відеокарт NVIDIA і AMD, встановлених на комп'ютері.
Звичайно, в спеціалізованих програмах, як правило, є більший функціонал, але в деяких випадках, користувач може обійтися без сторонніх додатків для запису екрану комп'ютера.
Як записати відео з екрану Windows засобом системи
У Windows 10 є додаток Xbox Game Bar, яке записує з екрану в іграх та інших додатках, відкритих на повний екран. Запис Робочого столу і Провідника не доступні.
Запис відео з екрану Windows 10 працює на комп'ютерах, відеоадаптери яких підтримують технології:
- Nvidia NVENC;
- AMD VCE;
- Intel Quick Sync H.260.
Параметри запису налаштовуються з параметрів операційної системи і самого додатка. Перш за все, необхідно переконатися, що функція запису ігор включена в параметрах операційної системи.
Виконайте наступні дії:
- Увійдіть в меню "Пуск", відкрийте "Параметри".
- У вікні "Параметри Windows" натисніть на "Ігри".
- У розділі "Меню гри" подивіться чи включені параметри для запису ігрових кліпів, скріншотів і трансляцій.
В цьому розділі знаходяться опції для зміни сполучень "гарячих" клавіш, якщо вам знадобиться змінити налаштування за замовчуванням.

У вкладках "Кліпи", "Трансляція", "Ігровий режим" і "Мережа Xbox" налаштовуються інші параметри: запис у фоновому режимі, запис звуку, довжина запису, якість запису відео і т. Д.
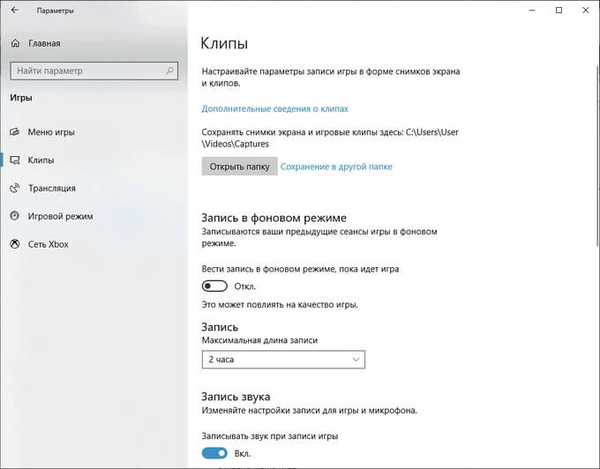
- Запустіть гру, на комп'ютері. Замість гри можна запустити будь-яку програму в повноекранному режимі, наприклад, браузер, трансляцію вебінару, відео з YouTube або т. П.
- Натисніть на клавіші "Win" + "G".
- Поверх екрану з'явиться кілька панелей з різними параметрами: "Трансляція і запис", "Звук", "Продуктивність". Відображення непотрібних панелей відключається з головною панелі Xbox Game Bar, розташованої у верхній центральній частині екрану.
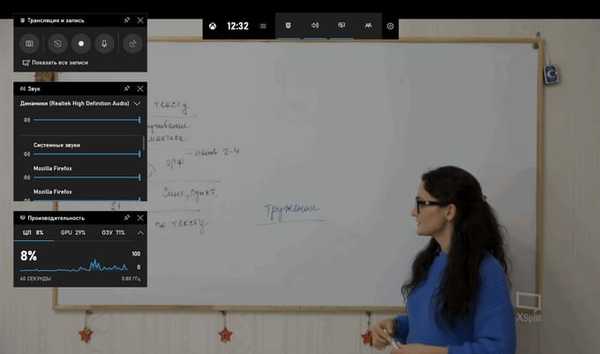
- Для зміни налаштувань увійдіть в "Параметри".
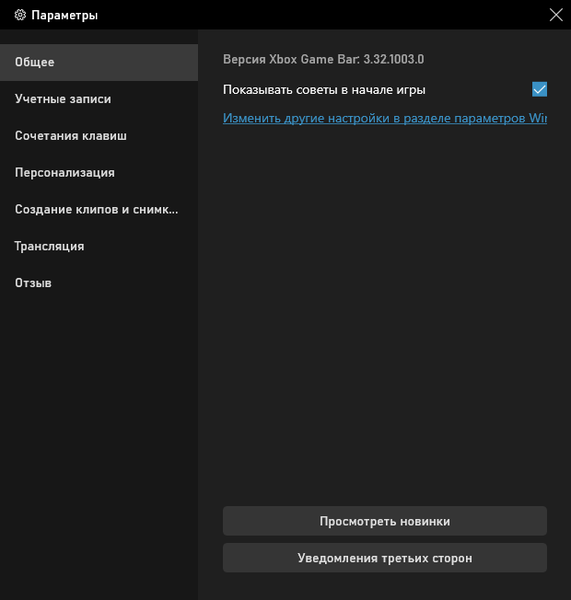
- Для старту запису екрану, на панелі "Трансляція і запис" натисніть на кнопку "Почати запис", або затисніть клавіші клавіатури "Win" + "Alt" + "R".
На панелі "Трансляція і запис" також доступні кнопки для виконання інших дій, що викликаються клавішами:
- "Зробити знімок екрана" - "Win" + "Alt" + "PrtScrn".
- "Записати останні 30 з" - "Win" + "Alt" + "G".
- "Вимкнути мікрофон під час запису" - "Win" + "Alt" + "M".
- "Почати трансляцію" - "Win" + "Alt" + "B".
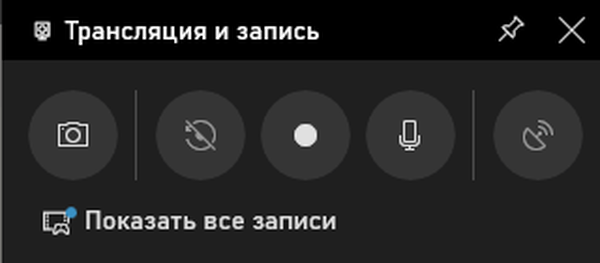
Під час запису на екрані відображається невелика панель, звідки можна оперативно змінити деякі параметри: відключити мікрофон або завершити захоплення екрану.
- Для завершення операції, натисніть на кнопку "Зупинити запис". Альтернативний варіант завершення запису екрану: повторне натискання на клавіші "Win" + "Alt" + "R".
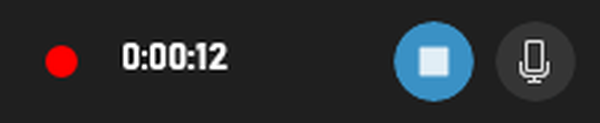
- На екрані з'явиться сповіщення "Ігровий кліп записаний", яке потім зникне.

За замовчуванням, записи захоплення екрану і створені скріншоти зберігаються в папці "Кліпи", яка знаходиться в папці "Відео". Відеоролики зберігаються у форматі "MP4", а знімки екрану в форматі "png".
Користувач може подивитися всі записані кліпи з вікна ігрового режиму, після натискання на кнопку "Показати всі записи".
Як записати відео з екрану комп'ютера Windows в NVIDIA GeForce Experience
У додатку NVIDIA GeForce Experience, що постачається разом з відеодрайверів компанії NVIDIA, є функція запису екрану. Ця програма, крім ігор, може записати те, що відбувається на робочому столі або в будь-яких відкритих програмах.
Пройдіть наступні кроки:
- Після запуску GeForce Experience, увійдіть у парну запис NVIDIA.
- У вікні "GeForce Experience" відкрийте "Налаштування" (кнопка з зображенням шестерні).
- У розділі "внутріігрового оверлей" включите перемикач.
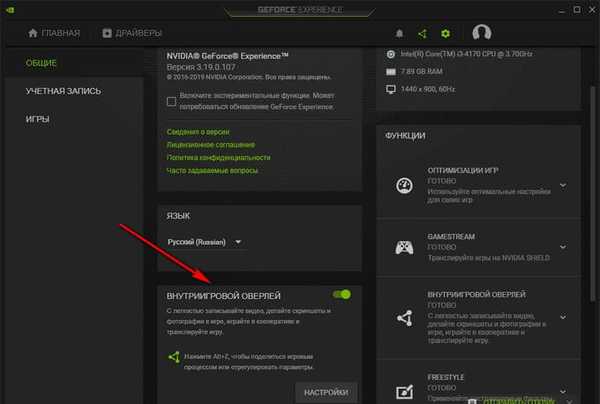
- Натисніть на клавіші "Alt" + "Z".
- Відкриється панель для управління записами.
На панелі є інструменти для виконання необхідних дій, яким відповідають поєднання клавіш на клавіатурі:
- "Знімок екрану" - "Alt" + "F1".
- "Фоторежим" - "Alt" + "F2".
- "Фільтр" - "Alt" + "F3".
- "Миттєвий повтор" - "Alt" + "Shift" + "F10".
- "Запис" - "Alt" + "F9".
- "Пряма трансляція" - "Alt" + "F8".
Функції "Фоторежим" і "Фільтр" використовуються тільки в підтримуваних іграх.
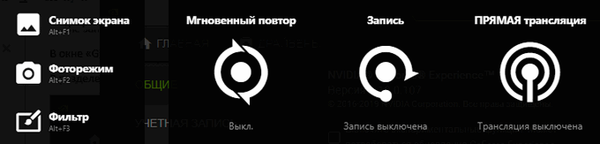
- Для запуску захоплення відео на екрані, натисніть на кнопку "Запис", а потім на клавіші "Alt" + "F9".
- Завершити і зберегти запис потрібно повторним натисканням клавіш "Alt" + "F9", або після натискання на кнопку "Зупинити і зберегти".
Записи відео файлів зберігаються в форматі "MP4", а знімки екрану в форматі "png". Вони знаходяться в системній папці "Відео" профілю користувача. Збережені медіа файли можна подивитися в "Галереї" з вікна програми GeForce Experience.
Вам також може бути цікаво:- Запис відео з веб-камери в Movavi Відеоредактор
- Free Screen Video Recorder для запису відео з екрану і створення скріншотів
Запис відео з екрану в AMD Radeon ReLive
У драйверах відеокарт компанії AMD є програмне забезпечення Radeon ReLive, за допомогою якого можна записувати відео в іграх і з Робочого столу комп'ютера.
Функція ReLive не працює на відеоплатах з розміром пам'яті менше 2 ГБ, необхідна наявність блоку кодування відео AMD Video Coding Engine (VCE).
Необхідно виконати наступні дії:
- В налаштуваннях Radeon відкрийте вкладку "ReLive".
- У вкладці "Глобальний" включите параметр "ReLive".
- Увімкніть параметр "Записати відео з робочого столу".
- В опції "Зберегти папку" виберіть розташування для записаних файлів.
- Перевірте "Пристрій звукозапису", налаштуйте "гарячі" клавіші.
- У вкладці "Запис" налаштуйте параметри запису: дозвіл записи, кадрова частота, швидкість передачі під час запису, тип кодування, швидкість передачі звуку, параметри повторного показу.
- У вкладці "Трансляція" налаштовуються опції трансляції відео в YouTube і Twitch.
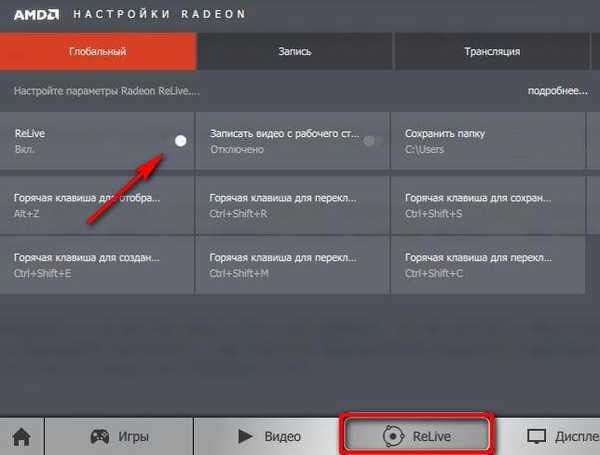
- Натискання на клавіші "Ctrl" + "Shift" + "R" служить для запуску запису екрану.
- Для завершення відео захоплення повторно натисніть на клавіші "Ctrl" + "Shift" + "R".
За замовчуванням, записані файли зберігаються в папці "Radeon ReLive", що знаходиться в папці "Відео".
висновки статті
У деяких випадках, користувач може записати відео з екрану в операційній системі Windows 10 без допомоги додаткових програм. Інструменти для захоплення відео є в настройках системного застосування Xbox Game Bar, і в програмному забезпеченні для графічних карт NVIDIA і AMD.
Схожі публікації:- Як прибрати розмиття екрану в Windows 10 - 3 способи
- Ігровий режим в Windows 10
- Як видалити невстановлені поновлення Windows - 2 способи
- Sticky Notes для Windows - замітки на Робочий стіл
- Нічний режим в Windows 10











