
- Лист №1. Прошу вас підказати рішення моєї проблеми. У мене пропав розділ жорсткого диска з важливими даними, намагався використовувати програму Acronis Disk Director 11, все зробив як написано в вашій статті, але безрезультатно, Acronis Recovery Expert пішет- на вашому жорсткому диску віддалених розділів, не знайдено, так само намагався використовувати програму TestDisk, але мабуть роблю щось неправильно, інструкція до програми TestDisk на офіційному сайті половина російською, а інша половина англійською, подужати цю працю не зміг http://www.cgsecurity.org/wiki/TestDisk_шаг_за_шагом.
- Примітка адміністратора: Дорогі друзі, на сайті є ще три інструкції по роботі з безкоштовними, але ефективними утилітами по відновленню видалених розділів жорсткого диска: AOMEI Partition Assistant Standard Edition, EASEUS Partition Recovery і DM Disk Editor. Ще віддалений розділ можна відновити платній програмою Acronis Disk Director.
- Лист №2. Скажіть, як користуватися TestDisk? У мене після аварійного відключення електрики перестала завантажуватися операційна система, завантажившись з Livecd, виявив що весь мій жорсткий диск став нерозподілений простором, а там було два розділи З і D, на С була встановлена Windows 7, а на D дуже потрібні файли. Знайшов інформацію в мережі про безкоштовній програмі TestDisk, скачав її на офіційному сайті http://www.cgsecurity.org/wiki/TestDisk_Download. Там до речі викладена інструкція по роботі з програмою, а саме те, як відновити віддалений розділ з жорсткого диска відформатованого в файлову систему NTFS. Від'єднав я свій вінчестер і пішов до одного, під'єднали мій жорсткий диск до його системнику, там замість моїх розділів те ж саме нерозподілений пространство.По інструкції при запуску програми TestDisk набираю (Create), потім в виникає вікні обираю зі списку мій жорсткий диск і тисну Enter, далі вибираю потрібний тип Таблиці Розділів, завжди правильне значення вже вибрано "за замовчуванням", так як TestDisk визначає тип таблиці автоматично (Intel). Потім залишаю (Analyse) для перевірки структури розділів жорсткого диска і пошуку "втрачених" розділів. Далі в офіційній інструкції з'являється вікно з поточною структурою розділів, а у мене ось це, Warning: the current number of heads per cylinder is 127 but the correct value may be 255. Results, інформацію про те, що це означає ніде в мережі не знайшов і працювати мені далі з програмою не знаю, дуже переживаю за свої файли, прошу дати пораду.
- Лист №3. Скажіть будь ласка, де можна скачати TestDisk Livecd, тобто TestDisk на завантажувальному компакт-диску, кажуть цей диск зроблений на операційній системі Ubuntu - заснованої на Debian GNU / Linux і робочий стіл там якийсь відмінний від Windows. І чи можна якимось чином зробити завантажувальну флешку з програмою TestDisk (можна, примітка адміністратора) .Дело в тому, що у мене перестала завантажуватися Windows 7, вирішивши перевірити цілісність системних файлів, я завантажив ноутбук з простого Livecd і виявив що мій розділ С пропав разом з операційною системою. Жорсткий диск на моєму ноутбуці був поділений на два томи С і D і ось розділ З відображений як нерозподілений простір, на одному форумі в мережі підказали, що потрібно знайти TestDisk Livecd і завантажити з нього ноутбук і спробувати відновити віддалений системний розділ. Якщо ви підкажете як все це здійснити покроково, то величезна Вам спасибі.
Як відновити віддалений розділ жорсткого диска безкоштовною програмою TestDisk
У даній статті я приведу три приклади відновлення віддалених розділів за допомогою програми TestDisk. Дана програма допоможе вам в більшості випадків відновити вилучені розділи жорсткого диска, випадково це у вас сталося або в силу будь-яких сторонніх причин, наприклад невмілого використання програм менеджерів розділів - Acronis або Paragon, аварійного відключення комп'ютера і так далі. Допомогти вам можна, головне не застосовувати стихійно і без досвіду відразу кілька програм з відновлення втрачених розділів вінчестера і не зупиняти їх на половині зробленої роботи.
Але хочу вас попередити, робіть все точно по інструкції, що не вибирайте функції програми, про які вам нічого не відомо. Якщо захочете повправлятися в даній програмі, то встановіть собі в систему віртуальну машину і тренуйтеся скільки хочете, коли вже вивчіть більшу частину можливостей програми TestDisk, тоді і приступайте до роботи. TestDisk може повернути віддалений розділ і втрачену інформацію, але може так само видалити розділ і ви втратите всі дані. З програмою TestDisk не вийде погратися, як втім і з іншими подібними програмами. Особливо обережно потрібно діяти власникам ноутбуків.
- Спочатку ми з вами розберемо простий і найпоширеніший випадок відновлення одного втраченого розділу на жорсткому диску, що належить одному моєму знайомому. Після експериментів з однією програмою, у нього пропав на розділ жорсткого диска, обсягом приблизно 130 ГБ з потрібними йому папками.
- Другий приклад буде складніше, взятий теж з життя, колеги по роботі принесли вінчестер з двома віддаленими розділами, один з яких містив встановлену операційну систему Windows 7, а на іншому розділі перебувала папка фото з сімейних архівом фотографій, її потрібно було рятувати в першу чергу. При найближчому розгляді жорсткого диска програма TestDisk так само нам винесла попередження Warning: the current number of heads per cylinder is 127 but the correct value may be 255. Results, але про все докладно, нам потрібно буде відновити всі дані і запустити сімку.
- У третьому прикладі, ми з вами завантажити на офіційному сайті TestDisk Livecd і за допомогою нього так само відновимо віддалений розділ жорсткого диска ноутбука.
- Якщо вам потрібна завантажувальна флешка з програмою TestDisk, читайте нашу статтю Як створити Мультизавантажувальний флешку.
Насправді на офіційному сайті розробника чудовою безкоштовної програми TestDisk, є зрозуміла інструкція застосування програми, сама програма розроблена К. Греньє (Christophe GRENIER).
http://www.cgsecurity.org/wiki/TestDisk_шаг_за_шагом, але так як вся робота з програмою відбувається в командному рядку і на англійській мові, багато починаючі користувачі дану програму уникають, а даремно. У нас до речі вже є одна стаття описує роботу програми-Перетворення динамічного диска в базовий.
Отже давайте розглянемо три приклади відновлення віддалених розділів жорсткого диска по черзі.
Йдемо на офіційний сайт програми http://www.cgsecurity.org/wiki/TestDisk_Download і викачуємо її,
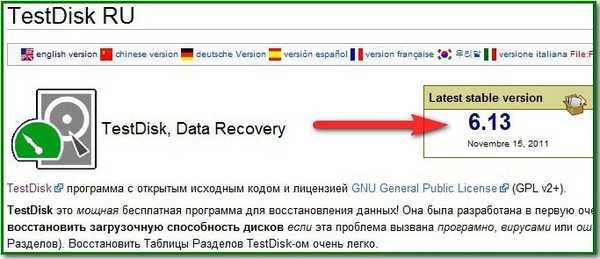
я пропоную завантажити і працювати в версії Beta: TestDisk & PhotoRec 6.14-WIP, Data Recovery, ви можете вибрати стабільну TestDisk & PhotoRec 6.13 (15 November 2011), Data Recovery, якщо у вас Windows 64-bit вибираємо свою версію,
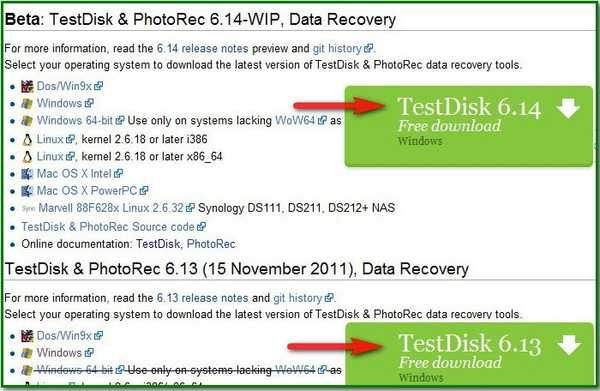
скачали потім разархивируем програму з архіву. За запуск програми відповідає файл testdisk_win.exe.
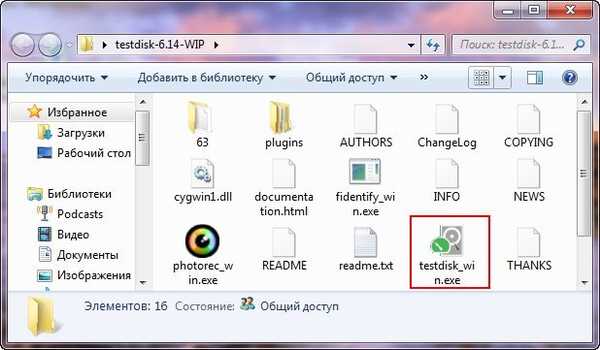
Як користуватися TestDisk? У нас є жорсткий диск Maxtor STM3250310AS, на якому був випадково видалений розділ з дуже потрібними файлами. Як бачимо в Управлінні дисками він визначається як Диск 2. На ньому знаходиться нерозподілений простір об'ємом 113,2 ГБ, це і є наш віддалений розділ,
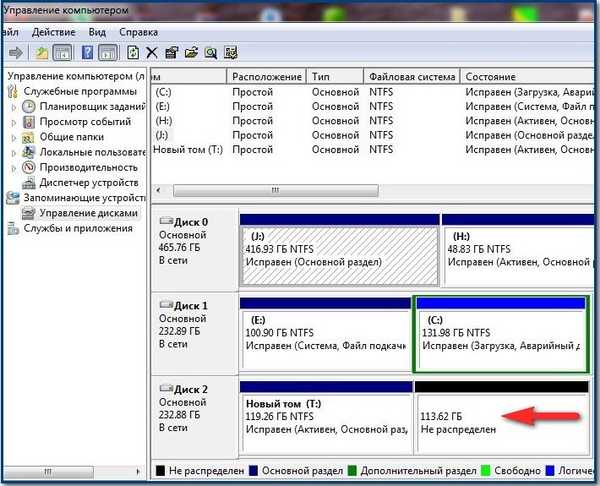
його нам і потрібно відновити. Завжди при роботі з програмою TestDisk, дуже важливо знати, які саме файли розташовувалися на віддаленому розділі, так як програма може знайти давно вилучені розділи, які вам вже не потрібні. Нам потрібно повернути віддалений розділ з папками Диплом, Курсова, Креслення.
У початковому вікні програми нам з вами потрібно вибрати - чи вести програму в процесі роботи звіт про всі здійснюваних операціях чи ні. Особисто мені звіт не потрібен і я виберу за допомогою стрілок на клавіатурі No Log (Звіт не потрібно). Ви можете вибрати Create (потрібно звіт). Для продовження роботи тиснемо Enter на клавіатурі.
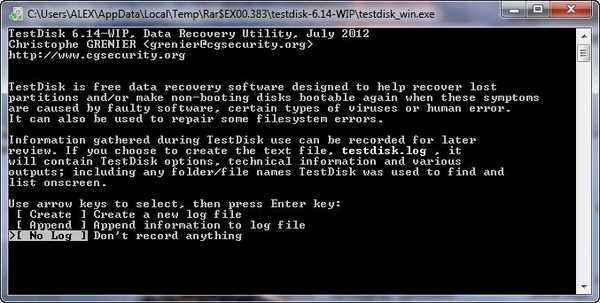
В даному вікні потрібно вибрати жорсткий диск, на якому потрібно шукати віддалений розділ. У моєму випадку як бачите є три вінчестера: Western Digital і два однакових Maxtor STM3250310AS. Я вибираю стоїть останнім у списку Maxtor (чому третій, а не другий, саме на третьому мені вдалося знайти файли мого знайомого, як я це зробив читайте далі) і тисну Enter. Нижче за замовчуванням варто Proceed (Приступити).
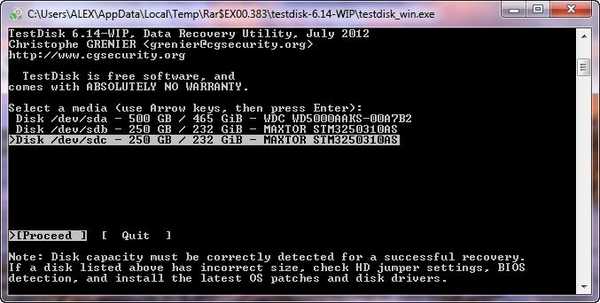
Вибираємо необхідний тип Таблиці Розділів, зазвичай це Intel. Потрібно знати, що TestDisk визначає тип таблиці автоматом і правильний тип завжди обраний за замовчуванням. далі Enter
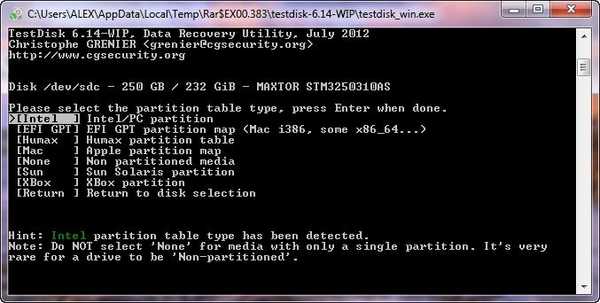
Вибираємо пункт Аналіз (Analyse) для пошуку віддалених розділів і TestDisk переглядає початкові сектора циліндрів, первинні розділи знаходяться починаючи з першого сектора циліндра, а логічні розділи - з другого сектора. Іншими словами програма TestDisk сканує жорсткий диск на наявність заголовків файлових систем, кожен виявлений під час такого сканування заголовок, TestDisk розцінює як знайдений розділ, потім вона визначає його обсяг і додає в список знайдених розділів.

У цьому вікні відображена поточна структура розділів нашого жорсткого диска, тиснемо Quick Search (Швидкий пошук).
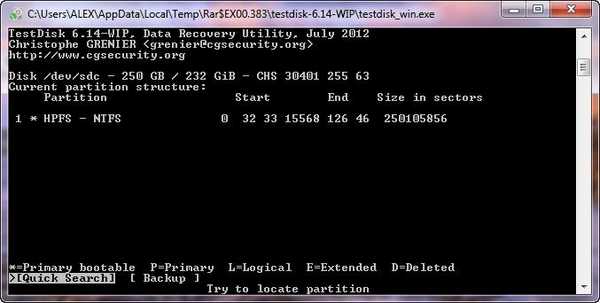
Відбувається більш ретельний пошук видалених розділів, він може зайняти деякий час, яке залежить від потужності вашого комп'ютера.
Тепер увага друзі, в даному вікні краще не помилятися, серед знайдених розділів знаходиться і наш віддалений тому, що потрібно відновити.
За допомогою стрілок на клавіатурі вибираємо нижній розділ, по-перше орієнтуємося за обсягом, займав він у нас десь 113 ГБ,
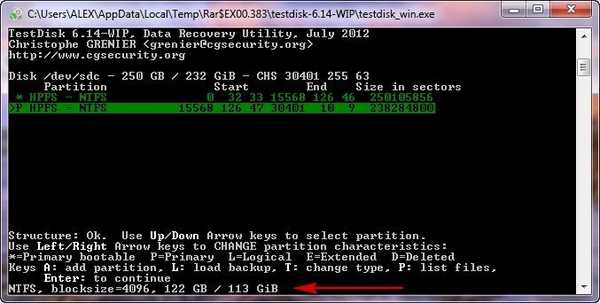
потім заходимо всередину віддаленого розділу за допомогою натискання клавіші клавіатури в англійській розкладці (P) і до нашої радості бачимо всі потрібні нам папки: Диплом, Курсова, Креслення.
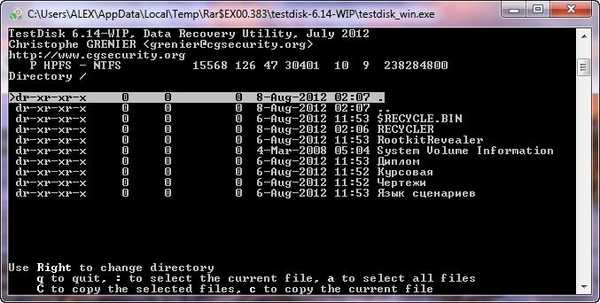
Щоб вийти з режиму відображення файлів, натискаємо (Q). До речі зліва кожного розділу позначений його тип. * Для завантажувального розділу, P для первинного, L для логічного, E для розширеного. Тепер тиснемо Enter.
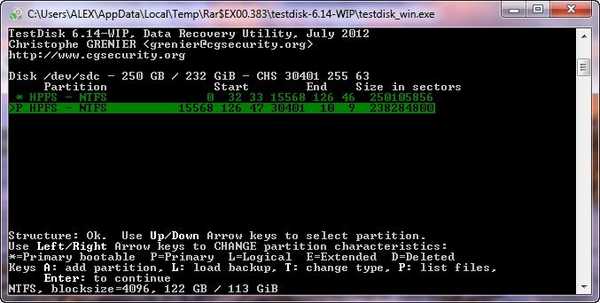
Отже майже фініш, потрібний для відновлення розділ ми вже вибрали, тут вибираємо за допомогою стрілок на клавіатурі "Write" (Запис) і вся інформація про знайдений розділі буде записана в таблицю розділів жорсткого диска, натискаємо Enter.
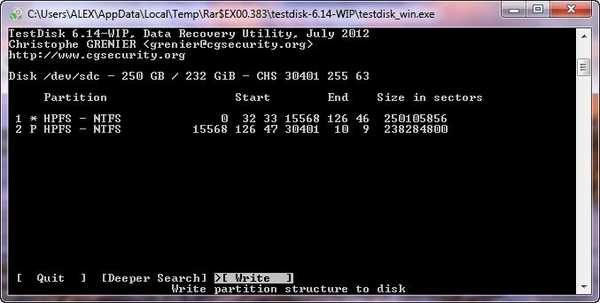
натискаємо Y
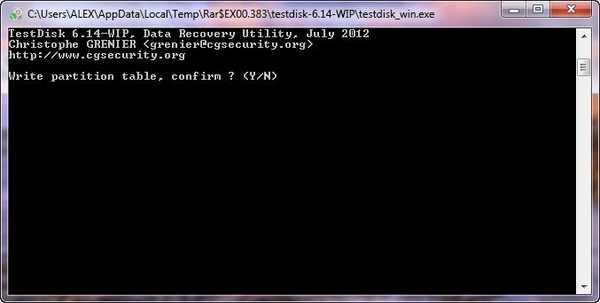
Enter
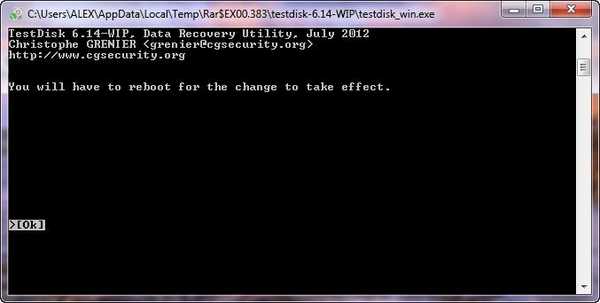
Закриваємо програму і перезавантажуємо комп'ютер. З'явився віддалений розділ з потрібними нам папками.
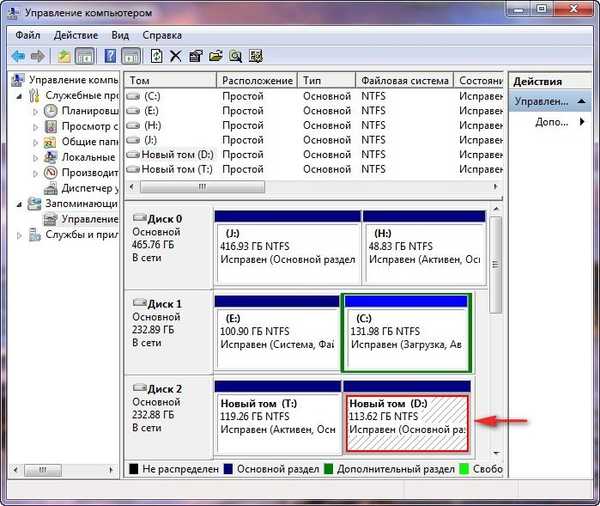

У другому випадку приєднавши жорсткий диск з двома віддаленими розділами, на одному з яких була операційна система Windows 7, до нашого комп'ютера, ми з вами бачимо в Управлінні дисками таку картину. Диск 2 об'ємом 111, 79 ГБ повністю нерозподілений, чи вдасться на ньому відновити що-небудь зараз подивимося.
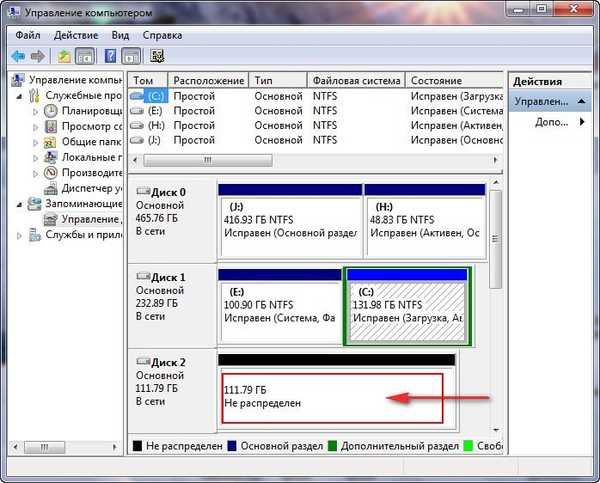
Знову запускаємо TestDisk і в першому вікні програм вибираємо No Log (Звіт не потрібно) або Create (потрібно звіт) і тиснемо Enter на клавіатурі
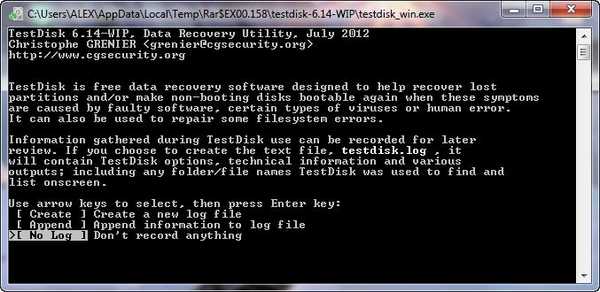
Вибираємо за допомогою стрілок на клавіатурі жорсткий диск Samsung і Enter
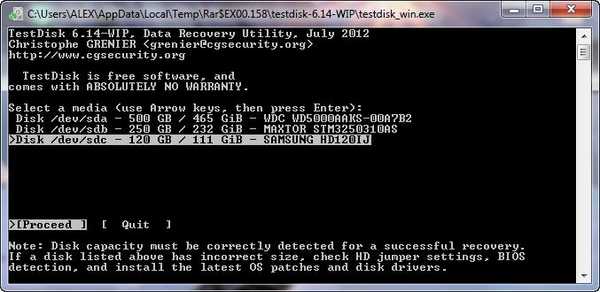
Далі тип Таблиці Розділів, залишаємо за замовчуванням Intel, потім Enter
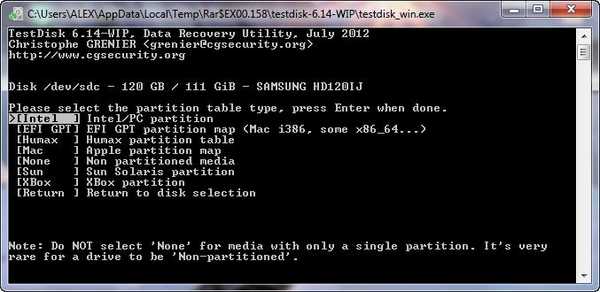
Аналіз (Analyse)

В даному вікні TestDisk говорить нам, що не виявлено активних розділів, тиснемо Quick Search (Швидкий пошук).
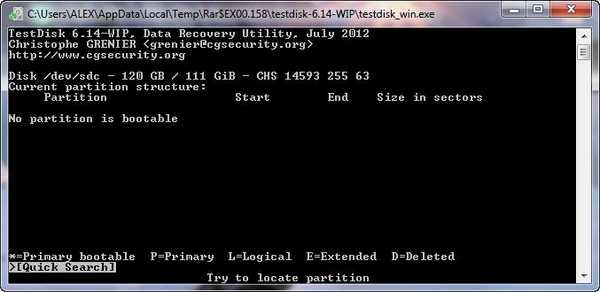
Тут нас чекає попередження Warning: the current number of heads per cylinder is. Дане повідомлення не є добре і говорить про те, що TestDisk виявив неправильну геометрію жорсткого диска (число циліндрів, головок і секторів), самі ми з вами геометрію вінчестера в ручну змінювати не будемо, (хоча програма це може нам дозволити) це тема окремої статті , довіримося програмі TestDisk. Навіть якщо ми і відновимо вилучені розділи, добре б на цьому вінчестері важливі дані не зберігати. У майбутньому потрібно буде провести лікування цього жорсткого диска від збійних секторів бед-блоків за прикладом нашої статті HDDScan.
Натисніть Continue для продовження.
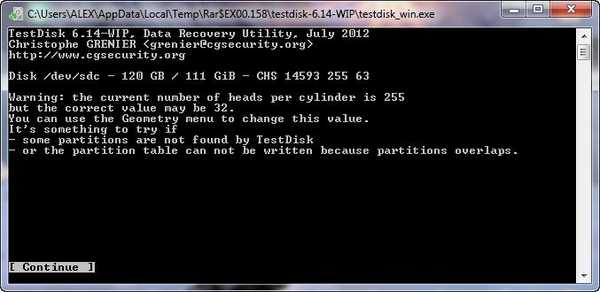
Вибираємо останній розділ вінчестера, він підходить за обсягом розділу -52 ГБ, на якому перебувала потрібна папка Фото,
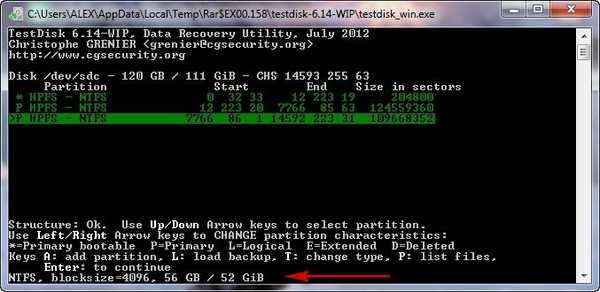
щоб побачити файли знаходяться в віддаленому розділі, тиснемо на клавіатурі в англійській розкладці (P), бачимо папку фото, якщо ми відновимо розділ і цю папку особливо з сімейним архівом фотографій, нам скажуть спасибі.
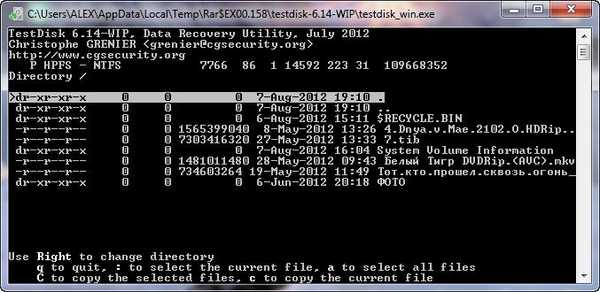
Виходимо з режиму відображення файлів, натискаємо (Q). потім Enter
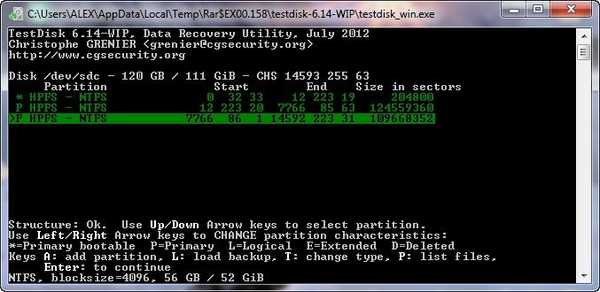
Пересуваємося до пункту "Write" (Запис) і тиснемо Enter, інформація про знайдений розділі запишеться в таблицю розділів жорсткого диска.
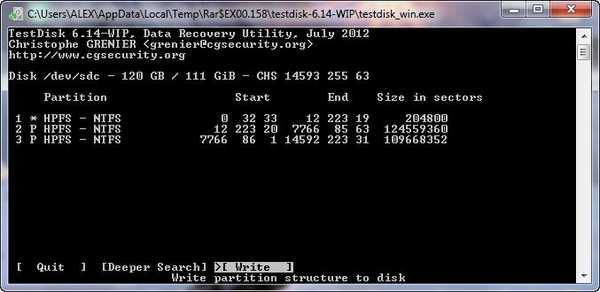
натискаємо Y
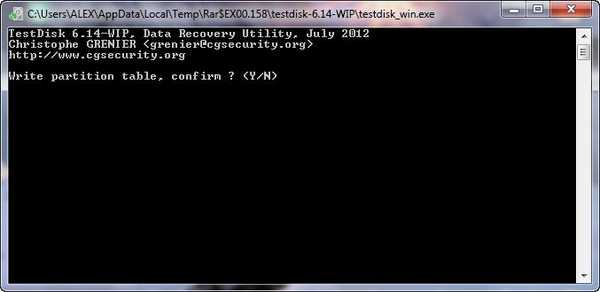
Enter
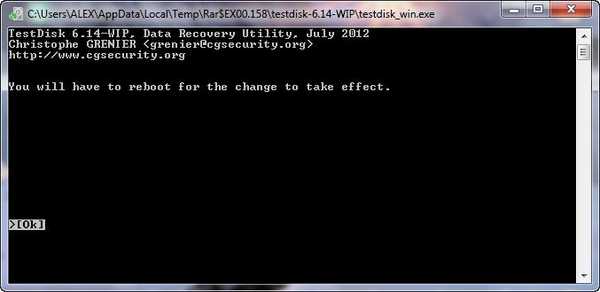
закриваємо програму
Перезавантажуємо комп'ютер і йдемо в Управлінні дисками, навіть не віриться, відновилися відразу всі розділи жорсткого диска і навіть прихований розділ 100 МБ Справний (Основний розділ) System Reserved (зарезервовано системою), потрібен цей розділ в першу чергу для розташування завантажувальних файлів Windows 7, ну і папку з фотографіями ми повернули.
Після установки жорсткого диска на місце, Windows 7 на ньому вдало завантажилася. Вийшло все так вдало друзі, швидше за все тому, що самі потерпілі, до нас з вами, не використали ніяких програм з відновлення.
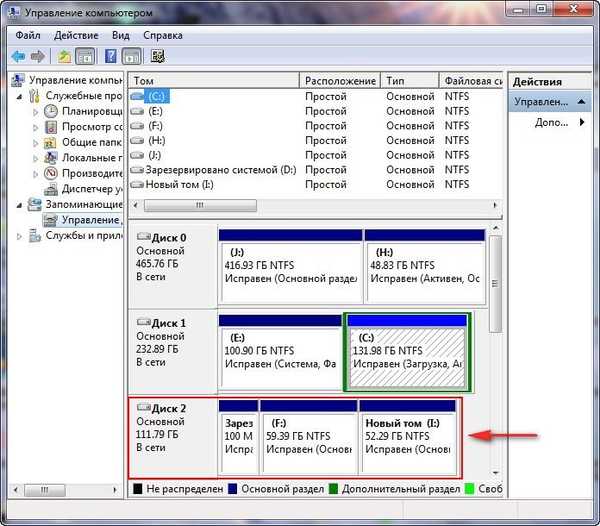
Ну і в останню чергу ми з вами обзаведёмся дуже потрібним будь-якому системному адміністратору, та й будь-якому користувачеві ПК завантажувальним компакт диском TestDisk Livecd створеному на основі Ubuntu - операційна система, заснована на Debian і повернемо за допомогою нього віддалений розділ на моєму ноутбуці, який видалив я сам для прикладу, до речі там потрібні дані, папка з домашнім відео, цікаво буде якщо нічого не вийде. Друзі ще раз вас застерігаю, не потрібно тренуватися з програмою TestDisk на вашому ноутбуці, встановіть спочатку собі віртуальну машину на простий комп'ютер і потренуйтеся на ній.
На нашому хмарному сховище є ISO-образ TestDisk Livecd
Завантажуємо даний диск, він знаходиться в архіві. Витягуємо образ з архіву і пропалюємо на диск.

Завантажуємо з диска ноутбук
Як я вже говорив завантажувальний диск TestDisk Livecd побудований на базі операційної системи Ubuntu, її робочий стіл ми і спостерігаємо. А ось ярлик нашої програми TestDisk, запускаємо його і далі як зазвичай
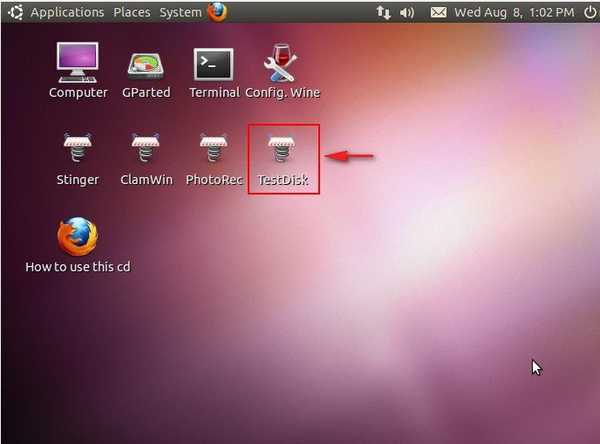
No Log або Create
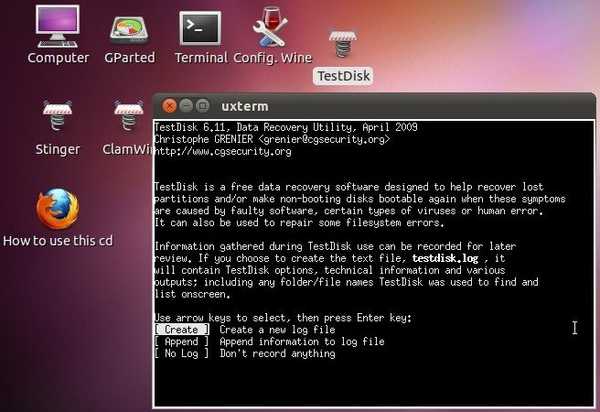
Вибираємо жорсткий диск, на ноутбуці він у нас один
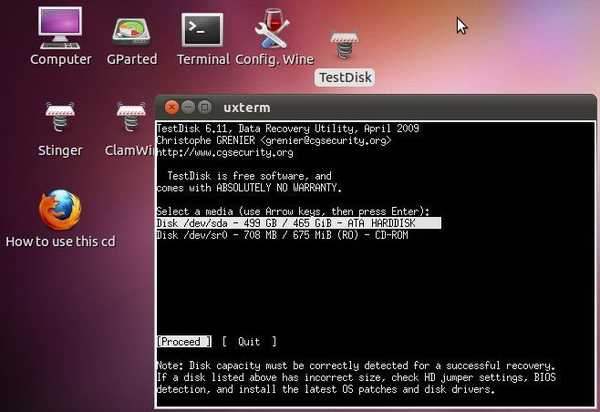
Intel - тип таблиці розділів програма визначає сама
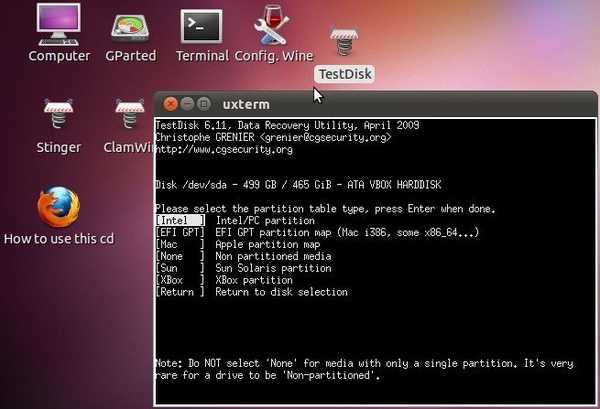
Аналіз (Analyse)
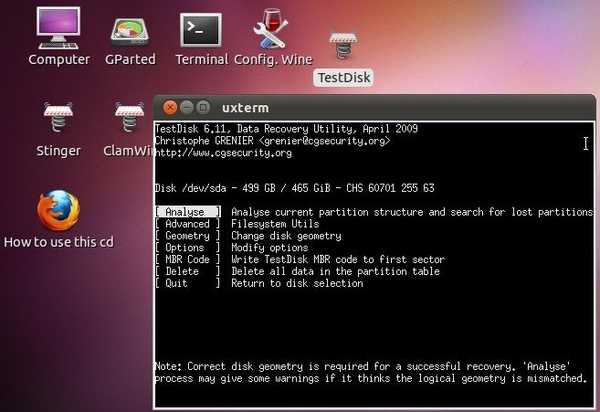
Quick Search (Швидкий пошук).

Останній віддалений розділ підходить за обсягом, 147 ГБ

тиснемо на клавіатурі в англійській розкладці (P) і бачимо видалені файли всередині розділу, серед них потрібна нам папка Домашнє відео
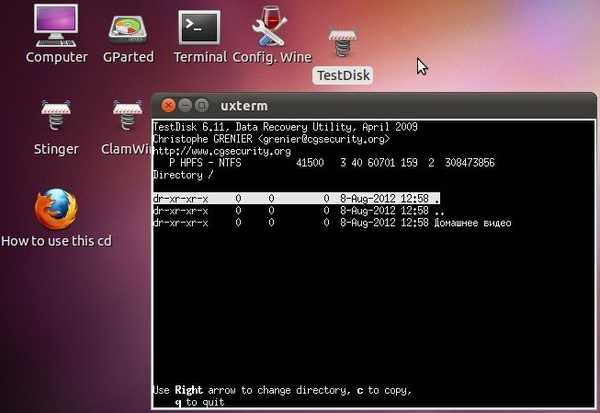
Для виходу з режиму відображення файлів, натискаємо (Q). далі Enter

Тут вибираємо "Write" (Запис) і тиснемо Enter, інформація про знайдений розділі запишеться в таблицю розділів жорсткого диска.
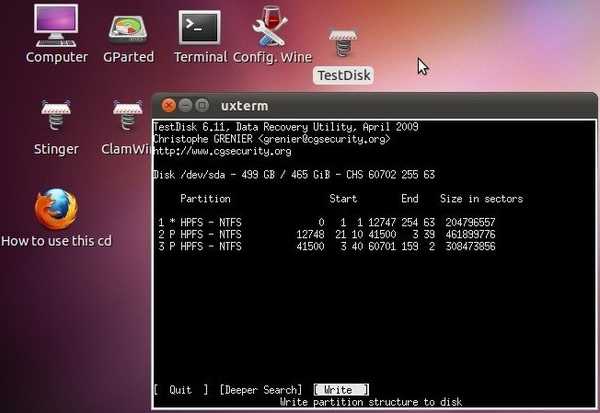
натискаємо Y

Enter.
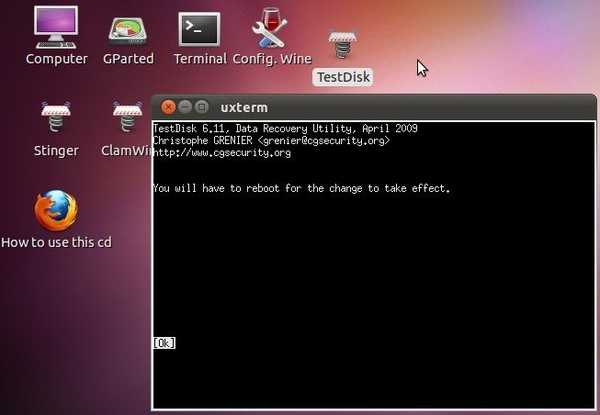
Закриваємо програму і перезавантажуємося. Наш віддалений розділ знайшовся і разом з ним папка Домашнє відео.


Мітки до статті: Відновлення даних Розмітка диска











