

У цій статті розглянемо, яким способом розділити диск в Windows 10, не вдаючись до стороннього програмного забезпечення, адже така необхідність з'являється фактично у всіх користувачів нової операційної системи.
Що б не говорили прихильники спеціалізованих програм, якщо операційна система володіє відповідним функціоналом, користуватися ними сенсу немає. Тому детально розглянемо, як розділити жорсткий диск за допомогою інтегрованого на Windows 10 інструменту для роботи з накопичувачами.
Що важливо, працювати будемо з-під самої операційної системи, навіть не вдаючись до використання установочного накопичувача з дистрибутивом "десятки".
зміст- Для чого це потрібно?
- Запуск утиліти для зміни розмітки диска
- Панель управління
- командний інтерпретатор
- Як користуватися вбудованим менеджером дисків
- Розбивка томи на етапі інсталяції Windows 10
Для чого це потрібно?
В першу чергу поділ накопичувача на томи необхідно в разі придбання нового пристрою, неважливо, ноутбук - це, комп'ютер або вінчестер збільшеного обсягу. Робиться це з кількох причин, головними з яких є зручність експлуатації і безпеку.
Уявіть, що буде з жорстким диском на 500-1000 Гб, якщо під час установки операційної системи його відформатувати з метою позбутися від усіх файлів старої ОС. Встановлювати нову систему поверх старої має сенсу ненабагато більше, ніж просто оновити її з-під самої Windows: все сміття залишиться, що незабаром позначиться на продуктивності комп'ютера.
Та й зручніше зберігати різні типи даних на різних томах (гри - на одному, відео колекцію - на іншому). Операційна система з програмним забезпеченням повинні розташовуватися на першому логічному диску зважаючи на особливості роботи HDD.
Запуск утиліти для зміни розмітки диска
Робота з розділами починається з запуску програми "Управління дисками", яка практично не піддавалася змінам з часів впровадження в операційну систему Windows 7. Запускається інструмент декількома шляхами.
Панель управління
1. Відкриваємо Панель управління через Пуск, Win → X (затиснувши відповідну комбінацію клавіш) або ярлик в зручному місці.
2. Змінюємо стиль візуалізації іконок вікна на "Дрібні іконки".
3. Викликаємо аплет "Адміністрування".
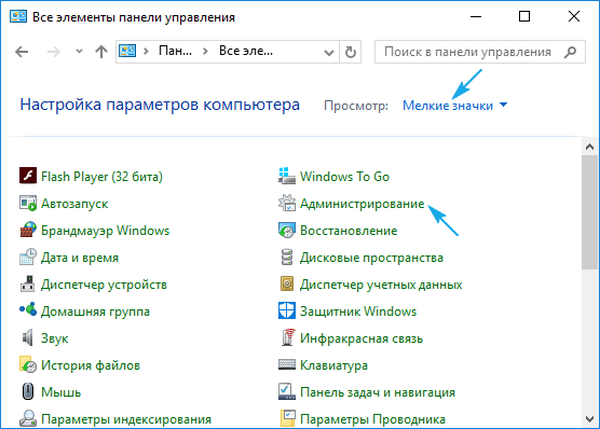
4. Запускаємо перед останню в списку утиліту "Керування комп'ютером".

5. Розвертаємо розділ "Сховище" в лівому вертикально розташованому меню.
6. Натискаємо по пункту "Управління дисками".
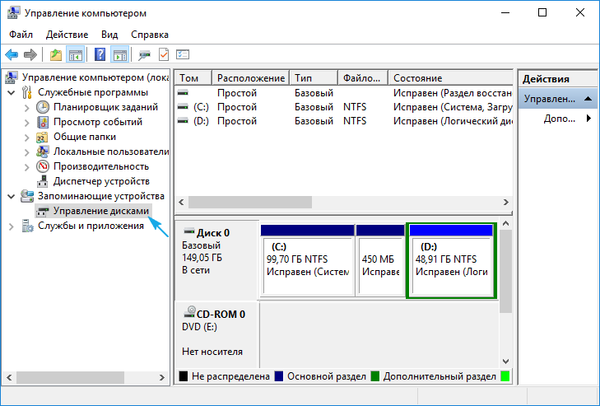
командний інтерпретатор
Другим, і більш ефективним, методом викликати інструмент для розбивки жорсткого диска на томи є використання можливостей вікна "Виконати".
1. Викликаємо діалог для швидкого виконання системних команд та відкриття ресурсів за допомогою поєднання клавіш Win + R.
2. Вводимо команду "diskmgmt.msc".
3. Запускаємо її за допомогою клавіші "Введення".
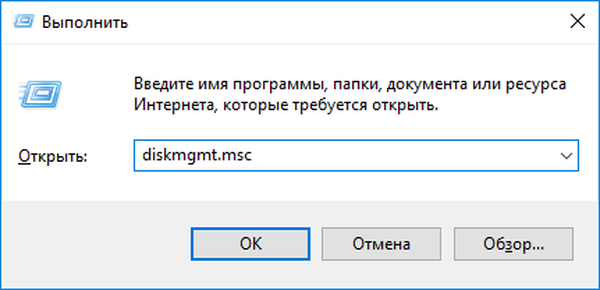
Внаслідок відкриється той же вікно, що і в попередньому варіанті, але без зайвих елементів інтерфейсу.
Як користуватися вбудованим менеджером дисків
У вікні програми відображається список усіх виявлених пристроїв зберігання цифрової інформації, в тому числі функціонують за технологією flash-пам'яті (твердотільні накопичувачі і флешки).
Першими в списку йдуть зарезервовані операційною системою розділи, де зберігаються файли, необхідні для скидання операційної системи до початкового стану, і її завантажувач. Ці томи розміром в 100-350 (часом більш) мегабайт не слід ні в якому образі зачіпати.
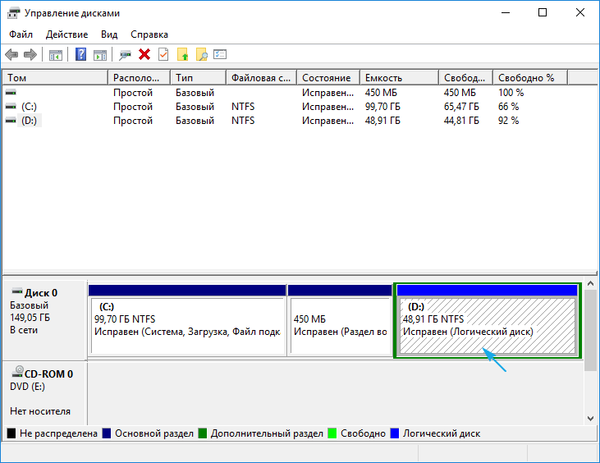
1. У головному фреймі або панелі нижче вибираємо жорсткий диск або його тому, що необхідно розділити на n-е кількість розділів.
Головне, щоб на ньому був достатній обсяг вільного простору, який хоча б трохи перевищує розмір створюваного розділу / розділів. А якщо розділяється системний тому, на ньому слід залишити не менше 10 Гб вільного місця. Воно знадобиться для зберігання тимчасових файлів і установки відсутнього програмного забезпечення.
2. Викликаємо контекстне меню вибраного об'єкту і вибираємо "Стиснути том ...".
Ця операція дозволить "відрізати" від розділу вказану кількість гігабайт і на цьому місці сформувати новий розділ або кілька, але їх сумарний розмір не перевищить обсяг даних, виділений на це.
3. У параметричному вікні задаємо обсяг для стискання.
Саме стільки мегабайт буде звільнено (перетворено в нерозмічену область), щоб згодом розмітити її бажаним чином.
Після вказівки всієї інформації натискаємо "Стиснути" і чекаємо. Залежно від розміру (і ступеня пошкодження вінчестера - цей фактор в першу чергу впливає на швидкість) доведеться почекати від десятка секунд до кількох хвилин, поки додаток виконає поставлене завдання з перепризначення вільних кластерів неразмеченное області.
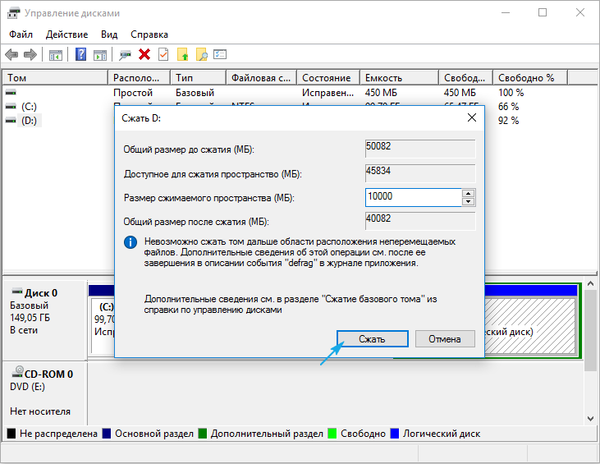
По завершенні операцій на діаграмі з'явиться розділеного простору зазначеного обсягу, ця область відрізняється наявністю чорної смужки вгорі.
4. Через контекстне меню цього простору викликаємо команду "Створити простий том ...".
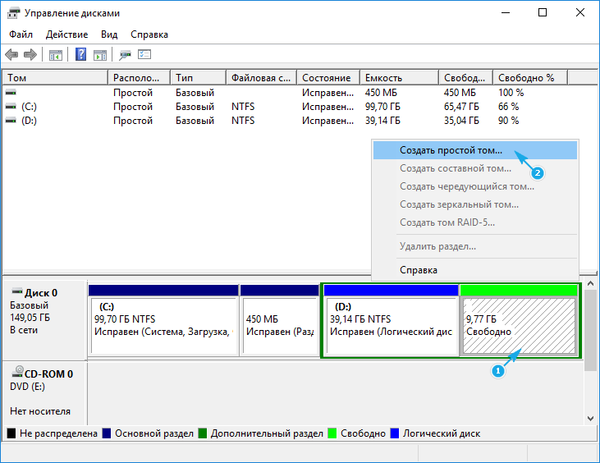
За замовчуванням його розмір буде рівним незайнятого простору, що актуально для формування одного тому в цій області. Якщо потрібно створити кілька розділів, вводимо обсяг першого в мегабайтах (з урахуванням того, що 1 гігабайт дорівнює тисячі двадцять чотири мегабайтам, а не 1000).
5. У майстра створення простих томів вибираємо файлову систему. Задаємо розмір кластера і мітку.

В якості файлової системи краще вибрати NTFS. Навіть з урахуванням безлічі недоліків вона є кращим рішенням від Майкрософт. Розмір кластера: якщо на диску будуть зберігатися невеликі файли, має сенс поставити його значення 2096-менш кб з метою оптимального використання простору, а для зберігання відео колекції і образів краще використовувати більший розмір кластера. Від мітки томи нічого не залежить, і вона легко змінюється через Провідник в будь-який момент.
6. Тиснемо "Далі", перевіряємо параметри і тиснемо "Готово".
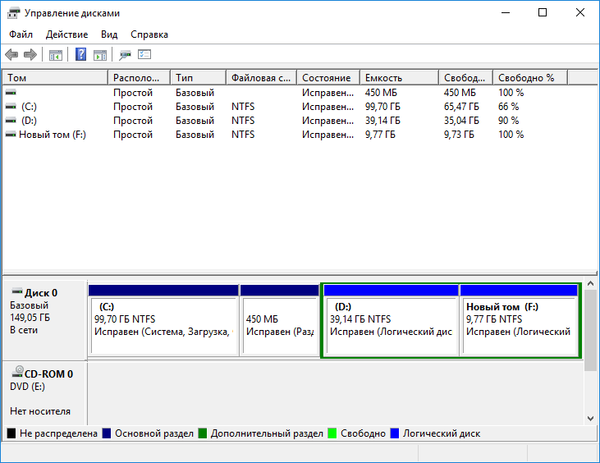
Внаслідок файлова система нового розділу буде сформована і з'явиться новий том на жорсткому диску. При створенні декількох розділів з неразмеченное областю доведеться проробити те ж саме, що в пунктах 4-6.
Розбивка томи на етапі інсталяції Windows 10
Якщо на комп'ютері ще немає операційної системи, вчасно її установки також можна розбити жорсткий диск. Відмінністю варіанту є неможливість розділити накопичувач на логічні томи без форматування, і для вінчестерів з важливою інформацією спосіб не підійде.
1. Завантажуємося з установочного дистрибутива, використовуючи Boot Menu.
2. Добираємося до етапу вибору диска для установки "десятки", зупинившись на варіанті "Вибіркова".
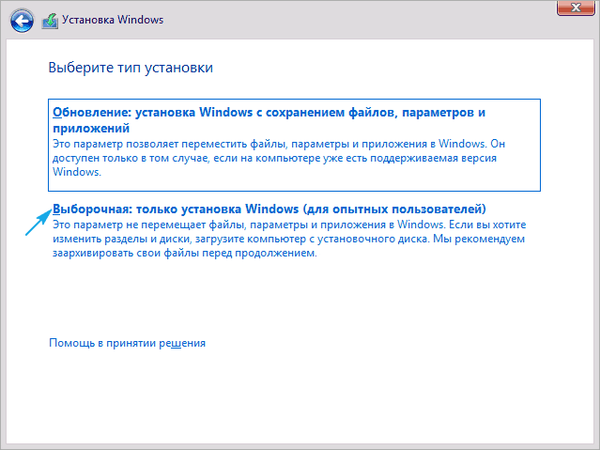
3. Видаляємо непотрібні томи, щоб зробити їх неразмеченное областю.
4. Як і раніше, вибираємо цей простір і створюємо в ньому розділи зазначених розмірів.
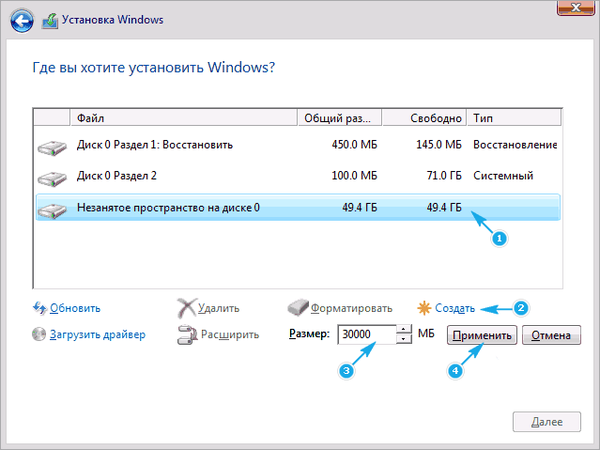
Далі можна встановлювати ОС на перший з них, попередньо відформатувавши його.











