
Провідник - це внутрішнє додаток системи, що є незамінним помічником користувача, за допомогою якого він може переміщатися з однієї директорії в іншу, тобто відкривати папки, а також виконувати різні дії з ними і їх вмістом - створювати, копіювати, запускати, видаляти і інші.
За замовчуванням ярлик завжди знаходиться на панелі завдань, але якщо його там немає (що знаходиться на відстані спеціально або випадково), то додаток все одно може бути запущено. Нижче докладно про те, як відкрити провідник в Windows 10 кількома простими способами і як повернути його значок назад на Панель завдань.
зміст- Гарячі клавіші
- Ярлик на панелі завдань
- Контекстне меню Win + X
- Як знайти через Пошук windows
- Де знаходиться в меню Пуск
- У папці «Службові Windows»
- Як включити відображення в меню Пуск
- Як запустити за допомогою діалогового вікна Виконати
- Диспетчер завдань
- Виконуваний файл explorer.exe
- Через командний рядок командою start explorer.exe
Гарячі клавіші
Найпростіший метод запуску віндовскій диспетчера файлів - це одноразова натискання двох клавіш - Win (кнопка на клавіатурі, що зображає пливе віконце) і E (англійська літера, але міняти мовну розкладку клавіатури не потрібно). Даний метод працює у всіх редакціях "Віндовс", а не тільки в "десятці".
Ярлик на панелі завдань
Запуск провідника через ярлик на панелі завдань можливий лише в тому випадку, якщо він там є. Тому для початку слід активувати додаток, наприклад, за допомогою гарячих клавіш (спосіб описаний вище) або будь-яким іншим методом з варіантів, запропонованих нижче. На панелі задач з'явиться відповідний значок. Щоб він там і залишився після закриття, необхідно:
- Зробити на ярлику правий клік мишею;
- Вибрати команду "Закріпити на панелі завдань" (зазвичай другий пункт знизу, поруч з командою "Закрити вікно").
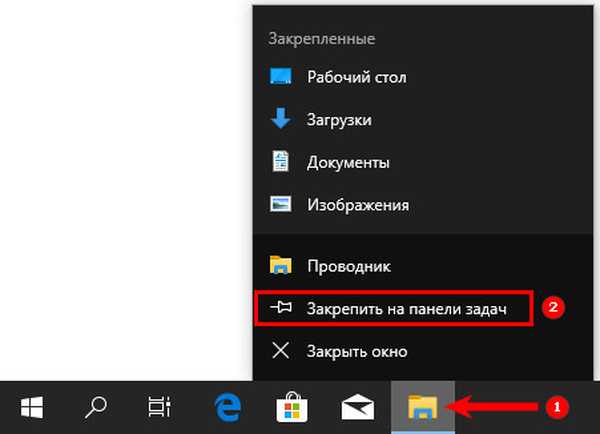
Контекстне меню Win + X
У Windows існує маса лазівок і хитрощів, покликаних полегшити і прискорити користувачам доступ до різних системним можливостям. Одна з них - це гарячі клавіші.
Наприклад, натискання поєднання Win + X виявляє наступну лазівку - контекстне меню - список основних системних елементів (Диспетчер завдань, Панель управління, Завершення роботи, Виконати та інші), серед яких знайдеться і Провідник. Запуск з контекстного меню здійснюється одноразовим лівим клацанням миші по відповідному пункту в переліку.
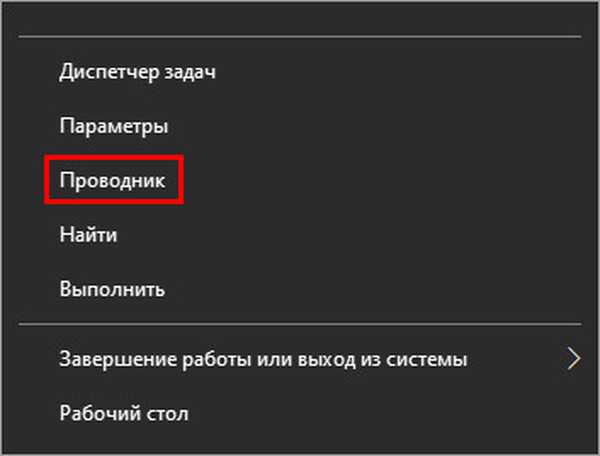
Як знайти через Пошук windows
В останніх версіях системи, в тому числі в "десятці", розробники модернізували Пошук (значок лупи на панелі завдань або пошуковий рядок в Пуск). Тепер через нього можна шукати не тільки документи, а й додатки, а також активувати їх прямо з результатів пошуку. Для цього потрібно:
- Натиснути на лупу.
- Ввести в пошуковий рядок слово "провідник" або explorer і запустити двома лівими клацанням відповідну програму, відобразиться в результатах.
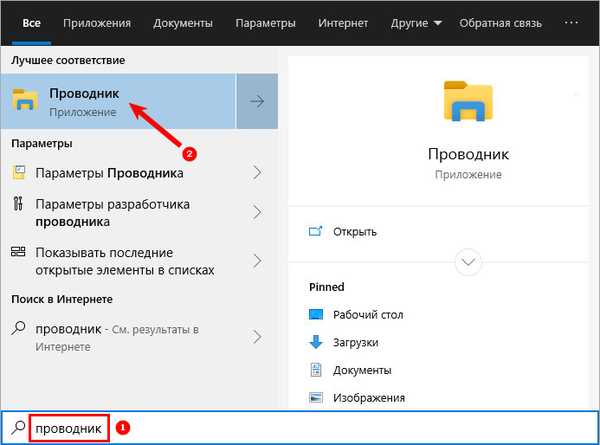
Де знаходиться в меню Пуск
Користувачі, які звикли запускати програми з Пуска, можуть виконати те ж і з віндосовскім диспетчером файлів.
У папці «Службові Windows»
Ярлик цієї програми в Пуск базується в папці "Службові Windows". Щоб в неї потрапити, потрібно розкрити список всіх програм і прокрутити його вниз до потрібної папки.
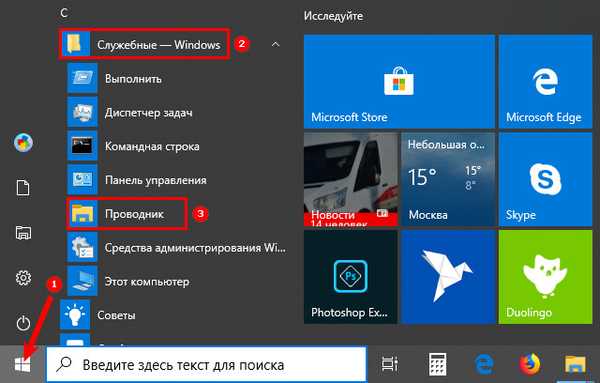
Як включити відображення в меню Пуск
Можна відкривати Explorer безпосередньо з першого віконця Пуска, для чого слід закріпити там його ярлик. Виконується дана настройка в Параметрах ПК (написати в Пуск слово "параметри"), в розділі "Персоналізація", в підрозділі "Пуск" (список підрозділів розташований в лівій частині вікна).
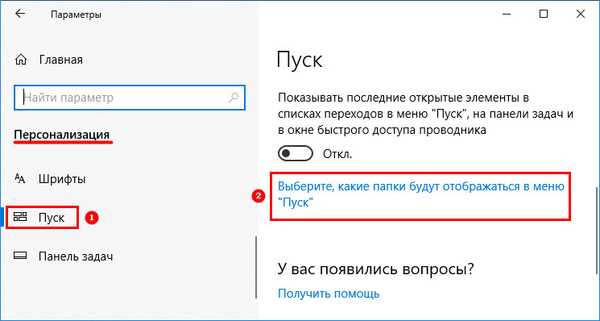
Серед переліку різних налаштувань знайдеться команда "Виберіть, які папки будуть відображатися ...", натискання на яку розкриє список доступних для відображення папок. Слід відшукати там відповідний пункт і перевести його бігунок в положення "включено".

Як відкрити папку в командному рядку Windows 10
Як відкрити Мій комп'ютер в Windows 10
Як запустити за допомогою діалогового вікна Виконати
Одночасне натискання Win і R відкриє доступ до ще однієї хитрості в Windows, значно прискорює запуск системних додатків - діалогового вікна "Виконати". Для запуску віндовсовского диспетчера файлів в його рядку необхідно написати explorer і підтвердити дію (натиснути Enter або OK).
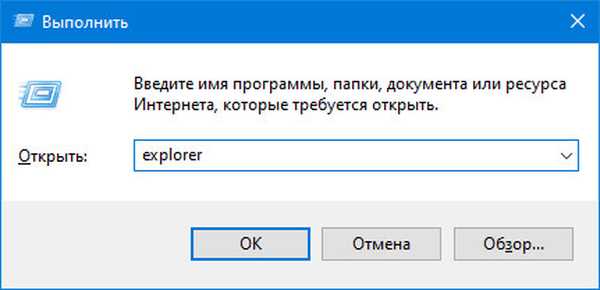
Диспетчер завдань
Активація Explorer можлива і через Диспетчер завдань, який відкривається наступними способами.
- одноразовим натисканням трьох клавіш - Ctrl (нижня крайня кнопка на клавіатурі праворуч) + Shift (знаходиться відразу над Ctrl) + Esc (верхня крайня права кнопка).
- вибором відповідної пункту в контекстному меню, запущеним правим клацанням по панелі задач або клавішами Win + X.
У відкритому Диспетчері завдань потрібно:
1. Запустити нову задачу, для чого активувати відповідну команду з меню файлу.
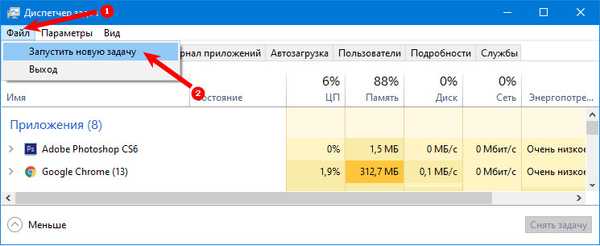
2. У віконці "Створення завдання", написати значення explorer і підтвердити дію.
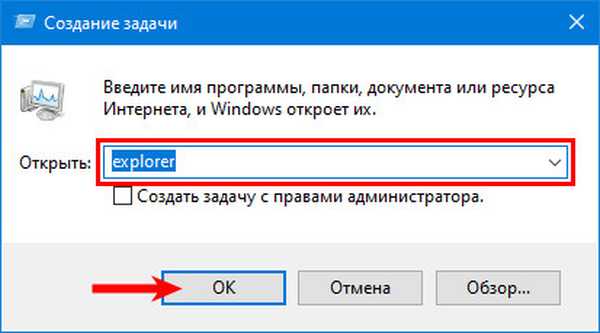
Виконуваний файл explorer.exe
Додаток explorer.exe є виконуваним системним файлом, виконання якого можна активувати безпосередньо з папки його знаходження - Windows, розташованої на диску C. Перейшовши в цю папку, потрібно знайти серед вмісту потрібну програму і запустити його двома швидкими лівими клацанням миші.
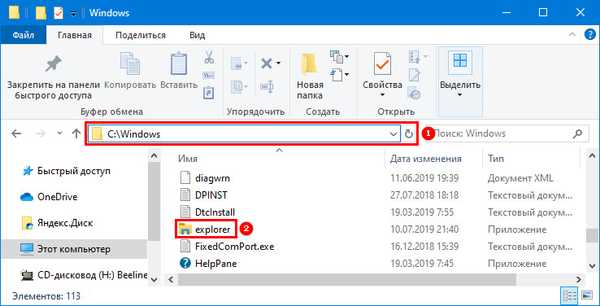
Через командний рядок командою start explorer.exe
Більш досвідчені користувачі, які віддають перевагу звертатися до командного рядка Windows (активується з Пуска з правами адміністратора), для запуску провідника можуть вписати в неї команду start explorer.exe і підтвердити дію клавішею Enter.
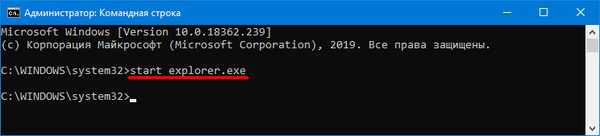
Таким чином, способів відкрити провідник чимало. Щоб полегшити собі подальше користування ПК, варто запам'ятати найпростіший з них - поєднання двох гарячих клавіш Win + E або закріпити ярлик на панелі завдань.











