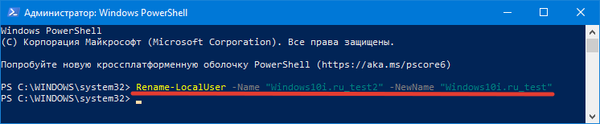Дана публікація розповість, як поміняти ім'я користувача на Windows 10 усіма можливими способами. Причому як назва локальної облікового запису, так і аккаунта Microsoft. Шлях до каталогу з одними даними при цьому залишиться тим самим (папка буде називатися ім'ям профілю в момент його створення).
зміст- Для локальної облікового запису
- Панель управління
- Як перейменувати інший профіль
- утиліта netplwiz.exe
- Командний рядок
- Windows PowerShell
- управління комп'ютером
- профіль Microsoft
Для локальної облікового запису
Тут з часів Windows 7 нового нічого не додалося. Всім описаним способам виповнилося 10 років, але вони актуальні і для "Десятки".
Панель управління
Класичний спосіб вирішення завдання.
1. Відкрийте Панель управління, наприклад, через контекстне меню Пуск (спосіб підходить для старих версій Віндовс 10), або через пошук на панелі завдань.
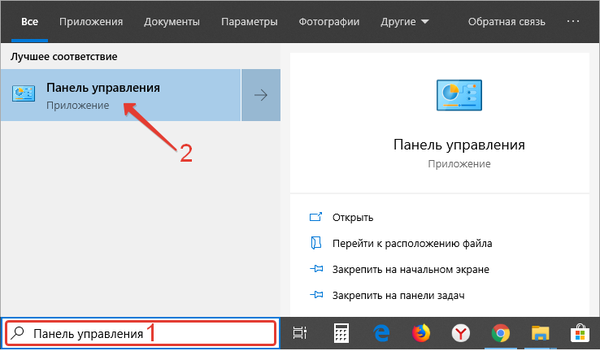
2. Переведіть спосіб відображення її іконок на "Дрібні значки".
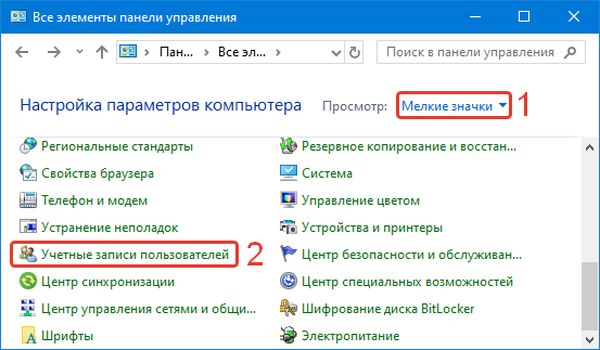
3. Клацніть по елементу "Облікові записи ...".
4. Клацніть по посиланню "Зміна імені ...".
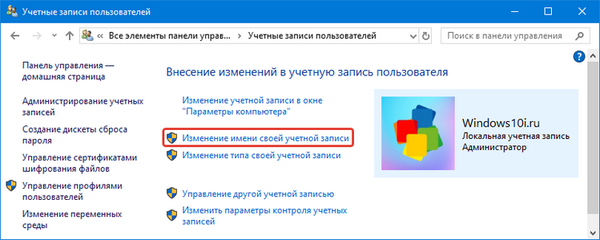
5. Введіть потрібне в текстовий рядок і зберігайте зміни.
Як перейменувати інший профіль
При наявності привілеїв Адміністратора зможете перейменовувати інших користувачів.
1. Викличте елемент Панель управління "Облікові записи ..." (крок 1-3 попередньої інструкції).
2. Клацніть по посиланню "Управління іншим ...".
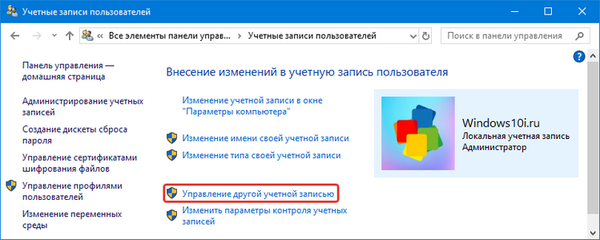
3. Виберіть її зі списку всіх активних.
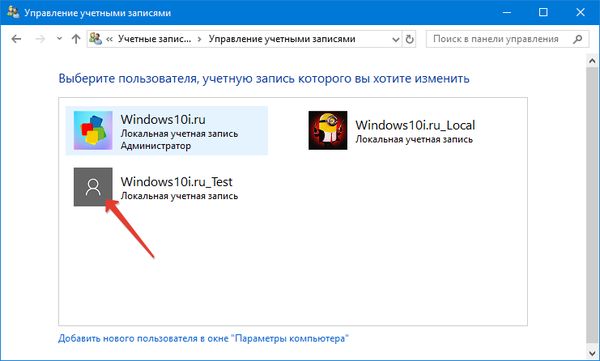
4. Відкрийте вікно перейменування.
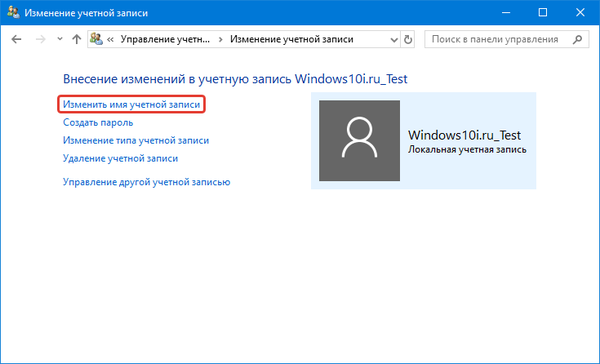
5. Введіть дані і зберігайте внесені зміни.
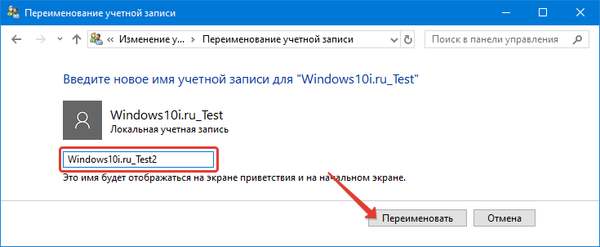
Для чого потрібна обліковий запис Майкрософт в Віндовс 10
утиліта netplwiz.exe
1. Запустіть системне додаток командою "netplwiz.exe".
Її можна ввести і виконати через командний інтерпретатор (викликається клавішами Win + R) або пошуковий рядок.
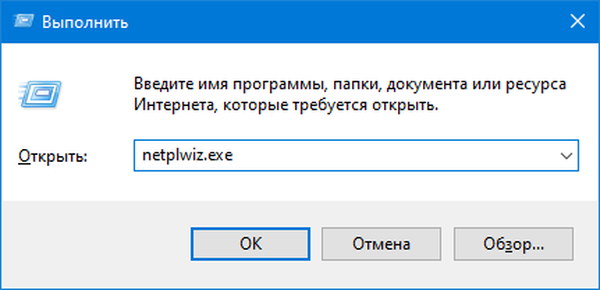
2. Виберіть обліковий запис і відкрийте вікно його властивостей.
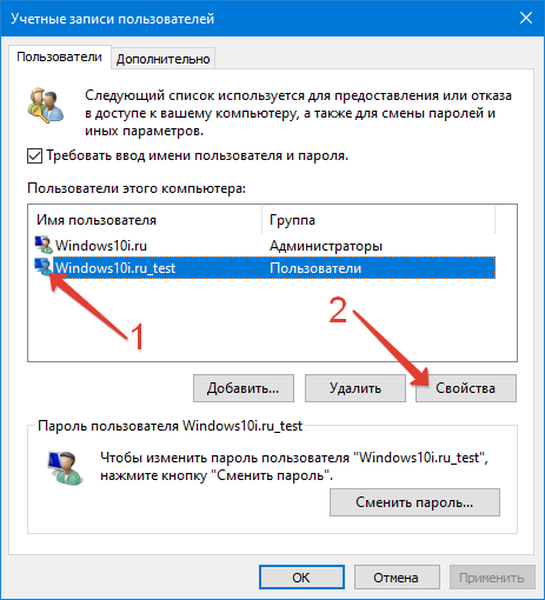
3. Заповніть текстові поля і збережіть інформацію.
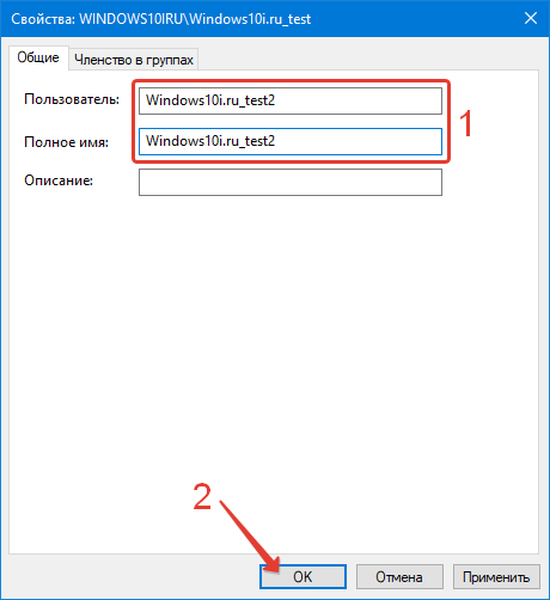
Командний рядок
1. Запустіть інструмент через контекстне меню Пуск або іншим способом.
2. Виконайте команду "net user" для відображення переліку користувачів поточної операційної системи.
3. Надішліть дані такого вигляду:
wmic useraccount where name = "NAME 1" rename "NAME 2"
Де замість NAME 1 і NAME 2 задайте старе і нове імена профілю.
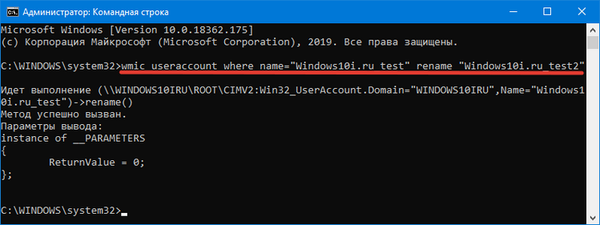
Windows PowerShell
Ще один маловикористовувані інструмент Windows - PowerShell.
1. Відкрийте PowerShell через пошуковий рядок.
2. Надішліть довгий оператор такого вигляду:
Rename-LocalUser -Name "NAME 1" -NewName "NAME 2"
Тут NAME 1 і NAME 2 замініть на старе і нове назви користувача.
управління комп'ютером
1. Через контекстне меню Мій комп'ютер викличте вікно "Керування комп'ютером".
2. Розгорніть підрозділ "Локальні користувачі та ...".
3. У першому каталозі двічі клікніть по потрібному користувачеві.
4. Задайте нову назву і натисніть "Застосувати" і "OK".
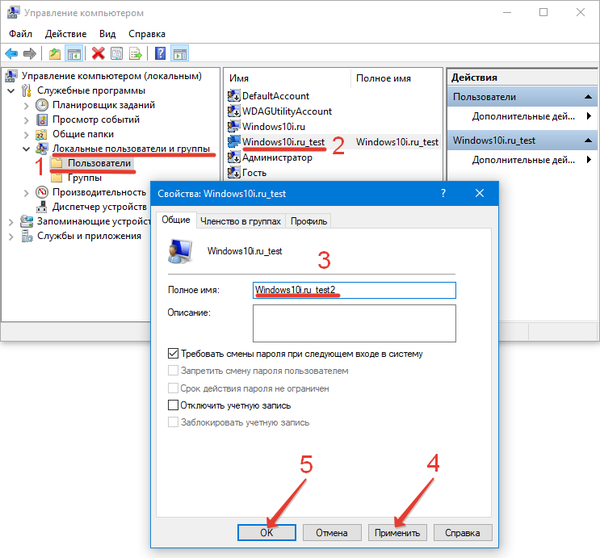
профіль Microsoft
З профілем Майкрософт ситуація інша.
1. Авторизуйтесь в акаунті через браузер account.microsoft.com/profile.
2. Перейдіть на вкладку "Профіль".
3. Тисніть "Додати ім'я", якщо його немає, або "Змінити ...", якщо воно вказане.
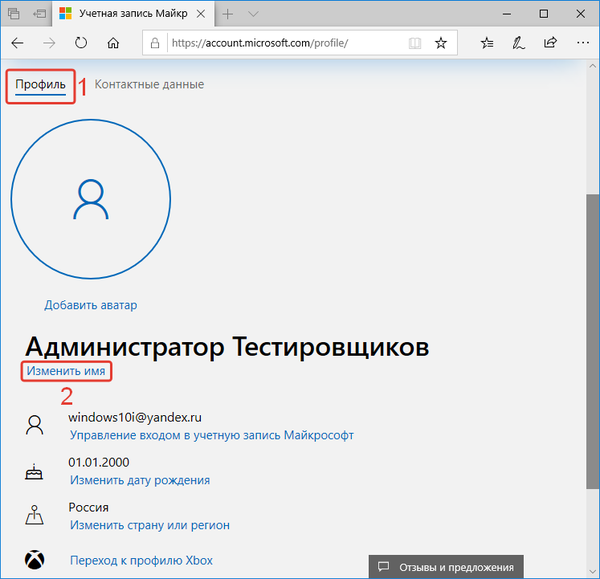
4. Заповніть поля та збережіть зміни.
Вони торкнуться всіх пристроїв, з яких будете працювати з-під облікового запису.
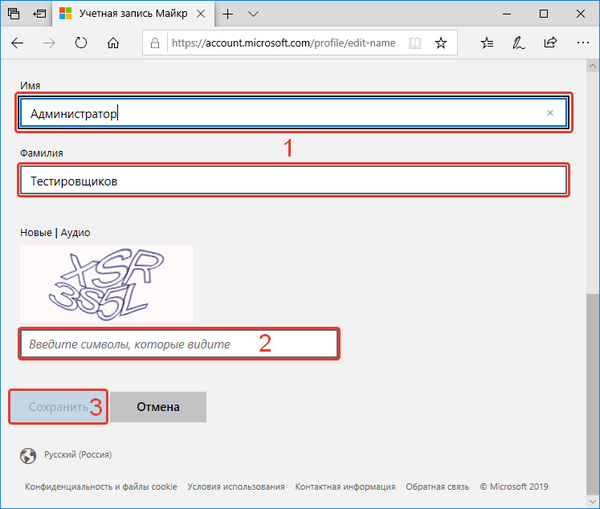
Іноді замість імені може відображатися адреса електронної пошти. Виправити це нескладно.
- Затисніть Win + R і виконайте команду "netplwiz";
- Виберіть користувача і натисніть "Властивості";
- Задайте дані і збережіть інформацію.
Способів поміняти ім'я локальної облікового запису багато, перейменувати же канал Microsoft можна єдиним методом.