
В операційній системі Windows 10 є "Режим розробника" необхідний програмістам і звичайним користувачам для установки додатків Windows не з Магазину Microsoft (Microsoft Store), проведення досліджень і експериментів. Ця корисна функція включається в настройках системи.
У режимі розробника користувач може тестувати самостійно створені додатки, не з Windows Store, які не підписані сертифікатом. У режимі розробки доступна налагодження додатків UWP в Visual Studio, з'явиться можливість для зміни налаштувань операційної системи з одного місця, знімаються деякі обмеження, що діють в звичайному режимі роботи ОС.
зміст:- Як включити режим розробника Windows 10 - 1 спосіб
- Функція переходу в режим розробника Windows 10 в редакторі локальної групової політики - 2 спосіб
- Функція переходу в режим розробника в редакторі реєстру - 3 спосіб
- Як вимкнути режим розробника Windows 10
- висновки статті
Для доступу до розширених можливостей системи, необхідно включити режим розробника Windows. Більшості звичайних користувачів активація режиму розробника не буде потрібно, тому що даний функціонал їм не потрібен.
Користувач може самостійно в будь-який момент включити або відключити режим розробника на своєму комп'ютері. Щоб користуватися режимом розробника необхідно мати доступ з правами адміністратора.При установці пакета режиму розробника, в деяких випадках, з'являється помилка "Неможливо встановити пакет режиму розробника. Код помилки 0x80004005". Можливі причини появи помилки:
- Немає доступу до серверів Майкрософт, наприклад, через блокування серверів у файлі hosts.
- Відсутність або неправильне налаштування інтернету.
- Блокування інтернет-з'єднання стороннім антивірусом, встановленим на комп'ютері.
- Зміна налаштувань операційної системи, викликане діями сторонніх додатків, наприклад, по боротьбі зі "шпигунством" Windows
- Недоступність режиму розробника через зміни в політиках Windows. У додатку "Параметри" з'являється повідомлення: "Деякими параметрами керує ваша організація". Це наслідок змін в локальних групових політиках, реєстрі, адміністративних правах, зробленими адміністратором комп'ютера або сторонніми програмами.
Усуньте причини проблеми, завантажте пакет режиму розробника на комп'ютер.
У статті ви знайдете інструкції про включення режиму розробника в Windows 10 трьома різними способами, і про вихід із режиму розробника на комп'ютері.
Як включити режим розробника Windows 10 - 1 спосіб
Найпростіший спосіб включення режиму розробника в Windows 10: використання системного застосування "Параметри".
- Увійдіть в меню "Пуск", натисніть на "Параметри".
- У вікні "Параметри" увійдіть в "Оновлення і безпеку".
- У розділі "Для розробників", в опції "Використання функцій розробника" активуйте пункт "Режим розробника".
- Відкриється вікно "Використання функцій розробника", в якому потрібно натиснути на кнопку "Так", щоб увімкнути режим розробника.
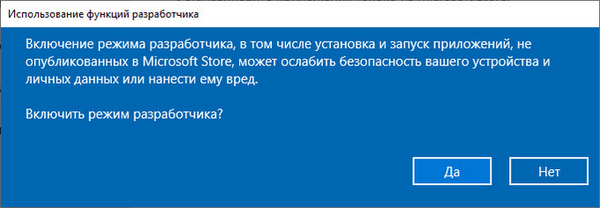
- Деякий час займе пошук і установка пакета режиму розробника. Після завершення процесу, режим розробника буде активовано на комп'ютері.

Виконайте перезавантаження системи для того, щоб настройки вступили в силу.
Пам'ятайте, що всі зміни на комп'ютері, виконувані в режимі розробника, можуть вплинути на працездатність операційної системи Windows. Подбайте заздалегідь про можливість відновлення системи, в разі виникнення неполадок, викликаними неправильними діями користувача.Функція переходу в режим розробника Windows 10 в редакторі локальної групової політики - 2 спосіб
Редактор групової політик (gpedit.msc) відсутній у версіях Windows 10 Домашня (Windows 10 Home) і Windows 10 Домашня для однієї мови (Windows 10 Single Language). Даним способом зможуть скористатися користувачі старших версій операційної системи: Windows 10 Професійна (Windows 10 Pro) і Windows 10 Корпоративна (Windows 10 Enterprise).
- Натисніть на клавіші "Win" + "R" на клавіатурі.
- У діалоговому вікні "Виконати" введіть команду: "gpedit.msc" (без лапок), натисніть на "ОК".
- У розділі "Конфігурація комп'ютера" пройдіть по шляху: "Конфігурація комп'ютера" → "Адміністративні шаблони" → "Компоненти Windows" → "Розгортання пакета додатків".
- Клікніть два рази лівою кнопкою миші по черзі з налагодження "Дозволити розробку додатків Магазину Windows і їх установку з інтегрованого середовища розробки (IDE)" і "Дозволити установку всіх довірених додатків".
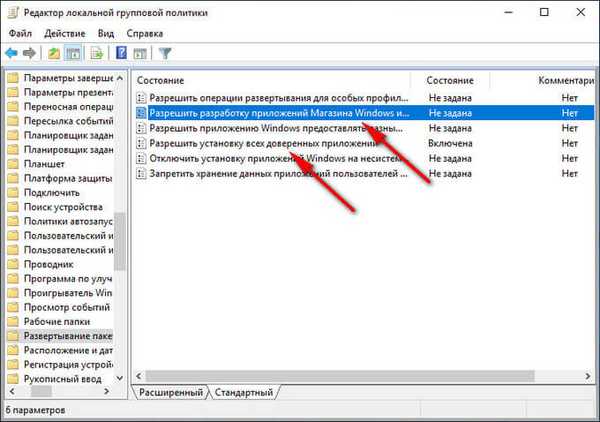
- У вікні з опціями кожного параметра активуйте чекбокс "Включено", а потім натисніть на кнопки "Застосувати" і "ОК".
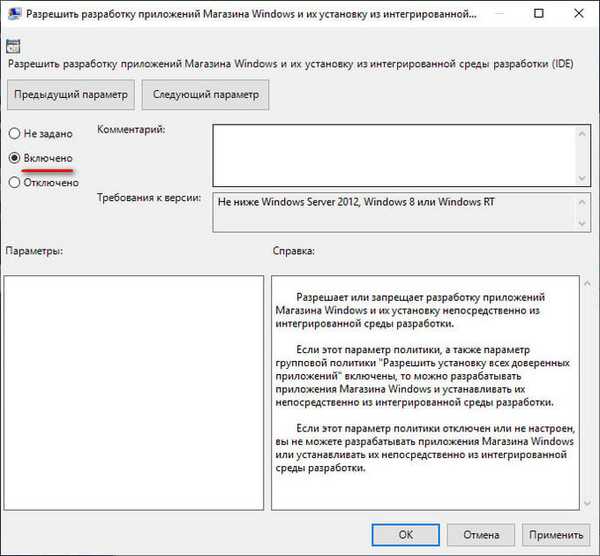
Закрийте вікно Редактора локальної групової політики, виконайте перезавантаження комп'ютера.
Вам також може бути цікаво:- Створення резервної копії Windows 10
- Створення точки відновлення і відновлення Windows 10
Функція переходу в режим розробника в редакторі реєстру - 3 спосіб
За допомогою редактора реєстру можна включити режим розробника у всіх версіях Windows 10.
- Запустіть редактор реєстру Windows.
- У вікні "Редактор реєстру" пройдіть по шляху:
HKEY_LOCAL_MACHINE \ SOFTWARE \ Microsoft \ Windows \ CurrentVersion \ AppModelUnlock
- Якщо тут немає параметрів "AllowAllTrustedApps" і "AllowDevelopmentWithoutDevLicense", правою кнопкою миші по вільному місцю у вікні редактор реєстру.
- У контекстному меню виберіть "Створити" → "Параметр DWORD (32 біти)".
- Назвіть параметру "AllowAllTrustedApps" (без лапок).
- Клацніть по параметру правою кнопкою миші, в контекстному меню виберіть "Змінити ...".
- У вікні "Зміна параметра DWORD (32 біти)", в поле "Значення" встановіть "1" (без лапок), натисніть на кнопку "ОК".
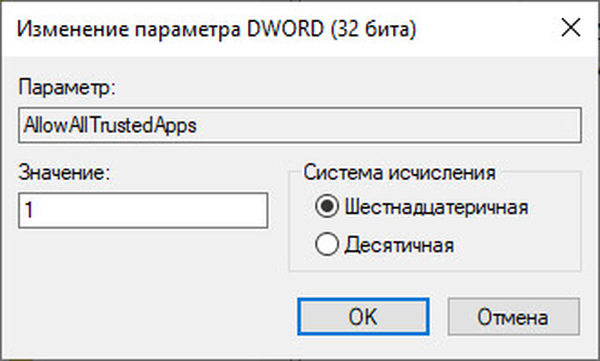
- Аналогічним способом створіть параметр DWORD (32 біти) з ім'ям "AllowDevelopmentWithoutDevLicense" зі значенням "1".
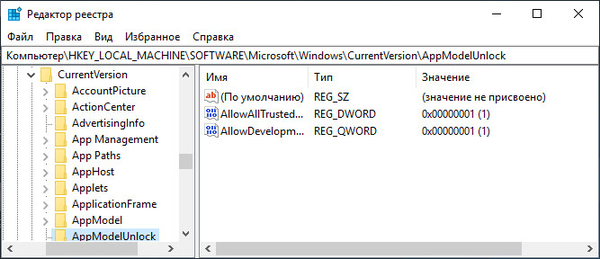
Закрийте вікно редактора реєстру, перезавантажте ПК.
Як вимкнути режим розробника Windows 10
Режим розробника в будь-який час, при необхідності, можна відключити на даному комп'ютері. Прочитайте, як це можна зробити трьома різними способами.
У додатку "Параметри":
- У додатку "Параметри" відкрийте "Оновлення і безпеку", натисніть на опцію "Для розробників", зніміть покажчик з параметра "Режим розробника", поставте покажчик на параметр "За допомогою програми Microsoft Store" (значення за замовчуванням), або на параметр "Неопубліковані додатки "(цей режим дозволяє використовувати додатки, ще неподпісние і сертифіковані в Microsoft Store).
- Виконайте перезавантаження системи.
У редакторі групових політик:
- У вікні "Редактор локальної групової політики" пройдіть по шляху: "Конфігурація комп'ютера" → "Адміністративні шаблони" → "Компоненти Windows" → "Розгортання пакета додатків".
- Виберіть по черзі опції "Дозволити розробку додатків Магазину Windows і їх установку з інтегрованого середовища розробки (IDE)" і "Дозволити установку всіх довірених додатків".
- В налаштуваннях кожного параметра виберіть опцію "Не налаштовано".
- перезавантажте ПК.
У редакторі реєстру:
- У вікні "Редактор реєстру" пройдіть по шляху:
HKEY_LOCAL_MACHINE \ SOFTWARE \ Microsoft \ Windows \ CurrentVersion \ AppModelUnlock
- Видаліть раніше створені параметри "AllowAllTrustedApps" і "AllowDevelopmentWithoutDevLicense" або надайте їм значення "0" (без лапок).
- перезавантажте комп'ютер.
висновки статті
Режим розробника в Windows 10 дозволяє отримати доступ до додаткових можливостей операційної системи. Режим розробника знадобиться при установці, створенні та тестуванні додатків, зміни налаштувань системи. За допомогою декількох способів користувач має можливість для включення або відключення режиму розробника Windows на комп'ютері.
Схожі публікації:- Планувальник завдань: планування завдань обслуговування системи
- ПІН-код Windows 10: як створити, змінити або прибрати
- Команди командного рядка Windows: список
- Очищення папки WinSxS: чистимо правильно різними способами
- Як перейти з 32 бітної на 64 бітну версію Windows











