
У прагненні забезпечити конфіденційність роботи в Інтернеті користувачі часто запитують, як на Google Chrome поставити пароль і тим самим захистити особисті дані від сторонніх. Нижче розглянемо, як зробити цю роботу на комп'ютері і телефоні, розберемо можливі труднощі та шляхи їх вирішення.
Як поставити пароль на Гугл Хром
Сьогодні все більше людей хоче поставити пароль на Гугл Хром при вході і захиститися від відвідування браузера сторонніми. Мінус в тому, що така опція (в звичному розумінні) недоступна для комп'ютера і мобільного застосування. Але є обхідні шляхи. У випадку з ПК мова йде про створення другого профілю або застосування додатки, а для телефону - лише про встановлення програми.
Як поставити пароль на ПК
Якщо ви користуйтеся Гугл Хром на комп'ютері, для установки пароля зробіть обліковий запис. Для цього:
- Натисніть на значок входу в Google Chrome.
- Введіть адресу електронної пошти. При бажанні зареєструватися під новою поштовою скринькою, тисніть на посилання Інші варіанти.
- У випадаючому списку виберіть кнопку Створити новий акаунт.
- Заповніть порожні поля. На цьому етапі потрібно вказати прізвище та ім'я, а після вказати нову адресу e-mail. Можна використовувати номер телефону або зробити частиною назви особисті дані.
- Встановіть пароль для облікового запису Google Chrome із застосуванням букв, символів і цифр.
- Прив'яжіть номер телефону (за можливості). Він може знадобитися для відновлення доступу до ящика.
- Підтвердіть введення даних.
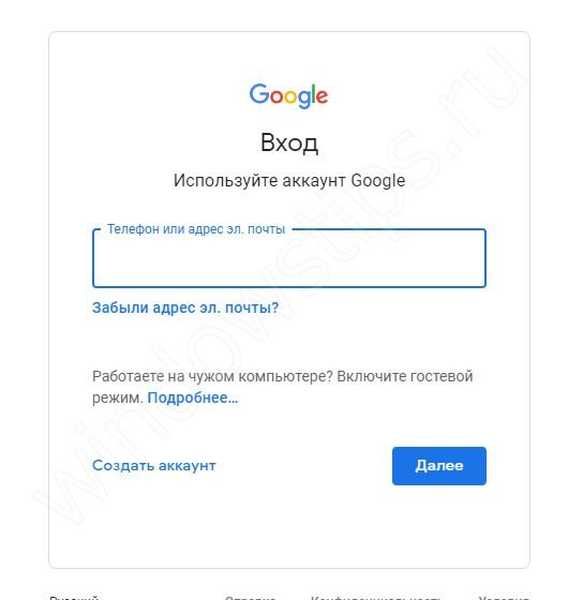
Після виконання попередніх кроків можна поставити пароль на браузер Google Chrome. Для цього зробіть наступні кроки:
- Тисніть на значок свого аккаунта справа вгорі.
- Увійдіть в розділ управління користувачами.
- Натисніть на кнопку Додати користувача.
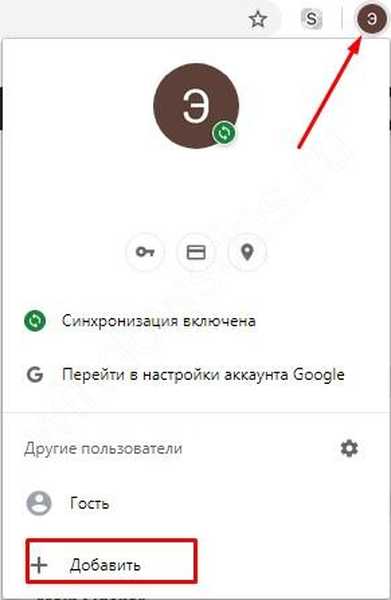
- Вкажіть ім'я нового облікового запису, встановіть іконку і зніміть позначку в полі Створити ярлик. Тепер поставте позначку біля пункту Переглядати сайти. При наявності дитини можна зробити профіль для нього, щоб контролювати, куди він входить.
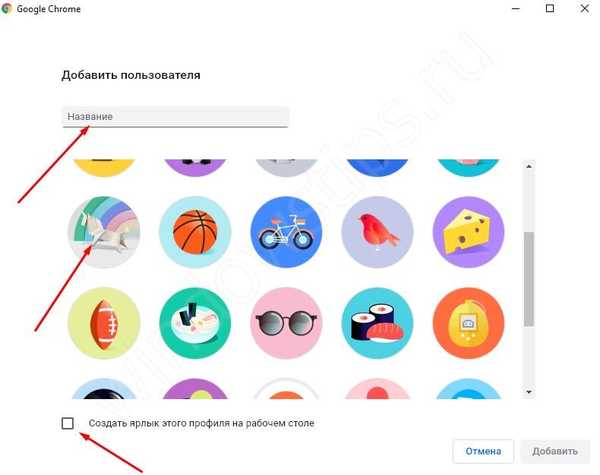
- Залиште інформацію і тисніть ОК.
Щоб поставити пароль на Гугл Хром, натисніть на іконку профілю і вийдіть з нього. Далі для входу потрібно буде ввести ключ безпеки, адже увійти без нього в свій профіль вже не вийде.
Альтернативний метод, що дозволяє поставити пароль на Google Chrome - застосування спеціального розширення. Розглянемо на прикладі LockPW. Зробіть такі кроки:
- Відкрийте Додаткові інструменти та Розширення.
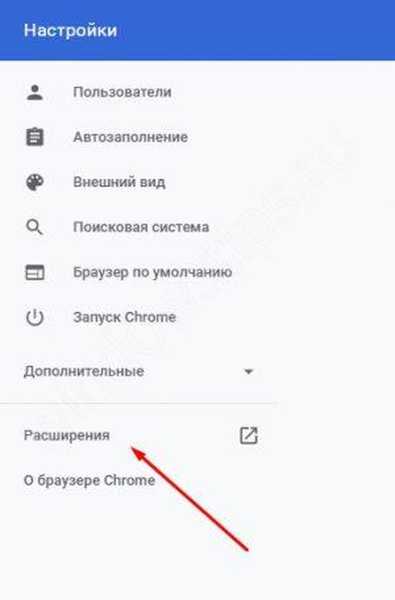
- Увійдіть в магазин розширень, знайдіть LockPW і встановіть програму.
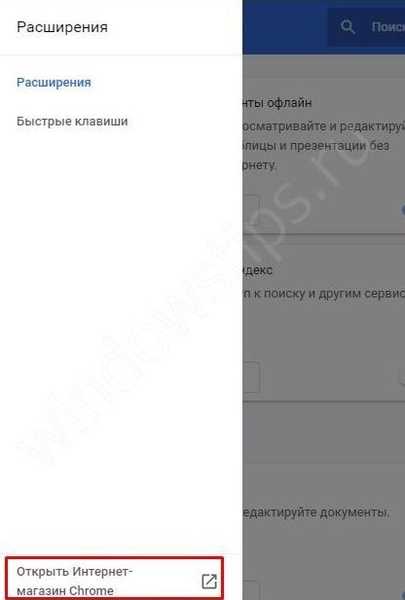
- В меню налаштувань дозвольте застосування режиму Інкогніто. Для цього поверніться до переліку розширень і поставте відповідну позначку.
- Прочитайте інструкцію і тисніть Далі.
- Введіть ключ безпеки, який плануєте поставити на вхід в Google Chrome.
- Активуйте всі три перемикача і тисніть на Зберегти.
Після виконання цих дій при кожному введенні введіть пароль.
Як поставити пароль на Google Chrome в мобільному телефоні
Розглянута вище інструкція працює тільки на ПК, але для мобільних пристроїв вона не підходить. Щоб поставити ключ безпеки на вхід в Google Chrome, потрібно використовувати додаткові програми. Як варіант, поставте з Плей Маркет додаток AppLock. З його допомогою можна заблокувати браузер для сторонніх користувачів.
Алгоритм такий:
- Скачайте програму з Плей Маркет.
- Відкрийте програму і в новому вікні натисніть Почати.
- Виберіть софт для блокування. Знайдіть у списку Google Chrome і натисніть замок біля нього. Він повинен виділитися зеленим кольором. Якщо він вже має такий відтінок, ніяких дій робити не потрібно.
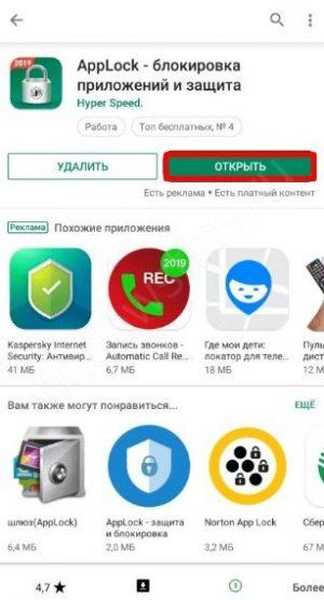
- Налаштуйте блокування для інших програм (якщо потрібно).
- Підтвердіть дію і тисніть Блокувати.
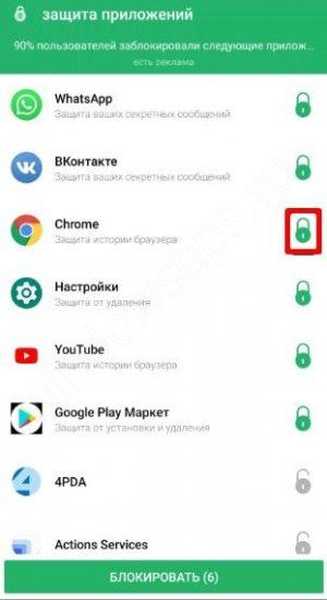
- Виберіть метод захисту. Тут можливо кілька варіантів - за допомогою відбитку пальців, із застосуванням PIN-коду або ключа.
- Виберіть секретне питання і введіть відповідь.
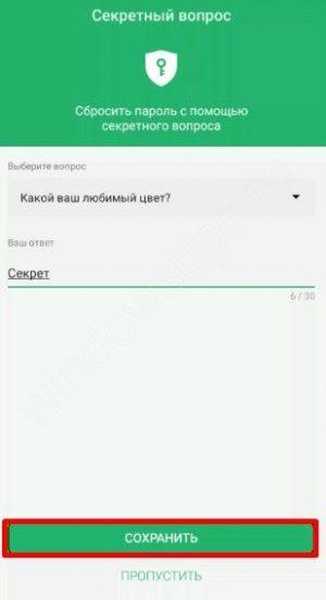
- Відкрийте для програми всі дозволи.
Цих дій достатньо, щоб поставити ключ безпеки. При кожному вході в Google Chrome система буде вимагати його введення.
Можливі проблеми та шляхи їх вирішення
Тепер ви знаєте, чи можна поставити пароль на браузер Гугл Хром, і як це зробити правильно. Як видно з інструкції, прямих способів встановити ключ безпеки на вхід Google Chrome немає. Доводиться шукати обхідні шляхи у вигляді створення нового профілю або установки додаткового додатка.
У випадку з ПК врахуйте наступні моменти:
- Браузер Google Chrome запам'ятовує останні відкриті вкладки. Це означає, що при черговому вході під своїми даними вони відкриються автоматично.
- Зверніть увагу на якість ключа безпеки. При створенні другої облікового запису важливо поставити надійний пароль. Звичайне слово або цифри легко зламати.
- Якщо адреса e-mail працює через Gmail, але має інше розширення (НЕ com), зазначений вище метод не спрацює.
Що стосується мобільних телефонів, розглянута вище програма далеко не єдина. У Плей Маркет можна підібрати і інші додатки.
Для доповнення розглянутих вище кроків можна використовувати інші методи захисту. Як варіант, закрийте доступ до паролів. Для цього увійдіть в Налаштування та Довідка, а там Про браузері. Переконайтеся, що у вас встановлено останній Google Chrome. Після цього перейдіть за посиланням chrome: // flags і знайдіть опцію відключення повторної аутентифікації паролів. Увімкніть її і запустіть Веб-провідник.
Щоб ніхто не зміг увійти в налаштування веб-провідника, їх також можна захистити. Для цього увійдіть в настроювальний розділ браузера Google Chrome, клікніть на кнопку Увійти в Хром і введіть chrome: // flags. Там включите нову систему управління профілю і створіть дитячий аккаунт. Обов'язково поставте позначку в полі "Переглядати сайти, відкриті цим користувачем ...". Після перезапуску з'являється нова кнопка, що дозволяє блокувати учетку.

підсумки
Розглянуті вище способи дозволяють поставити пароль на Google Chrome і тим самим захистити свій обліковий запис від сторонніх. При цьому вибір, якому з варіантів віддати перевагу (з додатком або створення другого аккаунта), кожен робить сам.
Вам може бути цікаво:
- Як в Гугл Хром заблокувати сайт і попрощатися зі спамом назавжди
- Що таке Гугл Хром: ласкаво просимо в світ браузерів!
- Як в Гугл Хром включити куки і так це потрібно саме Вам?
- Заповнити форму в Гугл Хром: корисна опція або небезпечний функціонал?











