
Як на панелі переходів Провідника закріпити жорсткі диски, надавши їм статус батьківських елементів
Для справи вам знадобиться невеликий скрипт - командний файл, що змінює вміст відповідає за настройки панелі переходів гілки реєстру. Завантажити його можна за посиланням https://cloud.mail.ru/public/JXcS/Rww6zSBhA. Перед тим як запускати скрипт на виконання, рекомендуємо вручну створити резервну копію ключа: HKEY_CURRENT_USER / Software / Microsoft / Windows / CurrentVersion / Explorer / HideDesktopIcons / NewStartPanel Для цього знайдіть цю програму в редакторі Regedit, клікніть правою кнопкою миші по каталогу NewStartPanel, виберіть у меню "Експортувати" і збережіть REG-файл в папку, де він не буде заважати.
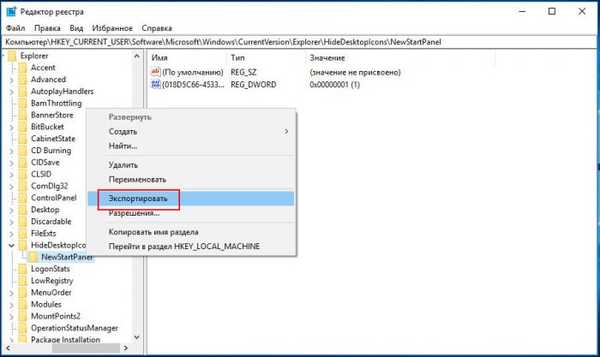
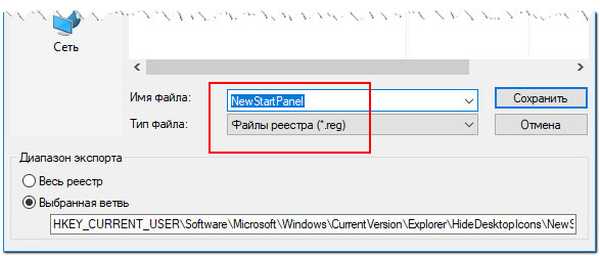
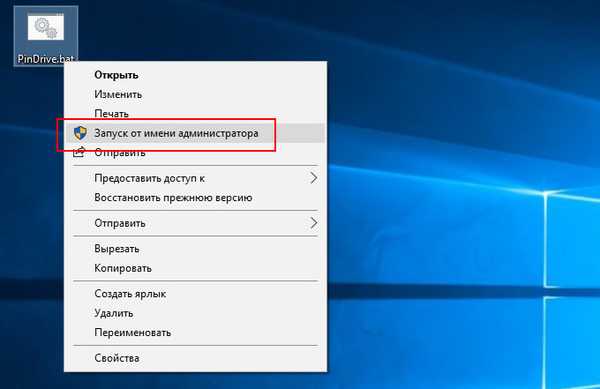
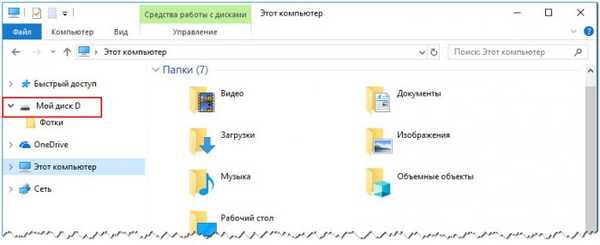
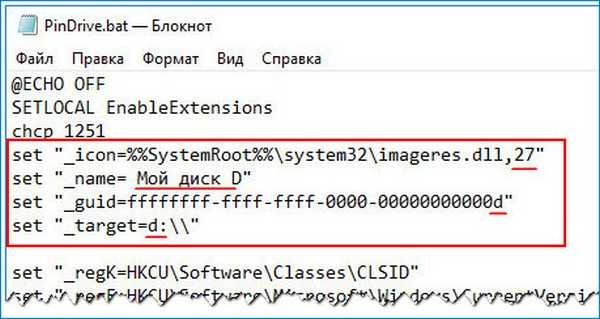
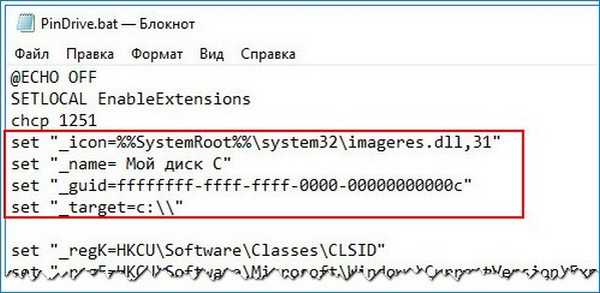
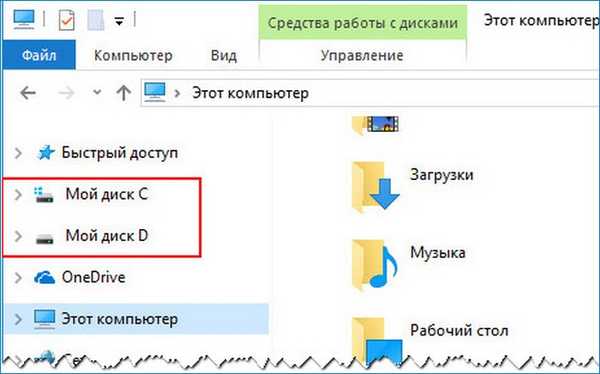
- Примітка: Якщо ви не знаєте, як дізнатися номер іконки DLL або EXE-файлу, то прочитайте цю статтю.

Мітки до статті: Кастомізація Windows 10











