
Кожен користувач міг помітити, що на одних ПК очі втомлюються швидше і сильніше, ніж на інших. Це безпосередньо пов'язано з видом монітора, що використовується на пристрої, а також з тією частотою кадрів в секунду, які він здатний видавати. Вимірюється даний параметр в Гц, від чого і з'явилося призначене для користувача назва "герцовка".
Для використання ПК в стандартному режимі (робота, перегляд фільмів, середні за якістю графіки гри) досить частоти в 60 Гц, яка є найпоширенішою на сучасних моніторах. Однак для зручності очей або для можливості грати в більш якісні ігри користувачам може знадобитися збільшити кількість герц. Дана стаття розповідає про те, як змінити герцовку монітора Windows 10 і чи варто це робити.
зміст- Як налаштувати частоту оновлення екрану
- Поміняти за допомогою Параметрів
- Виставити через панель управління Nvidia
- висновок
Як налаштувати частоту оновлення екрану
Змінити значення частоти, встановлене на ПК можливо декількома способами. Найпоширеніші і прості з них - це:
- Звернутися до "Параметри системи";
- Поритися в налаштуваннях відеокарти.
Нижче покроково буде розглянуто алгоритм обох методів (у другому для адаптера Nvidia).
Поміняти за допомогою Параметрів
Потрапити в потрібний розділ "Параметрів" можна так:
1. Win + I або "Пуск-шестерня" / Система / Дисплей.
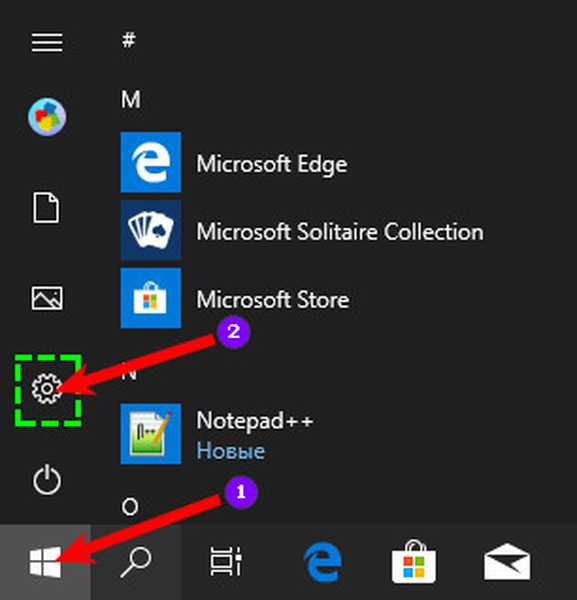
2. Правий клацання на робочому столі / пункт "Параметри екрану".
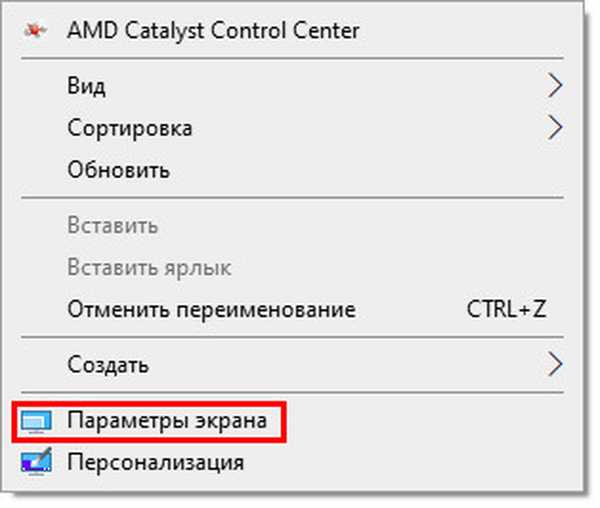
Далі, для перегляду діючих значень і зміни герцовкі на моніторі слід:
1. У правій частині робочого вікна знайти і використовувати активну словосполучення (синього кольору) "Додаткові параметри екрану" для розкриття відповідного майстра.
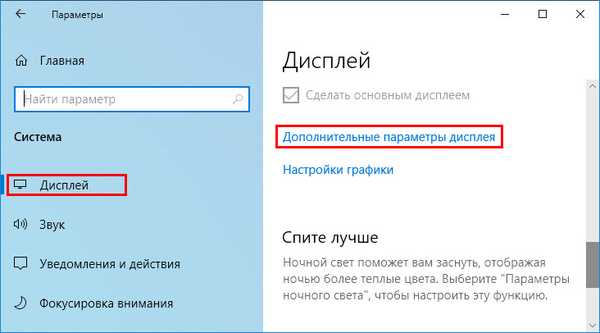
2. Вибрати монітор, до якого потрібно застосувати настройку (якщо їх декілька).
3. Переміститися до активного посилання "Властивості відеоадаптера ..." (в залежності від версії Windows 10 графічного або відео) і натиснути на неї.
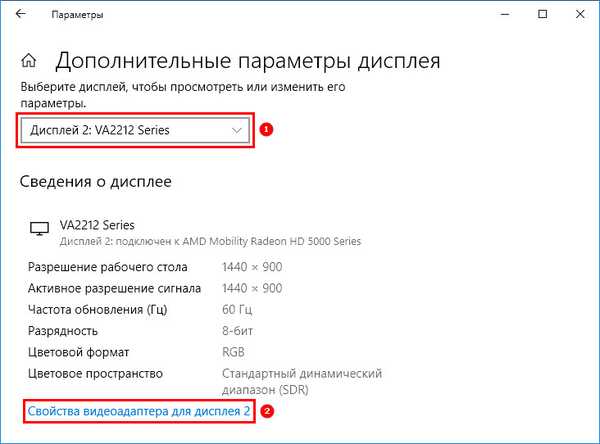
4. У вікні властивостей відобразити вміст вкладки "Монітор".
5. Подивитися чинне, а потім змінити на необхідну кількість герц (наприклад: замість 60 поставити 75 Гц) в інструменті "Частота оновлення екрану".
6. Підтвердити дію натисканням кнопки OK.
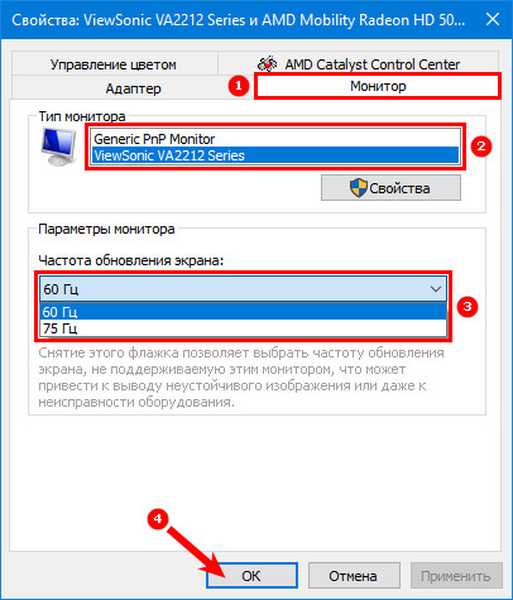
Або в тому ж вікні властивостей:
1. Замість пункту 4 попереднього алгоритму, розкрити вміст вкладки "Адаптер".
2. Показати "Список всіх режимів" частоти оновлення та дозволу екрану, допустимих для конкретного адаптера.
3. Вибрати один із запропонованих варіантів.
4. Натиснути OK.
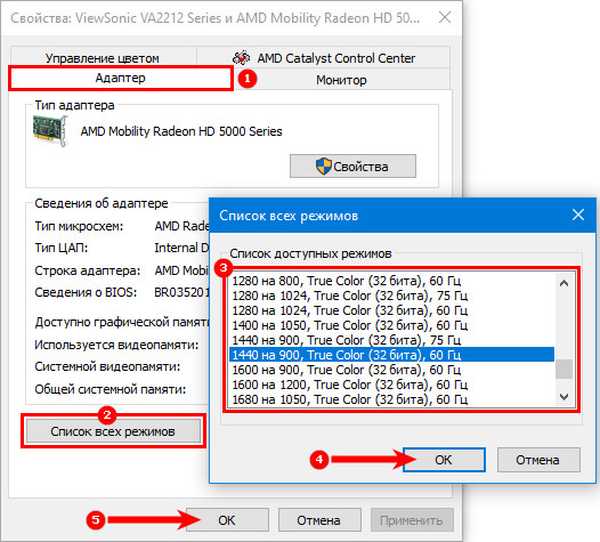
Виставити через панель управління Nvidia
Щоб потрапити в панель управління Nvidia необхідно викликати контекстне меню правим клацанням миші на вільному просторі робочого столу і вибрати відповідний пункт.
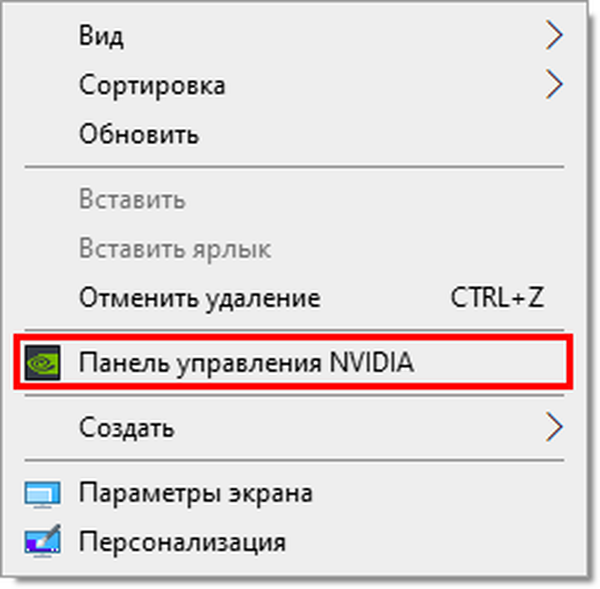
Далі, щоб змінити герци (підвищити або знизити) потрібно:
1. У лівій половині панелі натисканням на плюсик розкрити можливості пункту "Дисплей".
2. Активувати подвійним лівим клацанням інструмент "Зміна дозволу".
3. У правій половині вибрати дисплей, для якого потрібно здійснити настройку (якщо їх декілька).
4. Трохи нижче зі списку вибрати один із запропонованих варіантів частоти поновлення або створити для користувача дозвіл, для чого слід натиснути на кнопку "Налаштування".
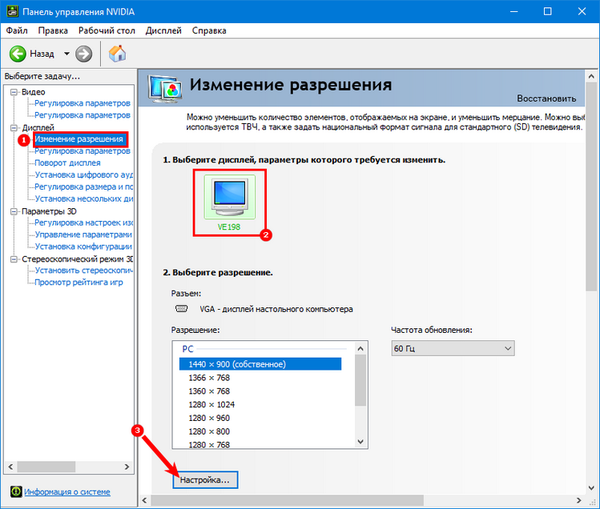
5. У новому вікні попередньо включити відображення режимів, які не пропонує дисплей, поставивши галочку на відповідному пункті.
6. Натисканням на кнопку нижче перейти до створення призначеного для користувача дозволу.
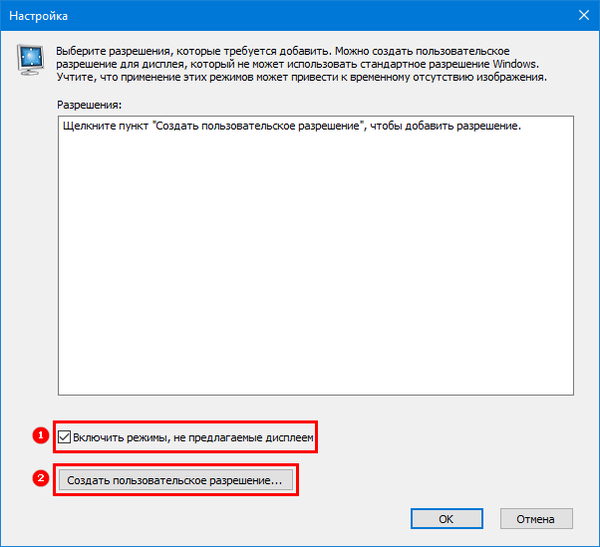
7. Після входу в "Створити користувацький дозвіл ...", у вікні прийняти умови угоди.
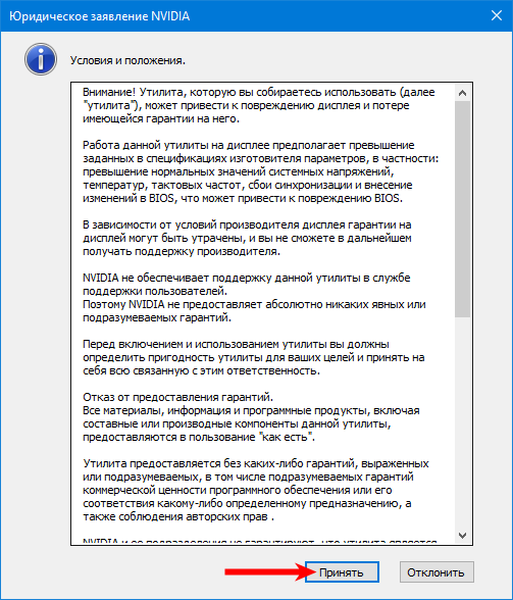
8. Підвищуючи значення частоти на 1 Гц і запускаючи кожен раз тестування, слід підібрати оптимальне значення герцовкі, аналізуючи отриманий результат.
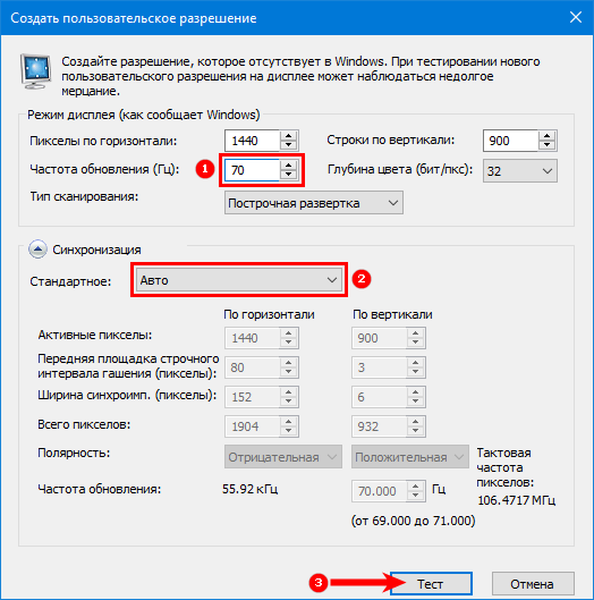
9. Якщо очам стало некомфортно, зображення спотворилося або щось ще пішло не так, то необхідно повернутися до попереднього значення, при якому результат повністю влаштовував користувача.
10. Після проведення тесту система дає час на збереження налаштувань або відновлення попередніх параметрів.
11. Підтвердіть зміни.
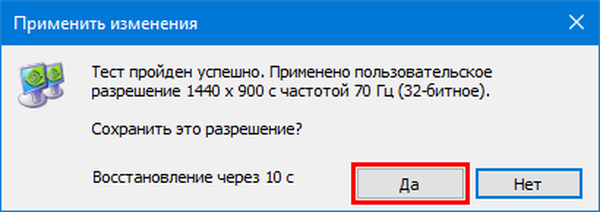
12. Для досягнення найкращих результатів можна поекспериментувати зі зміною параметрів "Синхронізації", іноді це допомагає встановити більш високе значення герцовкі.
13. Далі перейдіть у вікно панелі управління, виберіть створене дозвіл, і натисніть "Застосувати".
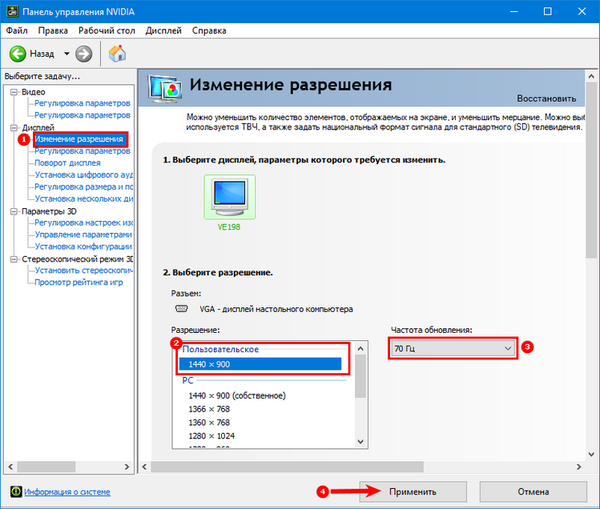
висновок
Збільшення герцовкі здатне зробити роботу на ПК більш комфортним і безпечним для очей користувача, а також відкрити нові можливості, наприклад, установку більш якісних ігор.
Але слід знати міру, інакше через нездатність конкретного обладнання підтримувати надто високі значення, картинка може повністю зникнути, а користувач в кращому випадку побачить тільки повідомлення про помилку. Для відновлення зображення доведеться робити відкат налаштувань до колишніх параметрам через "безпечний режим" або створену раніше точку.











