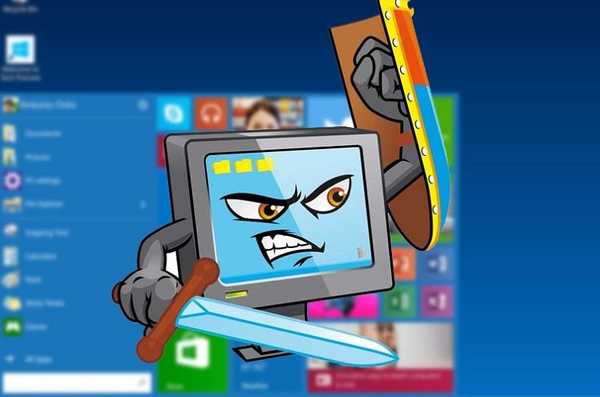Не всі користувачі комп'ютера відповідально ставляться до персональних даних, особливо в офісах, де доступ до ПК з легкістю отримують інші люди. Якщо необхідно залишити систему працює на кілька хвилин, доцільно подбати про безпеку особистий обліковий запис. Є кілька способів включити екран блокування в Windows 10, для запобігання втручання в робочий процес сторонніх і захисту особистої інформації.
зміст- Гарячі клавіші
- Меню Пуск
- Комбінація Ctrl + Alt + Del
- Диспетчер завдань
- команда
- ярлик
- автоматичне блокування
Гарячі клавіші
Найшвидший метод виклику локскрін - комбінація клавіш Win + L. Затисніть ці кнопки в будь-якому вікні і потрапите в інтерфейс вибору облікових записів або входу в поточну, якщо на комп'ютері використовується єдиний користувач. Якщо аккаунт захищений паролем, його доведеться ввести для повернення на Робочий стіл. Всі запущені програми при цьому функціонують далі.
Меню Пуск
Другий варіант реалізується без клавіатури.
1. Викличте Пуск.
2. Клацніть лівою або правою клавішею по іконці облікового запису.
3. У випадаючому списку виберіть варіант "Заблокувати".
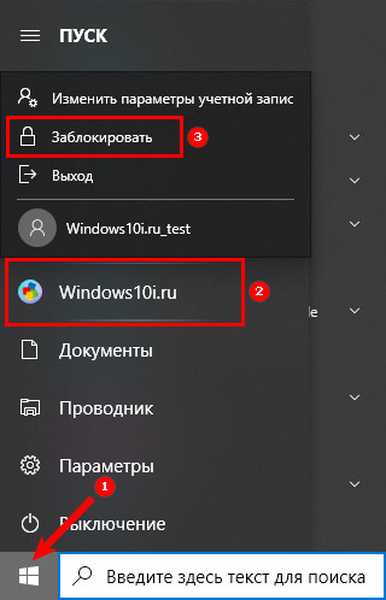
Ефект аналогічний попередньому методу вирішення проблеми.
Комбінація Ctrl + Alt + Del
Швидкий доступ викликає екран безпеки, де клікаєте "Заблокувати".
Диспетчер завдань
Інструмент передбачає можливість миттєвого переривання роботи облікового запису.
1. Відкрийте Диспетчер завдань, наприклад, комбінацією Ctrl + Shift + Esc.
2. Відвідайте вкладку "Користувачі".
3. Виберіть поточного користувача і натисніть "Відключити".
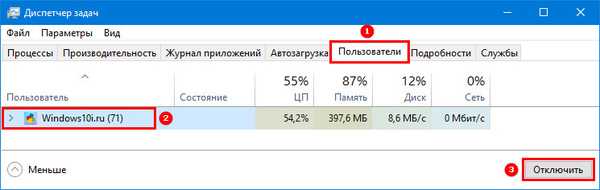
4. У діалозі підтвердіть дію.
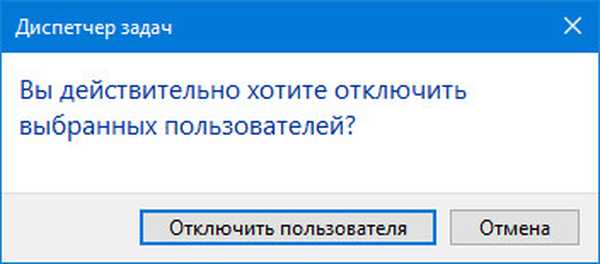
команда
Пророблену вище способами запускається консольна команда. Вона виконується і без графічного інтерфейсу, в командному інтерпретаторі, командному рядку, адресному рядку Провідника, через PowerShell. Розглянемо на прикладі утиліти "Виконати".
1. Затисніть кнопки Win + R.
2. Введіть "rundll32.exe user32.dll, LockWorkStation" і тисніть OK або клавішу "Enter".
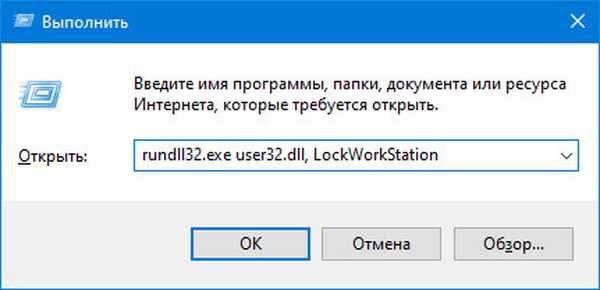
ярлик
Для швидкого виконання названої вище команди створимо ярлик на Робочому столі, після помістіть його в зручне місце.
1. Клацніть правою кнопкою на робочому столі і виберіть "Створити" - "Ярлик".
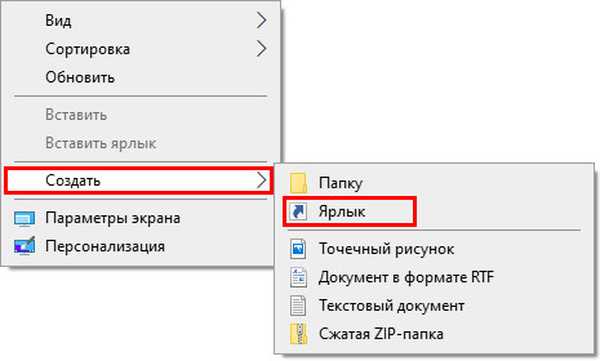
2. В якості об'єкта розташування вкажіть "rundll32.exe user32.dll, LockWorkStation".
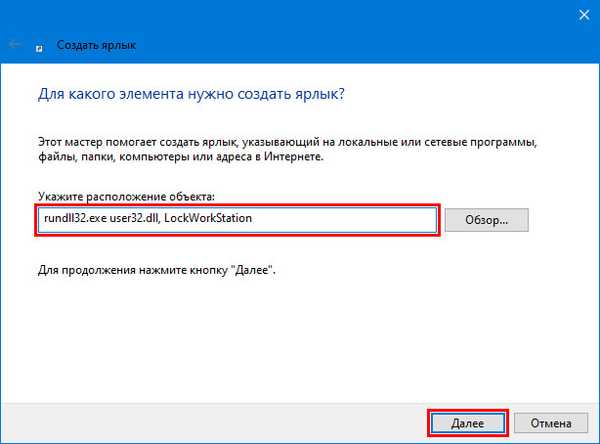
3. Задайте ім'я об'єкта і тисніть "Готово".
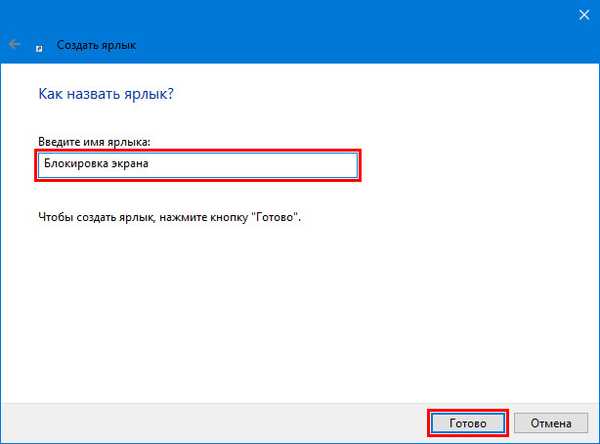
4. Для простоти ідентифікації відкрийте властивості об'єкта у вкладці "Ярлик" натисніть "Змінити значок ...".
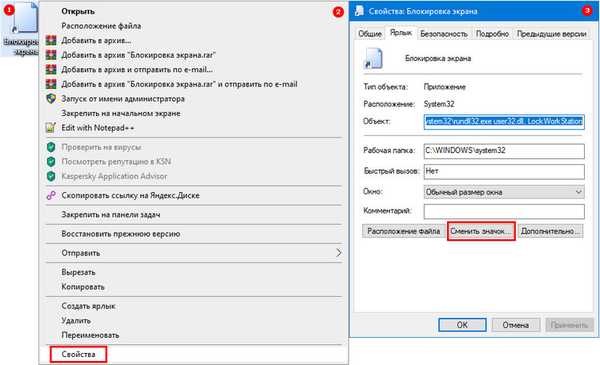
5. Вкажіть відповідну іконку з системної бібліотеки або виберіть власну.
6. Збережіть зміни.
Ярлик для швидкої блокування поточного аккаунта Windows 10 готовий.
автоматичне блокування
Можете вказати системі переходити на екран блокування по закінченню зазначеного часу простою комп'ютера - коли за ним не проявляється активність.
1. Відкрийте Параметри сполучення клавіш Win + I і перейдіть в розділ "Персоналізація".
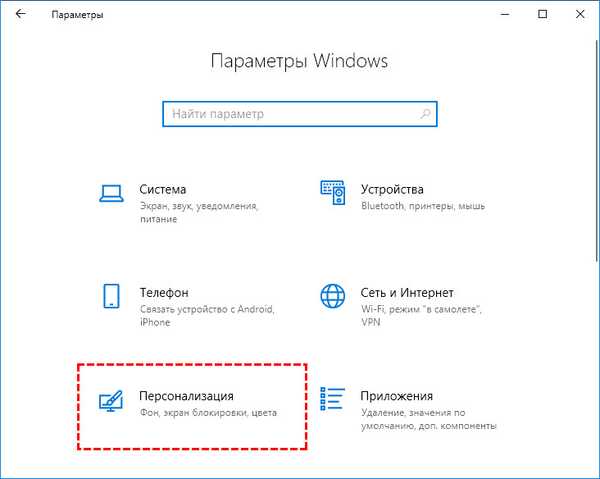
2. У підрозділі "Екран блокування" оберіть пункт "Параметри заставки" (внизу вікна).
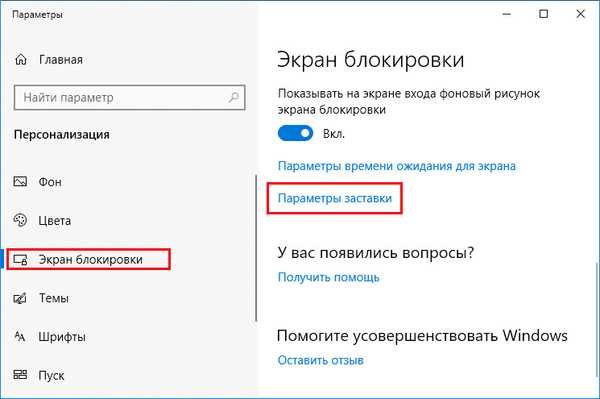
3. Активуйте опцію "Починати з екрану входу в систему".
4. Вкажіть час до спрацьовування умови і збережіть налаштування.
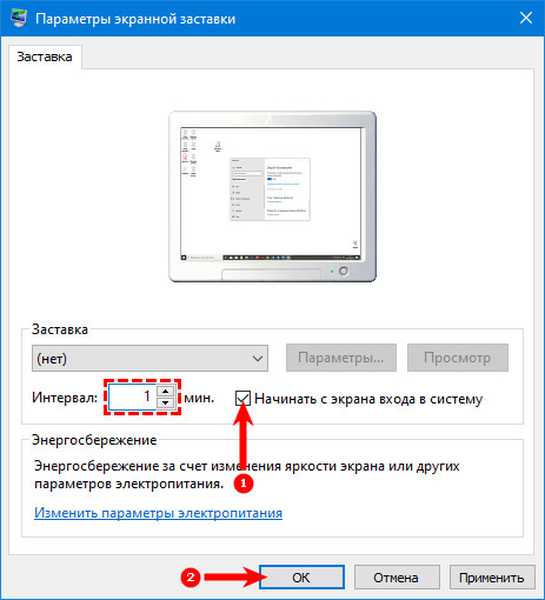
Заставку вибирати не обов'язково.
Не довіряйте персональні дані на своєму ноутбуці стороннім і виключіть можливість отримати доступ до особистих і ділових матеріалами на робочому комп'ютері. Захистіть обліковий запис паролем і блокуйте її, коли залишаєте робоче місце.