
Для комфортної роботи або розваги за комп'ютером картинка на його дисплеї не повинна втомлювати очі. При низькій яскравості очні м'язи швидко втомлюються, а при інтенсивному зовнішньому джерелі світла картинка виглядає тьмяною. Розглянемо, як збільшити яскравість екрану на Віндовс 10 усіма можливими способами, не вдаючись до допомоги сторонніх рішень.
зміст- Кнопки на моніторі
- параметри
- Кнопки на клавіатурі
- Індикатор заряду батареї на ноутбуці
- центр Дій
- Налаштування електроживлення
- центр мобільності
- PowerShell
- Зробити екран яскравіше через налаштування відеокарти
- Intel
- AMD
- Nvidia
- проблеми
Кнопки на моніторі
Незалежно від виробника та моделі монітора, на його панелі є кнопки для зміни яскравості. Вони можуть знаходитися під екраном, на нижній або бічній панелі пристрою. Також параметр регулюється через меню монітора.
Виробники обладнання піклуються про зручність його експлуатації, і розробляють фірмові утиліти для налаштування зображення і управління монітором. Через такий додаток також змінюється інтенсивність підсвічування дисплея.
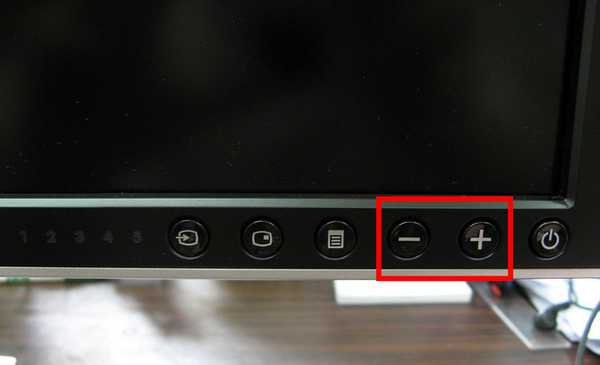
параметри
Через системне додаток Параметри змінюється більшість налаштувань Windows 10.
1. Викличте цей інструмент комбінацією клавіш Win + I або через ярлик в Пуск.
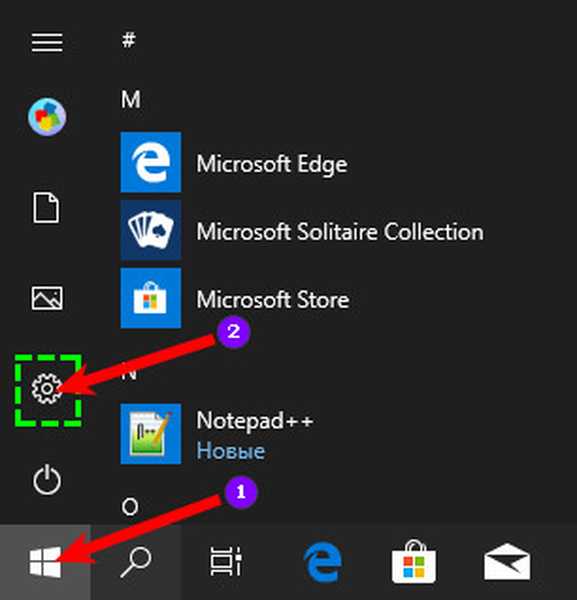
2. Відвідайте розділ "Система".
3. Перемістіть повзунок в праву сторону, щоб підвищити яскравість, і змінити рівень світіння дисплея.
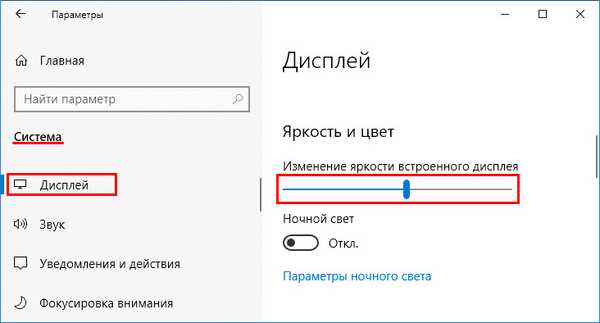
Зберігати настройки не потрібно, вони вступають в силу відразу ж.
4. Закрийте вікно.
Кнопки на клавіатурі
Для зміни яскравості монітора можна скористатися призначеними для цього клавішами на клавіатурі. Зазвичай за це відповідають кнопки з функціональних (F1-F12), на них намальовано порожнисте сонечко (зменшення) і сонечко з променями (збільшення) або зі стрілками вгору і вниз. Щоб скористатися альтернативної функцією, F1-F12 на ноутбуці необхідно затиснути кнопку разом з клавішею Fn.
На мультимедійних і ігрових клавіатурах можуть перебувати окремі кнопки для регулювання рівня світіння дисплея.Індикатор заряду батареї на ноутбуці
Додати яскравість на ноутбуці даними спосіб, можна тільки в ранніх версіях:
- В треї клікніть по іконці, що позначає рівень заряду акумуляторної батареї;
- Клацніть по значку з іконкою сонця і числовим значенням рівня яскравості;
- Перенесіть повзунок в потрібне положення.
центр Дій
Через Центр Дій прискорюється доступ до часто викликається налаштувань операційної системи.
1. Клацніть на його іконці в треї (іноді ховається в випадаючому меню під трикутником).
2. Розгорніть елементи вікна.
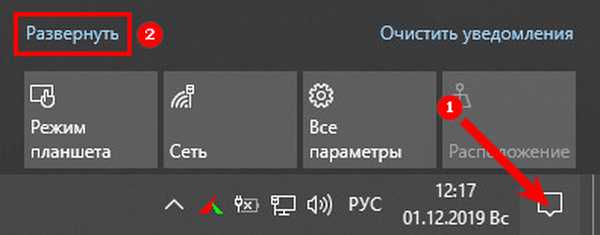
3. Наведіть повзунок в право.
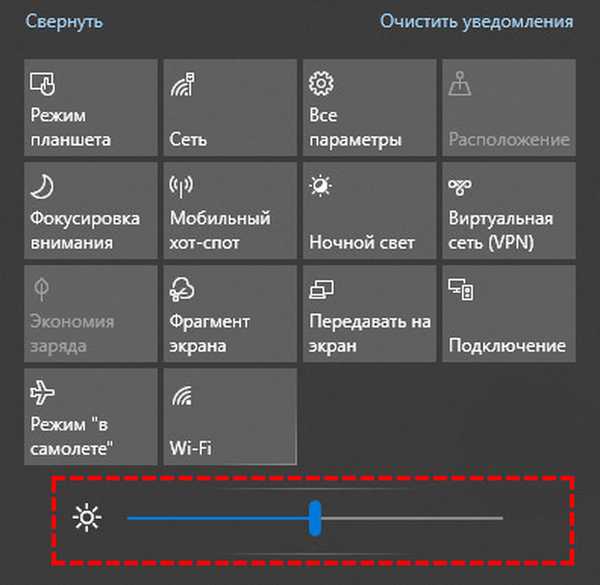
Значення виставляється з кроком від 1 до 100%, для точного регулювання повзунок до потрібного значення.
Налаштування електроживлення
Додати яскравість на комп'ютері або ноутбуці даними способом, можна тільки в ранніх версіях.
1. Викличте Панель управління і відвідайте розділ "Обладнання і звук".
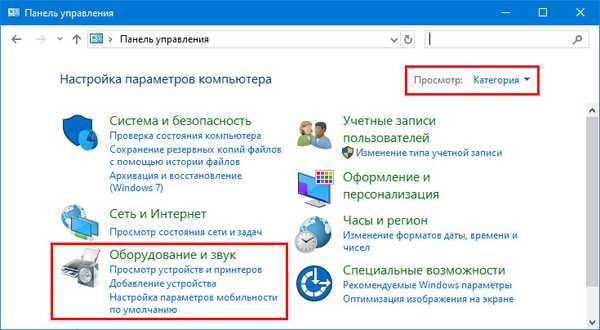
2. Зайдіть в "Електроживлення".
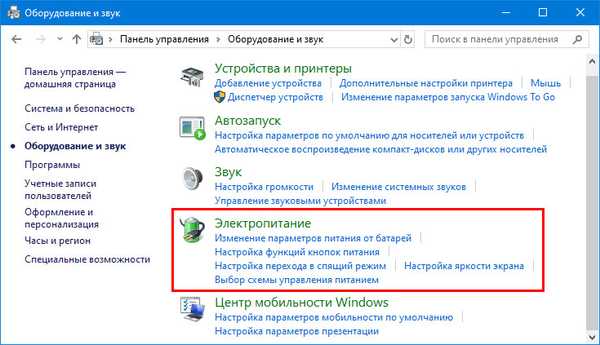
3. Виберіть пункт "Збалансована ...", і перейдіть за посиланням "Налаштування схеми ..."

3. Перемістіть бігунки в потрібне положення.
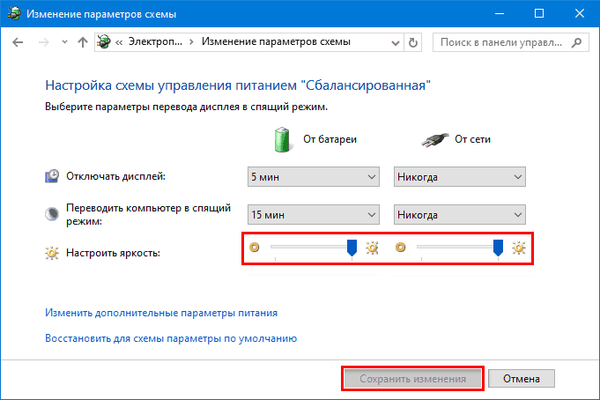
На ноутбуці завдання вирішується ще одним способом.
4. У вікні конфігурації електричного живлення комп'ютера клацніть "Налаштування схеми ..." біля пункту, де стоїть перемикач.

5. Натисніть "Змінити додаткові параметри ...".
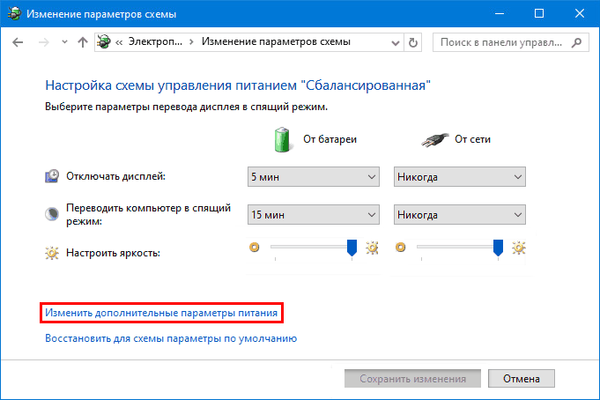
6. Розгорніть гілку "Екран" і включіть адаптивне регулювання яскравості.
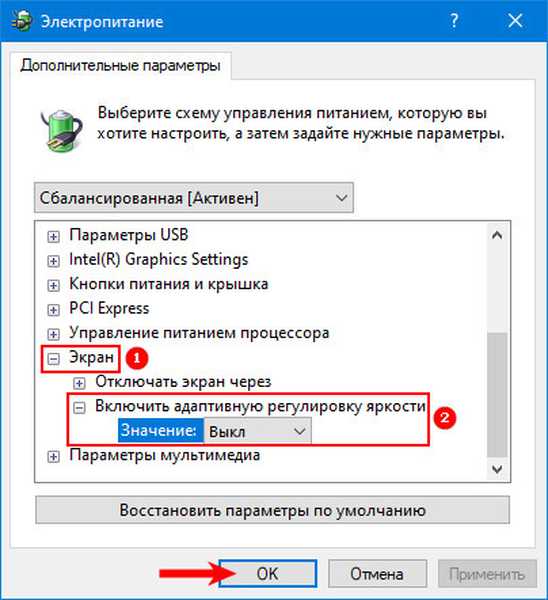
7. Вкажіть значення для роботи ноутбука від мережі і від батареї, збережіть налаштування.
центр мобільності
1. Відкрийте через контекстне меню Пуск або за допомогою комбінації клавіш Win + X.
2. Клацніть по пункту "Центр мобільності".
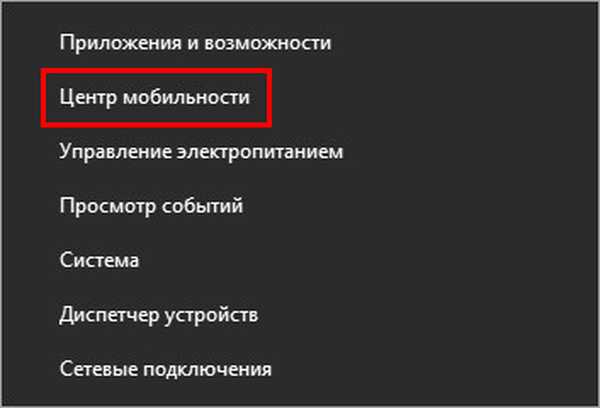
3. Підберіть задовольняє значення і закрийте вікно.
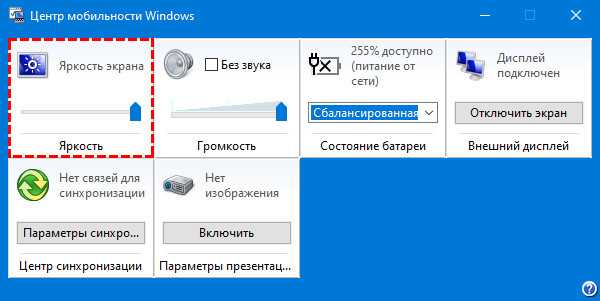
PowerShell
Інструмент для швидкого і автоматичного управління операційною системою і зміни її налаштувань. З його допомогою підвищується і знижується яскравість.
1. Запустіть утиліту через пошуковий рядок, на панелі завдань, або через ярлик в меню Пуск в ньому (папка "Стандартні") від імені Адміністратора.
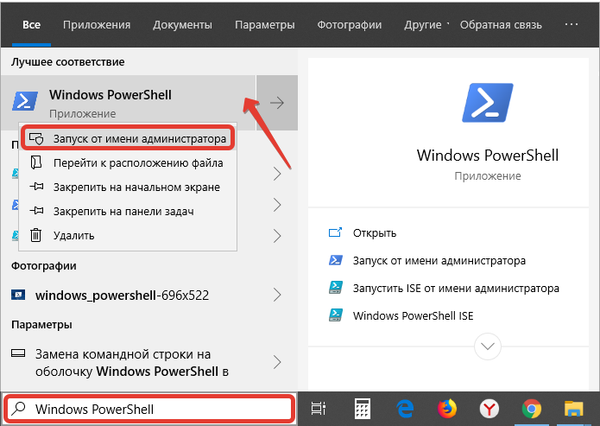
2. Вставте в текстовий рядок код:
(Get-WmiObject -Namespace root / WMI -ClassWmiMonitorBrightnessMethods) .WmiSetBrightness (1, BRIGHTNESS_LEVEL)
Де замість "BRIGHTNESS_LEVEL" впишіть значення у відсотках від 1 до 100.
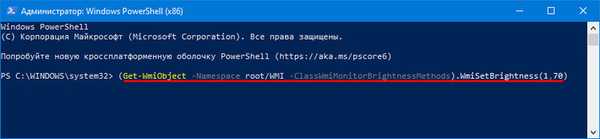
3. Натисніть "Enter" для виконання команди.
Зробити екран яскравіше через налаштування відеокарти
Виробники графічних прискорювачів розробляють додатки для управління основними параметрами відеокарти і зображення, що виводиться на екран.
Intel
"Панель управління HD-графікою Intel" встановлюється з драйверами відеокарти. Графічними прискорювачами від Intel комплектуються ноутбуки, вони інтегруються в центральні процесори.
- Клацніть правою клавішею на робочому столі і виберіть "Графічні характеристики";
- В утиліті перейдіть в розділ "Налаштування кольоровості";
- Налаштування об'єкту і закрийте вікно.

Параметри буде застосовано в реальному часі і не мають потреби в збереженні.
AMD
1. Для виклику утиліти для налаштування відеокарти правою кнопкою на робочому столі і виберіть "AMD Radeon Settings".
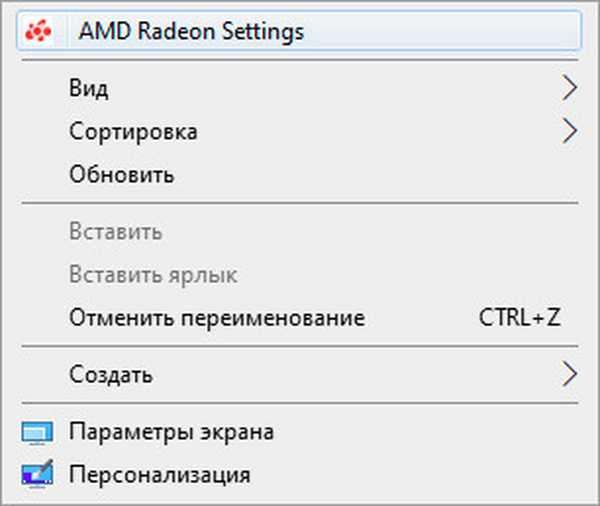
2. У розділі "Дисплей" клацніть "Колір".
3. Перетягніть повзунок вправо, і закрийте вікно.
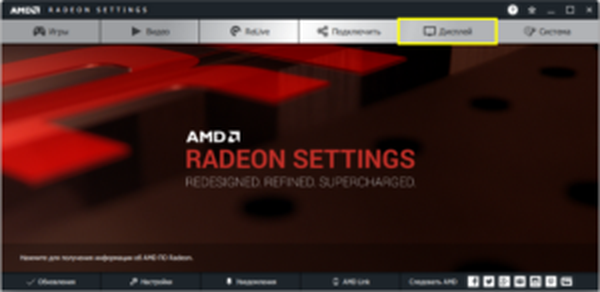
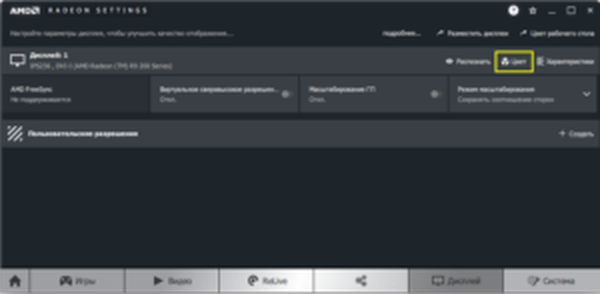
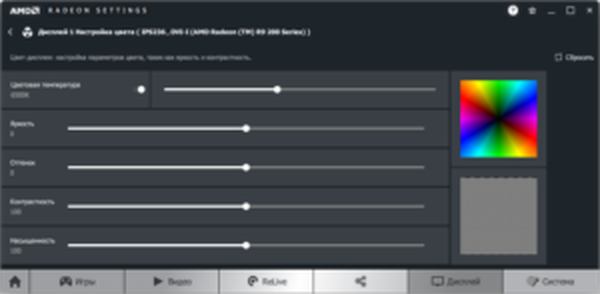
Nvidia
1. Через контекстне меню робочого столу викличте "Панель управління Nvidia".
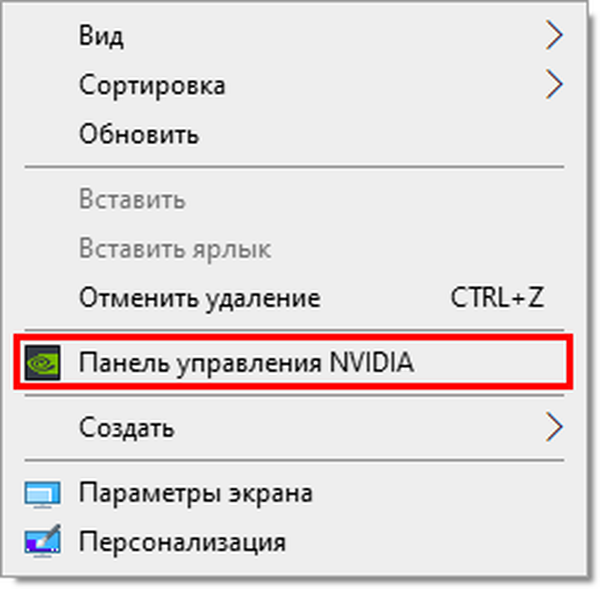
2. Розгорніть гілку "Дисплей" і натисніть "Регулювання параметрів ...".
3. У другому пункті перенесіть чекбокс в положення "Використовувати налаштування Nvidia".
4. Налаштуйте параметр і застосуєте нову конфігурацію.
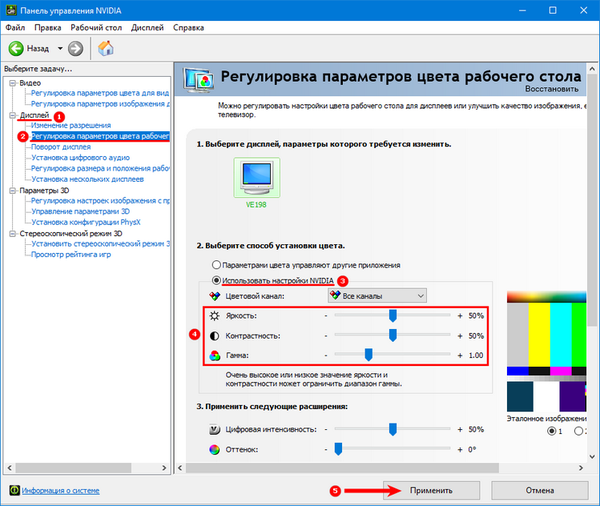
Для управління яскравістю і іншими параметрами кольору в Windows 10 розроблено чимало утиліт, наприклад, Brightness Slider, Adobe Gamma і MyMonic.
проблеми
В одних випадках повзунки зміни яскравості неактивні, в інших - відсутні. Все через те, що в диспетчері пристроїв відключений монітор або використовується стандартний драйвер для нього.
1. Викличте Диспетчер пристроїв через контекстне меню Пуск.
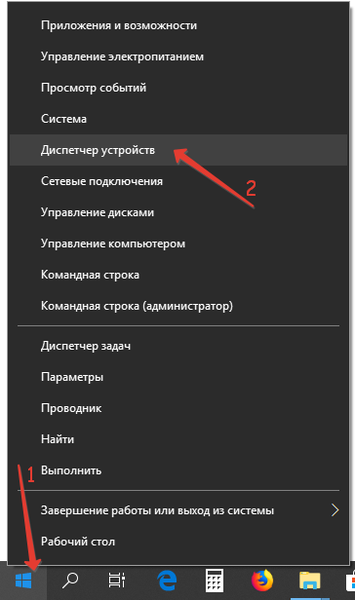
2. Розгорніть гілку "Монітори".
Якщо пристрій відключено, біля нього відображається сіра іконка.
3. Клацніть по ній правою клавішею і виберіть "Включити пристрій".
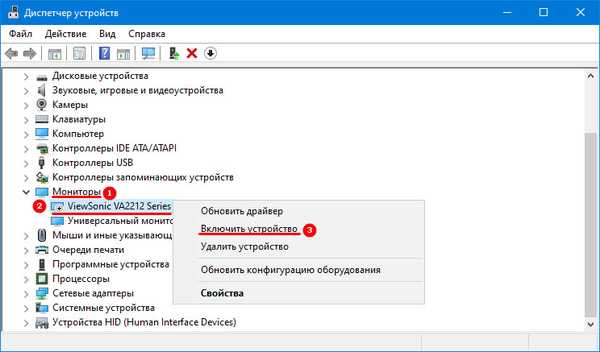
Девайс може називатися "Універсальний монітор PnP" при використанні стандартного драйвера Windows для обладнання або носити назву вашого монітора, якщо встановлено його "рідний" драйвер.
4. Перезавантажте ПК або вийдіть з облікового запису.
У ситуації, коли пристрій називається "Універсальний ...", може допомогти установка драйвера від розробника, який слід завантажити з офіційного сайту підтримки.











