
З публікації дізнаєтеся, як змінити дату на Windows 10 усіма доступними методами. Додатково ознайомитеся з корисною фішкою - відображенням дня тижня біля поточної дати в треї.
зміст- параметри
- Панель управління
- Панель завдань
- Командний рядок
- PowerShell
- Змінити формат виведення
- Відображення дня тижня
параметри
У Параметрах можна поміняти безліч налаштувань операційної системи, в тому числі і дату з часом.
1. Відкрийте Параметри і відвідайте розділ "Час і мова".

2. Вимкніть опцію автоматичної установки часу на комп'ютері відповідним перемикачем, якщо не хочете, щоб вони синхронізувалися з сервером при підключенні до інтернету. В такому випадку необхідно вибрати правильний часовий пояс, щоб час встановлювалося правильно.
3. Нижче клікніть "Змінити".

4. Змініть дані і натисніть "Змінити".

5. Закрийте всі вікна.
Панель управління
1. Відкрийте Панель управління (найпростіше - через меню Пуск).
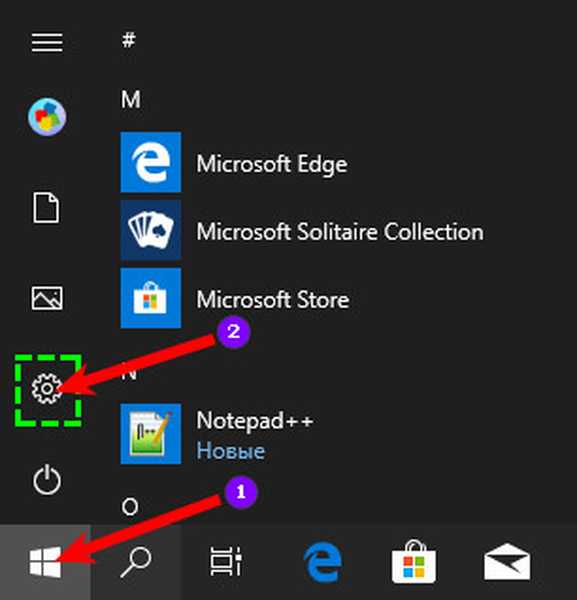
2. Клацніть по посиланню "Годинник, мова та регіон ...".
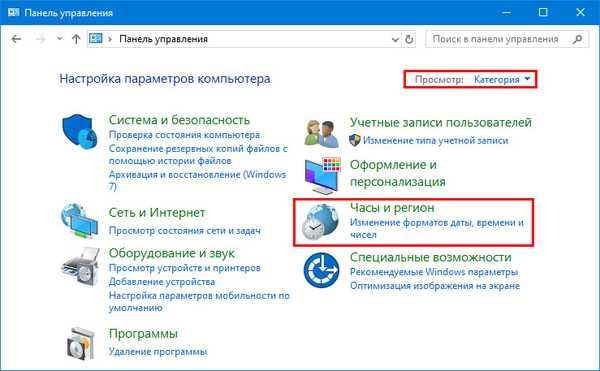
3. Виберіть підрозділ "Дата і час".
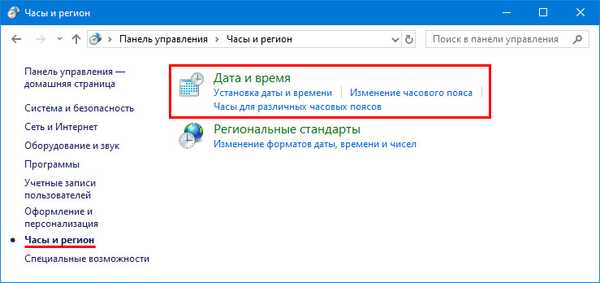
4. У першій вкладці клікніть по елементу з написом: "Змінити ...".
5. Виберіть на календарі потрібний день і закрийте вікно кліком по кнопці "OK".
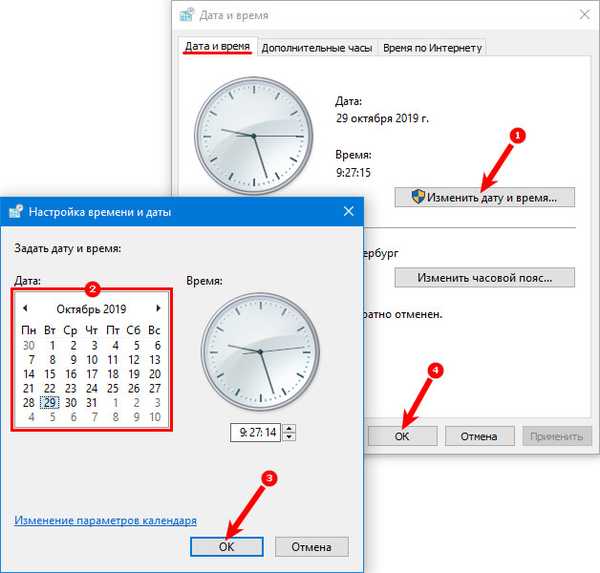
Панель завдань
Напевно, найбільш швидкий спосіб зміни дати в Віндовс 10.
1. Клацніть правою кнопкою миші по поточній даті біля годинника на панелі завдань.
2. Під сплив контекстному меню активуйте посилання "Налаштування дати і часу".
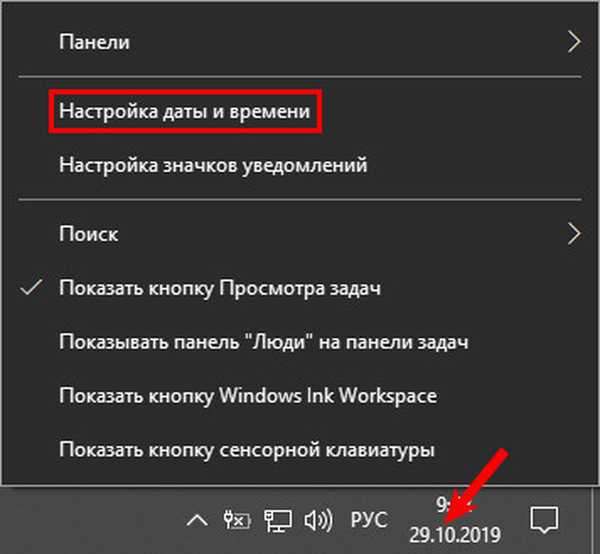
3. Вимкніть автоматичну установку часу, після чого тисніть стала активною кнопку "Змінити".

4. У меню, що випадають вибирайте потрібне число, місяць і рік і збережіть налаштування кнопкою "Змінити".

Командний рядок
Все в Windows 10 робиться через командний рядок.
1. Запустіть її з правами адміністратора через пошук або контекстне меню Пуск.
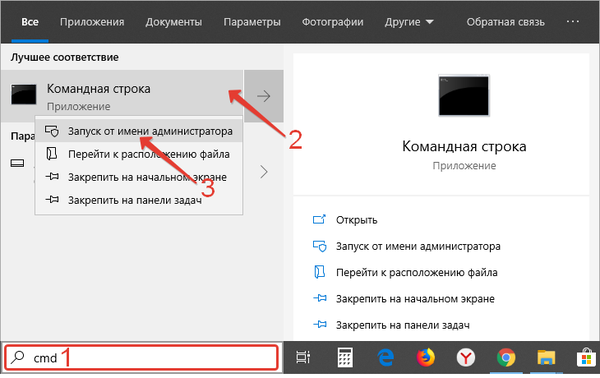
2. Введіть команду вигляду: date 29-10-2019, де перша цифра - це число, друга - місяць, третя - рік.
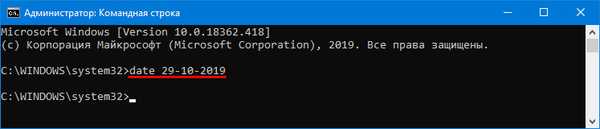
PowerShell
PowerShell - це функціональний засіб для автоматизації обслуговування комп'ютера. Для новачка виглядає як барвиста командний рядок з власним синтаксисом.
1. Запустіть PowerShell з привілеями адміністратора.
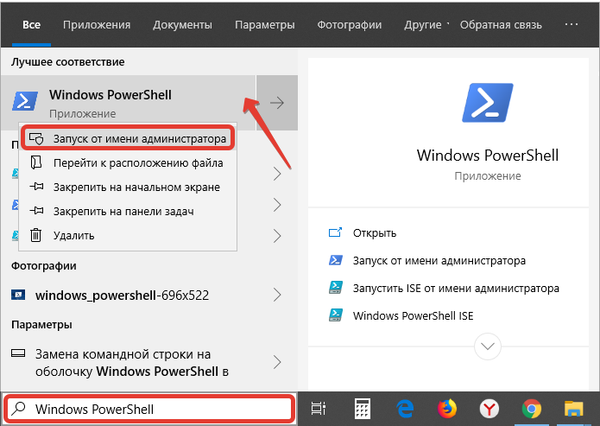
2. Виконайте Get-Data для виведення на дисплей поточної дати.
3. Здійсніть одну з наведених нижче команд залежно від формату виведення дати на дисплей:
- Set-Date «DD / MM / YYYY hh: mm» - 24-годинний формат виведення;
- Set-Date «DD / MM / YYYY hh: mm AM» - 12-годинний формат, час до полудня;
- Set-Date «DD / MM / YYYY hh: mm PM» - 12-годинний формат виведення, час після полудня.
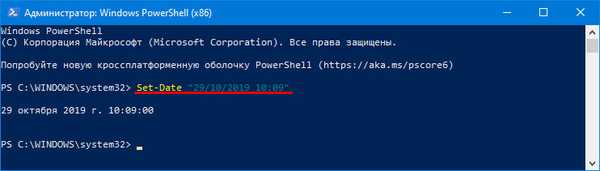
Замість MM - місяць - можна вводити як цифри, так і його назва кирилицею.
Змінити формат виведення
1. У Параметрах перейдіть до підрозділу "Час і мова".

2. У вікні, перейдіть в розділ "Регіон", і клацніть "Змінити формат даних".
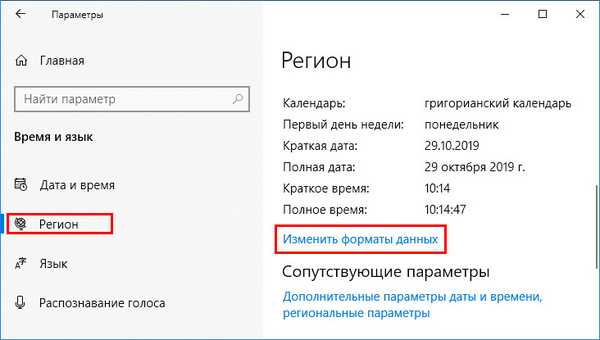
3. Вкажіть задовольняє формат дати для пунктів зі списку "Коротка і Повна дата".
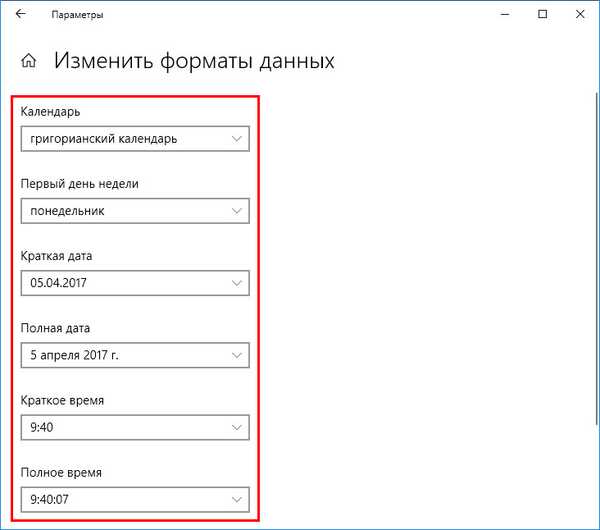
Те ж саме робиться і через аплет панелі керування "Годинник, мова та регіон". У першій вкладці побачите аналогічні списки, що випадають і приклад відображення з поточними настройками.
Відображення дня тижня
Незручно кожен раз клікати по календарю, щоб дізнатися, який сьогодні день тижня. Розглянемо, як додати день тижня в годинник на панелі завдань.
1. Зайдіть в розділ Панелі управління "Регіональні стандарти", попередньо переключивши вид іконок у вікні на "Великі значки".
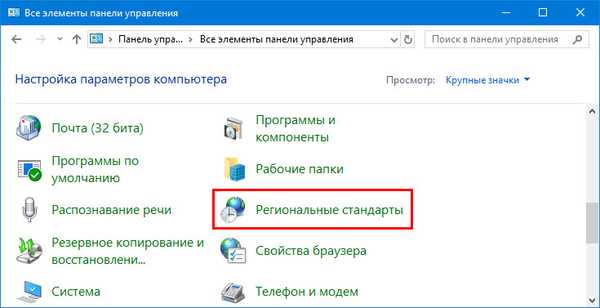
2. Відвідайте "Додаткові параметри".
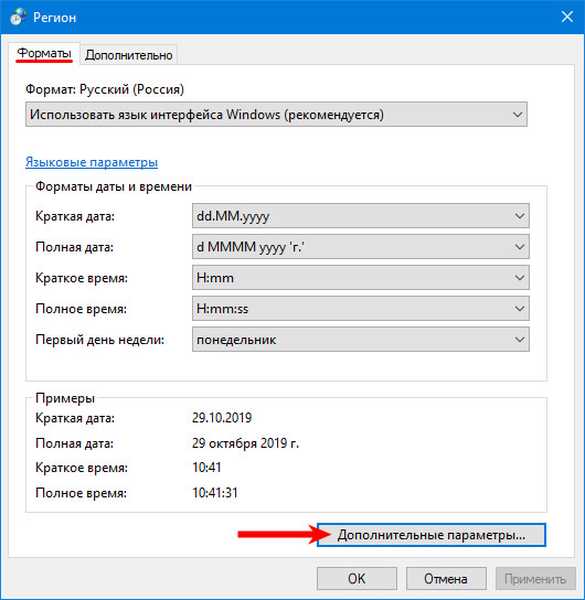
3. На вкладці "Дата" допишіть "ddd" без лапок в місці, де повинен відображатися день тижня.
4. Зберігайте настройки.
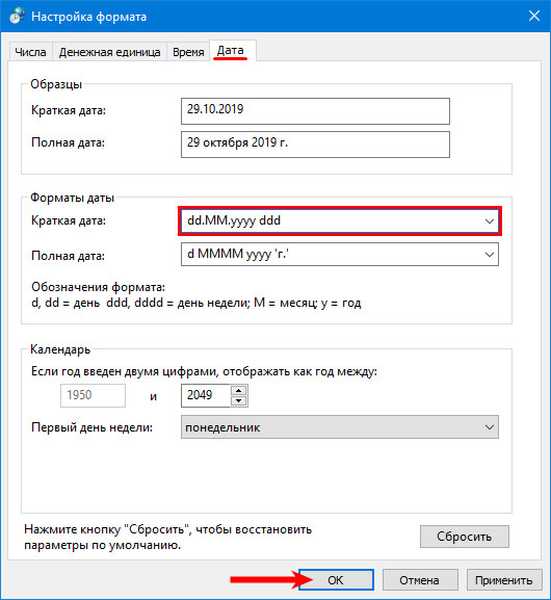
Інформація в треї прийме наступний вигляд.

Вдаватися до допомоги сторонніх інструментів не станемо, різноманітності вбудованих засобів досить для зміни дати в Windows 10.











