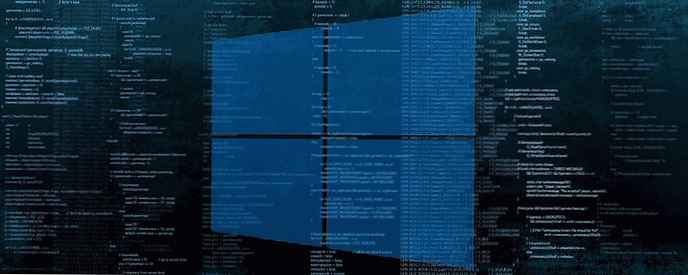Уявіть ситуацію - ви виконуєте важливу і копітку роботу на ПК або ноутбуці і раптом він вимикається. Не варто лякатися. Часто причина полягає в підвищенні температури процесора. Це відбувається через зупинку вентилятора (кулера), а ще в спеку, коли повітря розігрівається понад 30 градусів. Інформація про те, як подивитися температуру процесора Windows 10 в таких випадках дуже стане в нагоді. Це дозволить вам моніторити поточний стан, і вчасно вживати заходів щодо поліпшення системи охолодження комп'ютера або ноутбука.
Щоб пристрій функціонував без помилок і не втрачало працездатність, необхідно забезпечити безперебійну роботу кулера в корпусі ПК і періодично контролювати зміна показників.
Нормальні значення знаходяться в діапазоні від 45 до 65 градусів за Цельсієм, а саме:
- в стані відпочинку і відсутності різноманітних навантажень - до 45;
- в процесі роботи при навантаженнях - до 65 градусів.
Якщо відмітка нагріву досягає більш високого значення - пора задуматися про забезпечення ПК додатковою системою охолодження і вентилювання.
Як виміряти температуру процесора в Windows 10?
Ми вибрали два способи. Насправді оптимальний перший, але не всі користувачі люблять встановлювати додаткові програми на комп'ютер. Просто і наочно вам покажуть потрібну інформацію:
- спеціальні програми;
- BIOS.
Коли немає можливості скачати і встановити програмне забезпечення, скористайтеся вбудованими засобами.
Зайдіть в БІОС при завантаженні Windows: перезавантажте комп'ютер і як тільки він включиться, натискайте F12 або DEL. На першому екрані зазвичай написано внизу, які клавіші дозволяють відкрити настройки.
У ноутбуків може бути передбачена окрема кнопка на корпусі. Наприклад, в Леново вона розташована близько кнопки включення або близько роз'єму зарядки в залежності від моделі.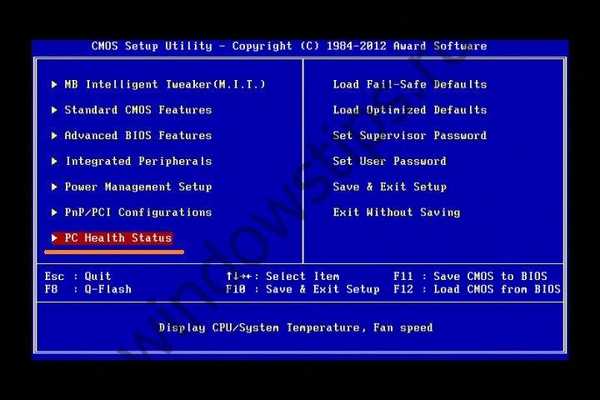
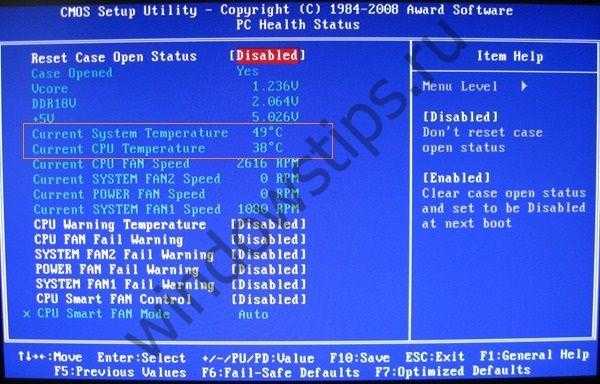
Назва розділу залежить від материнської плати. У дужках вказані варіанти:
- Status (PC HEALTH STATUS);
- Hardware Monitor (H / W Monitor, Monitor);
- Power.
У деяких материнських платах встановлено програму UEFI замість БІОС. Тоді інформацію можна подивитися безпосередньо на першій сторінці завантаження.
Це не зовсім інформативний метод, так як процесор "відпочиває" в момент перегляду. Операційна система не завантажена, додатки теж. Видається поточна інформація в стані спокою. Тому температуру процесора із завантаженою Windows таким способом подивитися не вийде.
Як і де дізнатися температуру процесора в Windows 10?
Щоб дізнатися ступінь нагріву процесора в роботі, встановіть програму, яка дозволить подивитися потрібну інформацію. Подібні додатки стежать, систематизують і дозволяють подивитися отримані дані про загальний стан комп'ютера в кожен момент часу.
Для аналізу стану ПК найчастіше використовують утиліти:
- HWMonitor;
- SpeedFan;
- AIDA64;
- CoreTemp
Як перевірити температуру процесора в Windows 10 з використанням HWMonitor?
Щоб точно знати, перегрівається чи ПК, досить встановити безкоштовну утиліту HWMonitor з офіційного сайту. Вона дозволяє подивитися температурний режим, навантаження на елементи комп'ютера і ОС Windows. Таким чином, відразу можна зрозуміти, чи потрібне пристрою додаткова система охолодження, або досить наявної.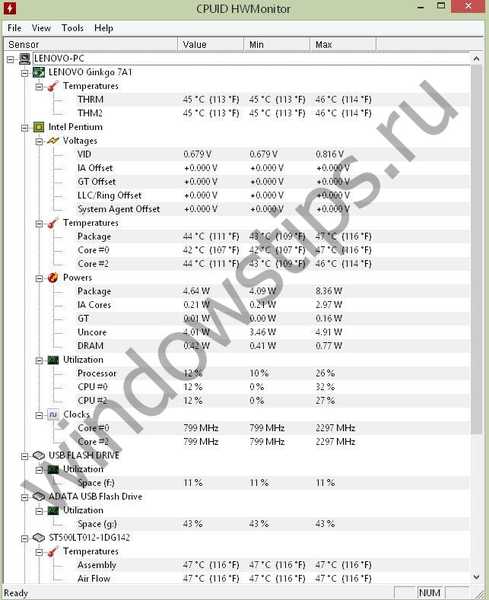
Головною особливістю програми є те, що воно дозволяє подивитися не тільки поточний нагрів, а й мінімальне і максимальне значення, зафіксоване їм з початку запуску. Єдиний недолік - англомовний інтерфейс, але в ньому легко розібратися.
Моніторинг температури процесора і відеокарти Windows 10 із застосуванням SpeedFan
Програма дуже зручна, так як показує температуру не тільки процесора, але і жорсткого диска. Вона здатна працювати з різними S.M.A.R.T. накопичувачами. Можна вказати настройки вентилятора в залежності від зміни температури процесора.

Температура процесора: програма Windows 10 AIDA64
Додаток платне, але для ознайомлення існує пробна версія. Можна подивитися інформацію про систему Windows і про всі пристрої комп'ютера. З усіх перерахованих, ця утиліта найбільш функціональна і дозволяє наступне:
- виконати стрес-тест;
- створити звіти з результатами;
- зібрати всю інформацію про стан ПК і периферійних пристроїв;
- провести порівняльний аналіз для розуміння, які процеси викликають підвищення температури.
Щоб подивитися дані про температуру, виберіть "Комп'ютер" і перейдіть в датчики.
Якийсь час датчики збиратимуть інформацію.
А потім ви побачите всі показники.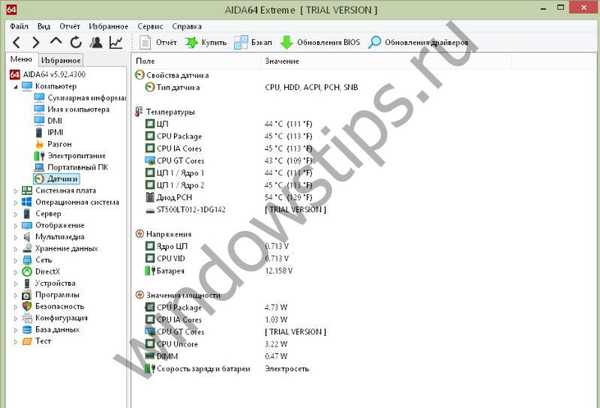

утиліта CoreTemp
Проста утиліта, за допомогою якої можна подивитися температуру гаджета.
За простоті використання порівнянна з HWMonitor, але при цьому інтерфейс російською мовою. Додатково можна використовувати її як віджет, розташувавши поверх всіх вікон.
У компактному режимі вікно займе небагато місця, і ви завжди зможете подивитися на показники. Найголовніший плюс - можливість налаштувати захист. Від самого перегріву ця утиліта не захистить, але може попередити.
З усіх розглянутих програм ми віддали перевагу CoreTemp.
Відмінного Вам дня!