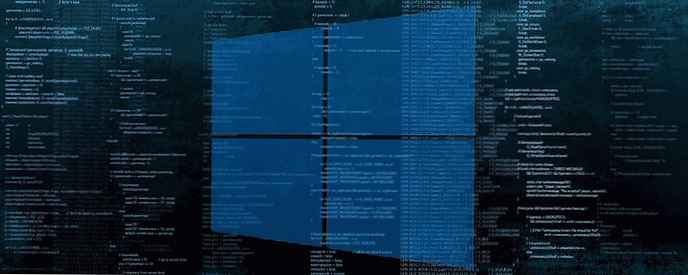
Іноді вам потрібно швидко знайти інтерфейс, через який ваш жорсткий диск підключений до вашого ПК, його серійний номер або набір інших властивостей. За допомогою командного рядка ви можете отримати багато інформації про вашому диску. Давайте подивимося, як це зробити.
У Windows 10 за допомогою командного рядка ви можете подивитися серійний номер жорсткого диска, встановленого у вашому ПК. Якщо вам потрібно записати серійний номер або просто переглянути відомості про жорсткий диск не розбираючи комп'ютер, це можна зробити за допомогою однієї команди.
Серійний номер - це унікальний номер, присвоєний апаратної частини його виробником. Він використовується для ідентифікації та інвентаризації. Серійний номер дозволяє виробникові ідентифікувати продукт і отримувати додаткову інформацію. Він може знадобитися для заміни, оновлення прошивки або перевірки сумісності з іншим обладнанням.
Зазвичай серійний номер можна знайти на корпусі самого приводу.
Однак вам необхідно розібрати ПК, щоб побачити його. Ось як дізнатися серійний номер за допомогою вбудованого інструменту Windows 10.
Існує спеціальна команда WMIC, яка використовує інструментарій управління Windows (WMI), щоб надати інформацію про всі пристрої зберігання даних, встановлених в Windows. Це працює у всіх сучасних версіях Windows, включаючи Windows 10. Ви можете використовувати команди WMIC наступним чином.
Щоб знайти серійний номер жорсткого диска в Windows 10, виконайте наступні дії.
- Відкрийте командний рядок від імені Адміністратора.
- Введіть або скопіюйте і вставте наступну команду:
wmic diskdrive get Name, Manufacturer, Model, InterfaceType, MediaType, SerialNumber
Це дасть вам інформацію про всіх підключених жорстких дисках і будь-яких інших пристроях зберігання даних. У моєму випадку, висновок виглядає наступним чином:

Наведена вище команда покаже вам інформацію про ваших пристроях зберігання інформації.
Повний список властивостей які можна використовувати для запиту виглядає наступним чином:
- Availability
- BytesPerSector
- Capabilities
- CapabilityDescriptions
- Caption
- CompressionMethod
- ConfigManagerErrorCode
- ConfigManagerUserConfig
- CreationClassName
- DefaultBlockSize
- Description
- DeviceID
- ErrorCleared
- ErrorDescription
- ErrorMethodology
- FirmwareRevision
- Index
- InstallDate
- InterfaceType
- LastErrorCode
- Manufacturer
- MaxBlockSize
- MaxMediaSize
- MediaLoaded
- MediaType
- MinBlockSize
- Model
- Name
- NeedsCleaning
- NumberOfMediaSupported
- Partitions
- PNPDeviceID
- PowerManagementCapabilities
- PowerManagementSupported
- SCSIBus
- SCSILogicalUnit
- SCSIPort
- SCSITargetId
- SectorsPerTrack
- SerialNumber
- Signature
- Size
- Status
- StatusInfo
- SystemCreationClassName
- SystemName
- TotalCylinders
- TotalHeads
- TotalSectors
- TotalTracks
- TracksPerCylinder
Ви можете знайти їх опису на наступній сторінці MSDN: Win32_DiskDrive .
WMIC дуже корисний інструмент для виконання запитів WMI в Windows.
Ось кілька прикладів таких запитів:
Як подивитися інформацію про BIOS в Windows 10
Як подивитися інформацію про мережеві адаптери в Windows 10 за допомогою командного рядка
Як в Windows 10 швидко подивитися який тип пам'яті DDR ви використовуєте
Спосіб 2 - Подивитися серійний номер жорсткого диска за допомогою PowerShell
- Відкрийте PowerShell.
- Введіть або скопіюйте і вставте наступну команду:
Get-WMIObject win32_physicalmedia | Format-List Tag, SerialNumber

параметр Tag покаже вам серійний номер фізичного диска, який відповідає номеру диска в Менеджері дисків.
От і все.











