
Хочете захистити дані на своєму комп'ютері під керуванням Windows 10, заблокувавши або відключивши USB-накопичувачі на вашому ПК? У цьому керівництві ми розглянемо п'ять простих способів включення або відключення USB-накопичувачів в Windows 10.
Блокування USB-накопичувачів в Windows 10 може бути виконана різними способами. Ви можете використовувати Реєстр, BIOS або сторонні утиліти для включення або відключення USB-накопичувачів в системі Windows 10.
Нижче наведено п'ять способів включення або відключення USB-накопичувачів в Windows 10.
Спосіб 1 з 5
Включення і відключення USB-накопичувачів в Windows 10 за допомогою реєстру
Якщо вам зручно вносити зміни в реєстр Windows, ви можете включити або відключити USB-накопичувачі в Windows 10, вручну відредагувавши реєстр. Ось як це зробити.
Крок 1: Відкрийте редактор реєстру
Крок 2: Перейдіть до наступного розділу:
HKEY_LOCAL_MACHINE \ SYSTEM \ CurrentControlSet \ Services \ USBSTOR
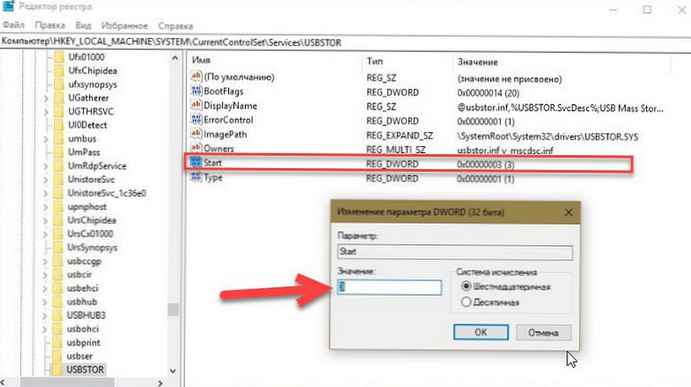
Крок 3: Тепер з правого боку двічі клікніть параметр "Start" і змініть його значення на 4, щоб відключити USB-накопичувачі на вашому ПК з Windows 10. Змініть значення Start на 3, щоб включити USB-накопичувачі і пристрої зберігання даних на вашому ПК.
Спосіб 2 з 5
Включення і відключення USB-портів через диспетчер пристроїв
Чи знаєте ви, що ви можете відключити всі порти USB за допомогою диспетчера пристроїв? Відключивши USB-порти, ви забороняєте користувачам використовувати USB-порти для підключення USB-накопичувачів до вашого комп'ютера.
Коли ви вимкніть USB-порти, USB на вашому ПК не працюватимуть, і, отже, ніхто не зможе підключати USB-накопичувачі. Вам потрібно буде знову включити USB-порти для підключення пристроїв через USB. Ось як включити або відключити порти USB за допомогою диспетчера пристроїв.
ВАЖЛИВО: Ми рекомендуємо створити точку відновлення системи перед відключенням USB-портів, щоб ви могли легко включити їх знову, коли захочете.
Крок 1: Клацніть правою кнопкою миші на кнопці "Пуск" на панелі завдань і виберіть "Диспетчер пристроїв".
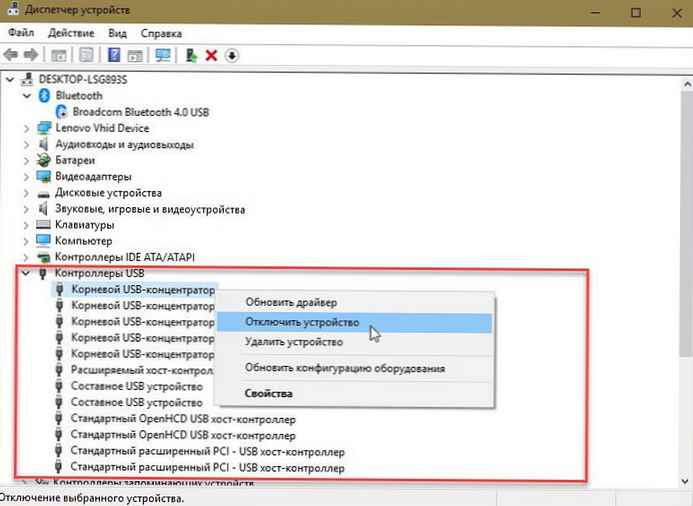
Крок 2: розгорніть контролери USB. Клацніть правою кнопкою миші на все записи оду за одною, і натисніть "Відключити пристрій". Натисніть кнопку "Так", коли ви побачите діалогове вікно підтвердження.
Спосіб 3 з 5
Використовуйте USB Drive Disabler для включення або відключення USB-накопичувачів
Якщо ви не хочете редагувати реєстр вручну, ви можете використовувати безкоштовний інструмент під назвою USB Drive Disabler для швидкого включення або відключення USB-накопичувачів на вашому ПК. Просто завантажте USB Disabler, запустіть його, а потім виберіть "Включити USB-диски" або "Відключити USB-диски", щоб включити або відключити USB-накопичувачі на вашому ПК.
Завантажити USB Drive Disabler
Спосіб 4 з 5
Відключити або включити USB-порти в BIOS
Деякі виробники пропонують опцію в BIOS / UEFI для відключення або включення USB-портів. Завантажте BIOS / UEFI і перевірте, чи є опція для відключення або включення USB-портів. Перевірте керівництво користувача вашого ПК, щоб дізнатися, чи присутній опція включення або відключення USB-портів в BIOS / UEFI.
Спосіб 5 з 5
Включення і відключення USB-накопичувачів з USB Guard
Nomesoft USB Guard - ще одна безкоштовна утиліта для блокування USB-накопичувачів на комп'ютерах під управлінням Windows 10 і більш ранніх версій Windows. Ви повинні використовувати цю програму як адміністратор для включення або відключення USB-накопичувачів.
Завантажити Nomesoft USB Guard
Якщо ви хочете захистити накопичувачі USB, перегляньте наступні статті для отримання докладної інформації:
Як включити захист від запису для USB накопичувачів в Windows 10
Захист від запису USB дісков- може бути корисною в якості додаткової опції безпеки.











