
5 способів обмежити можливості користувача Windows 10
1. Тип облікового запису "Стандартний користувач"
При установці будь-якої версії Windows завжди створюється обліковий запис адміністратора, а всередині неї вже можна формувати як завгодно облікових записів типу "Стандартний користувач". Саме за допомогою таких і потрібно ділити комп'ютер з недосвідченими домочадцями. У Windows 10 створити іншим користувачам окрему середу для роботи з комп'ютером можна в додатку "Параметри", в розділі "Облікові записи".
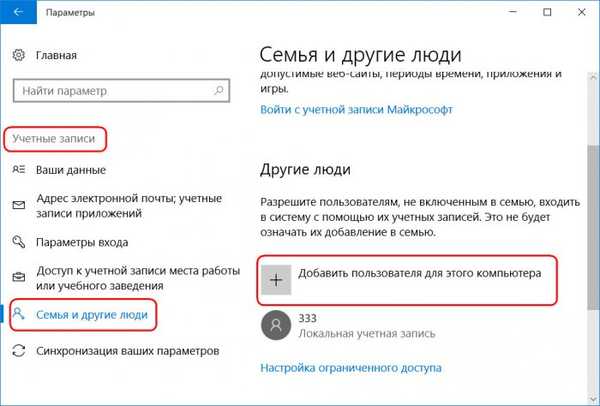
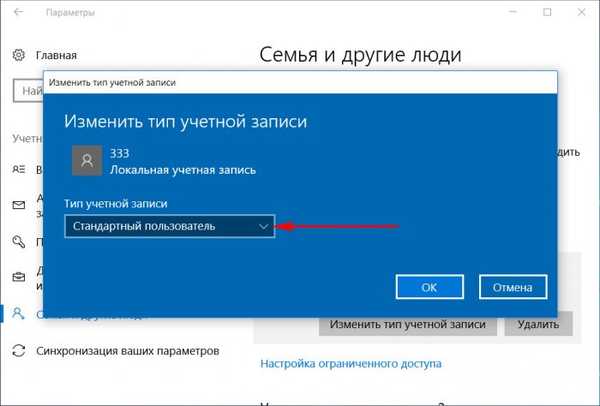
Такий підхід не вирішить всіх проблем, які породжує спільне використання технологій в будинку, але як мінімум знизить ризик зараження комп'ютера вірусами. І в частині випадків запобіжить збій роботи Windows. З усіх питань запуску програм, що вимагають прав адміністратора, стандартному користувачеві доведеться звертатися до вас. І ви зможете контролювати дії того, кому довірили свій пристрій.
2. Блокування установки десктопного ПО
Права стандартного користувача в актуальній версії Windows 10 (оновленої до Creators Update) можна ще більше обмежити, заборонивши установку в систему десктопного ПО. У облікового запису адміністратора відкриваємо додаток "Параметри" і проходимо в розділ "Додатки". У першій вкладці розділу нам потрібна функція "Встановлення програм". В її випадаючому списку вибираємо опцію, що дозволяє установку на комп'ютер тільки універсальних додатків з магазину Windows Store.
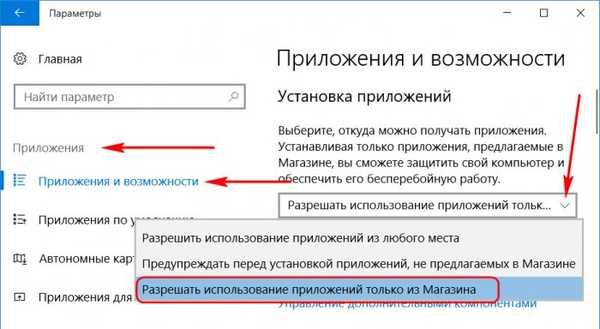
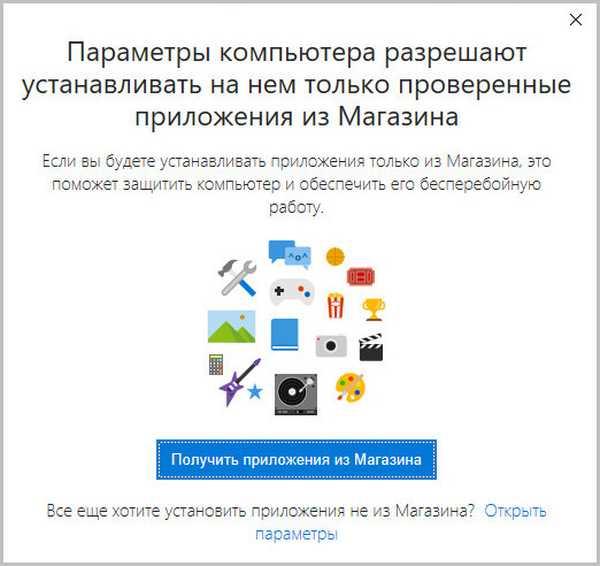
3. Тільки один додаток з Windows Store
Звести зовсім вже до мінімуму можливості стандартного користувача можна, обмеживши його роботу тільки з одним універсальним додатком. Редакція Windows 10 Pro передбачає доступ до одного з додатків тільки з числа універсальних. А ось в редакціях системи Enterprise і Education в якості єдиного вікна доступу облікового запису можна призначати браузер або десктопну програму. Таке обмеження налаштовується в розділі керування обліковими записами всередині програми "Параметри".
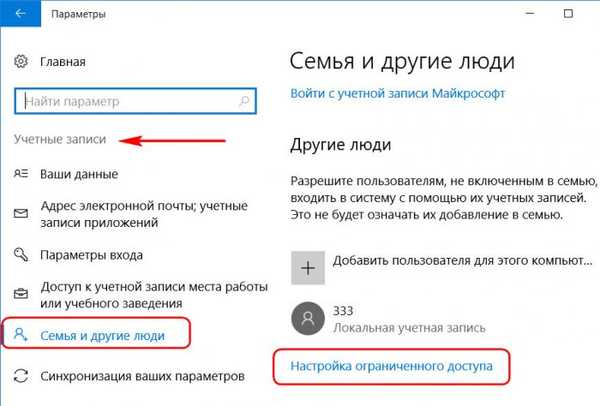
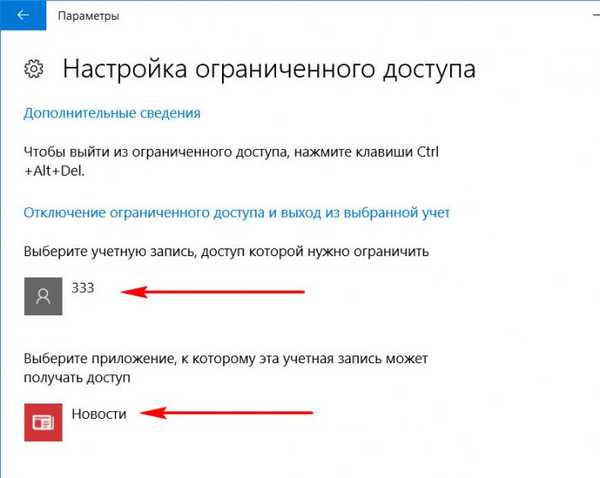
Примітка: друзі, в попередніх версіях Windows існував ще один тип облікового запису - "Гість". Microsoft її спеціально передбачила для випадків тимчасової роботи зустрічних-поперечних користувачів, яким власник комп'ютера змушений давати його на час покористуватися, щоб не уславитися скупердяї. У версії системи 10 цей тип облікового запису скасований, але при бажанні її все ж можна організувати. Як це робиться, читайте в цій статті.
4. Відключення і обмеження використання Інтернету
Більш гнучкі настройки обмеження використання Інтернету може запропонувати ПО типу "Батьківський контроль", в тому числі і штатний функціонал Windows 10, який буде розглянуто нижче. Поки ж таке ПО в системі не налаштоване, від випадку до випадку обмежувати стандартних користувачів в роботі з Інтернетом можна за рахунок відключення мережевої карти або Wi-Fi адаптера і редагування файлу hosts. Включення / відключення мережевих пристроїв і заміна редакції файлу hosts вимагають наявності прав адміністратора. Отже, стандартному користувачеві без пароля адміністраторській облікового запису ці обмеження ніяк не вдасться обійти.
Щоб повністю відключити Інтернет на комп'ютері, на значку мережі в системному треї викликаємо контекстне меню і вирушаємо розділ мережевих налаштувань системи.
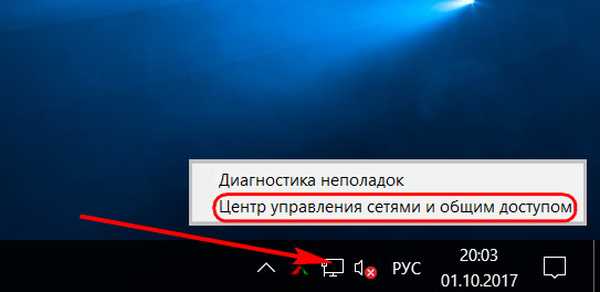
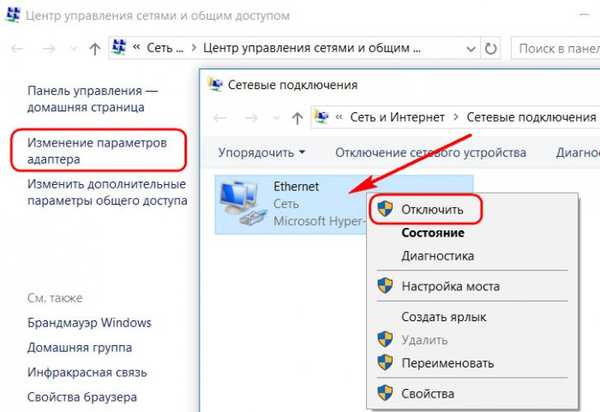
Щоб обмежити доступ тільки до окремих інтернет-сайтах, тиснемо клавіші Win + R, вводимо:% systemroot% \ system32 \ drivers \ etc
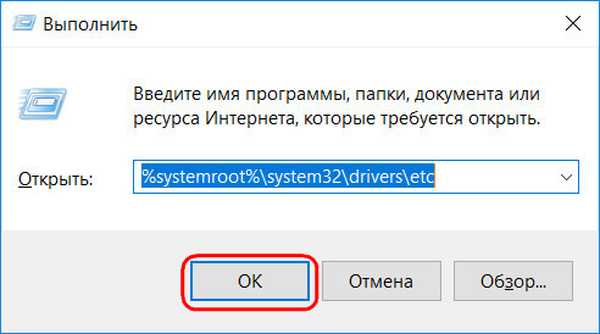
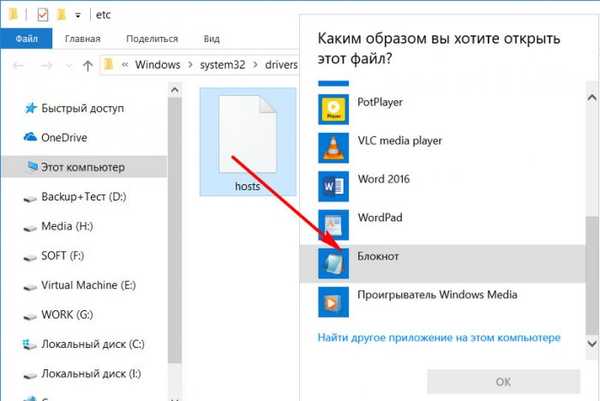
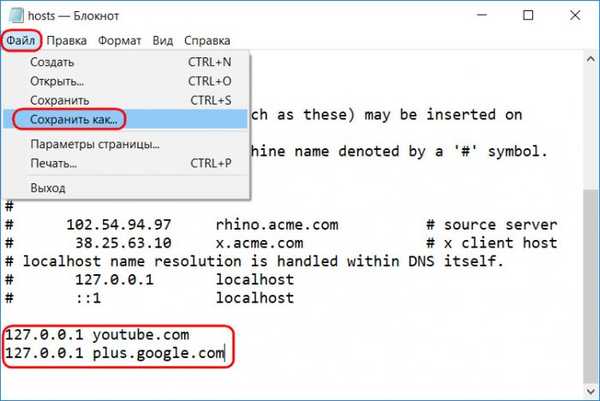
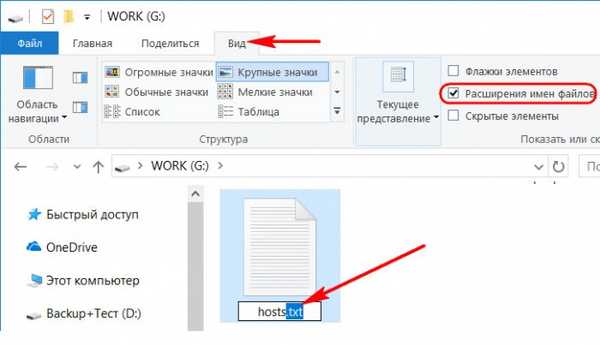
5. Батьківський контроль Windows 10
Кожне ПО, що реалізовується в середовищі Windows функцію батьківського контролю, має свої особливості. Можливості такої функції в складі Windows 10 дозволяють гнучко встановлювати і знімати обмеження для дитячих облікових записів, причому ще й віддалено через Інтернет - з веб-інтерфейсу облікового запису Microsoft. Правда, без Інтернету керувати цією функцією не можна. Застосування до профілю батьківського контролю дозволить гнучко обмежувати користувача в діях:
- Дозволяти або забороняти доступ до певного переліку сайтів;
- Забороняти покупку додатків з Windows Store;
- Дозволяти доступ до комп'ютера за графіком;
- Блокувати запуск окремого ПО (причому як універсальних програм, так і десктопних програм);
- Відстежувати дії користувача і т.п.
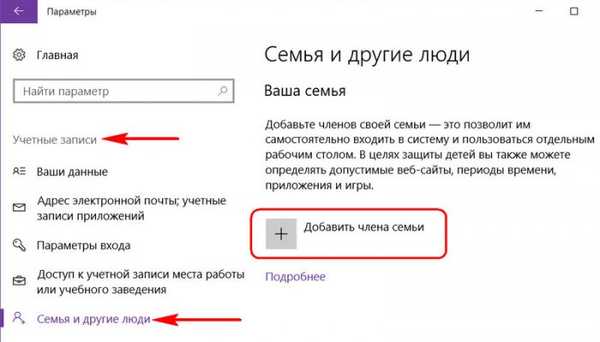
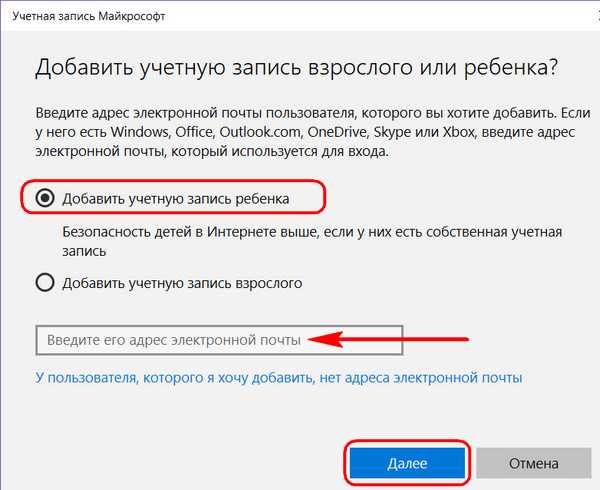
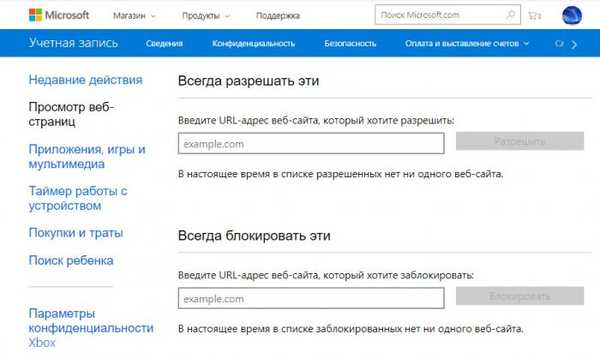
Продовження в статті: Обмеження користувачів комп'ютера за допомогою локальної групової політики
Мітки до статті: Батьківський контроль і обмеження користувачів











