

або оновлення відбувається, але версія операційної системи залишається все тією ж старою - Windows 10 Версія 1511 (збірка ОС 10586.0)
Скажіть, як встановити це оновлення на свій ноутбук з Windows 10, кажуть операційна система з цим оновленням змінилася і стала набагато краще!5 способів оновити вашу Windows 10 до фінального випуску Anniversary Update Windows 10 build 1607 (збірка 14393)
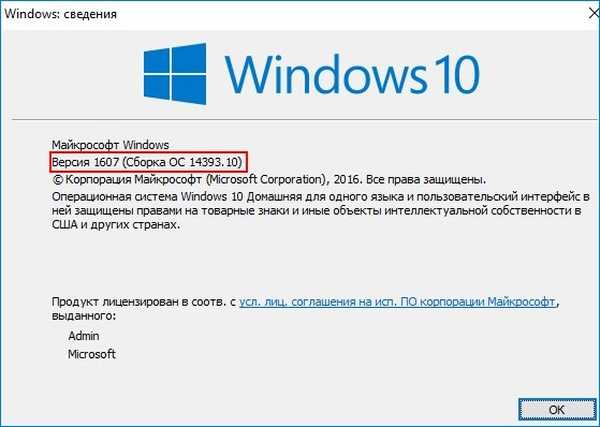
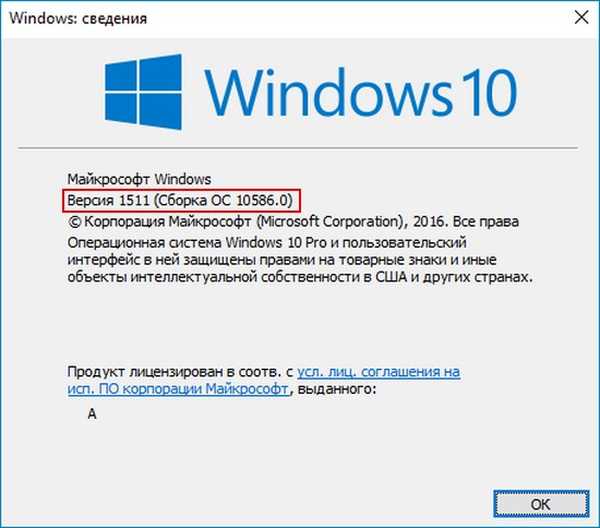
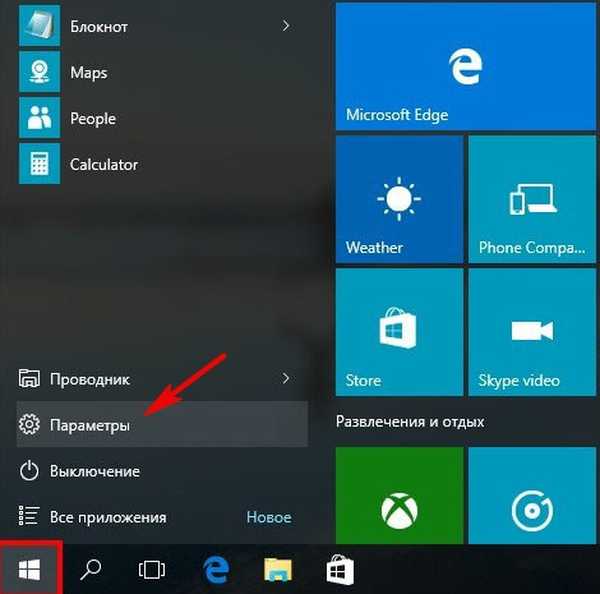
"Оновлення і безпеку"
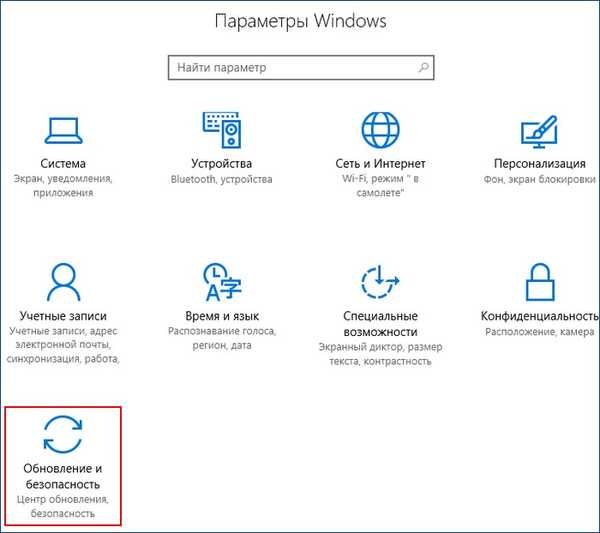
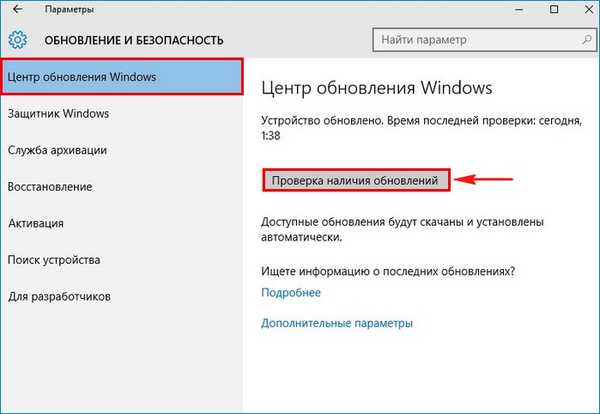
Відбувається перевірка наявності оновлень
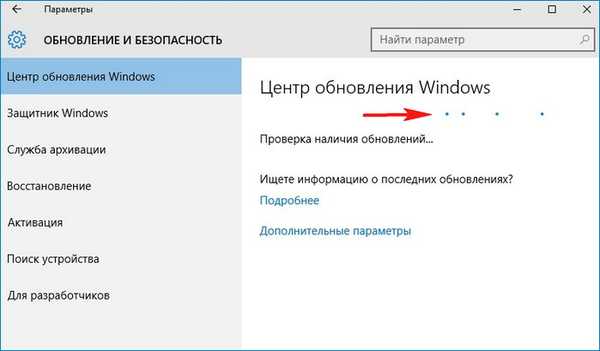
Виходить короткочасне повідомлення про можливість поновлення до Windows 10, версія 1607
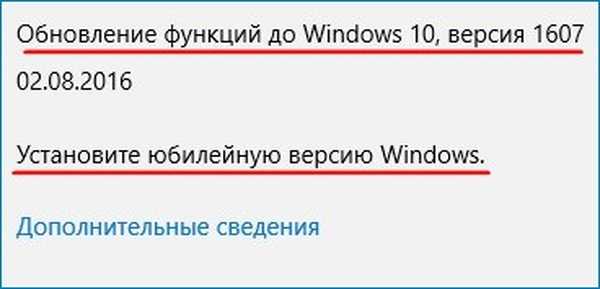
і тут же починається автоматичне оновлення Windows 10 до фінального випуску Anniversary Update Windows 10 build 1607 (збірка 14393)!
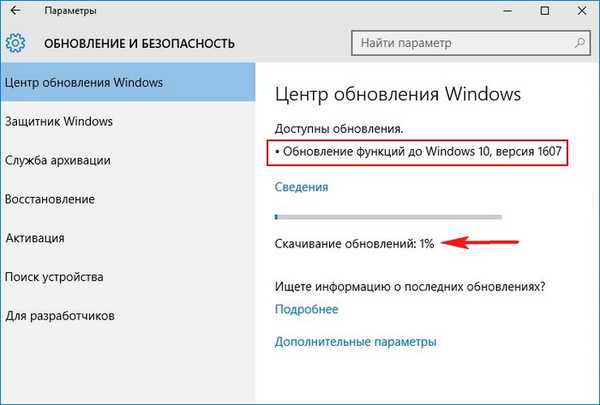
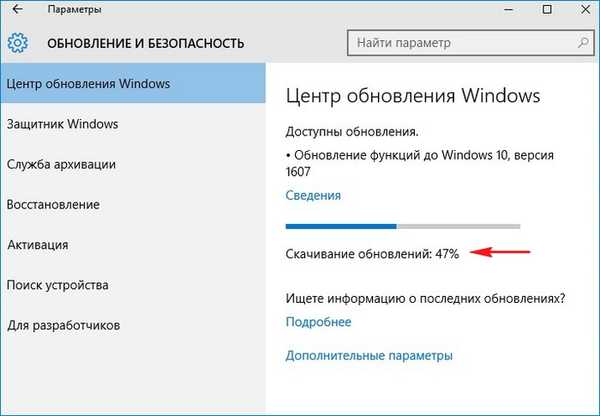
Підготовка до встановлення оновлень
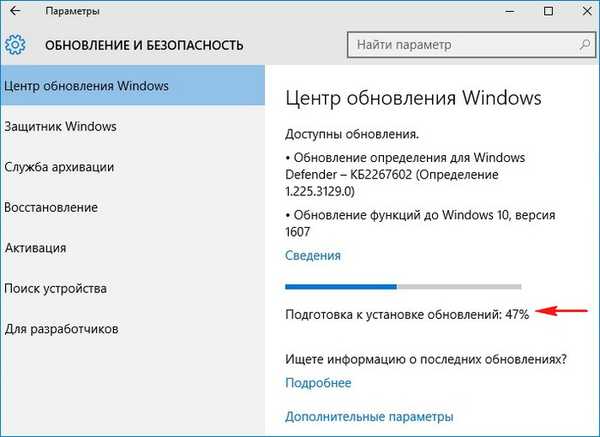
Для установки фінального поновлення тиснемо на кнопку "Перезавантажити зараз".
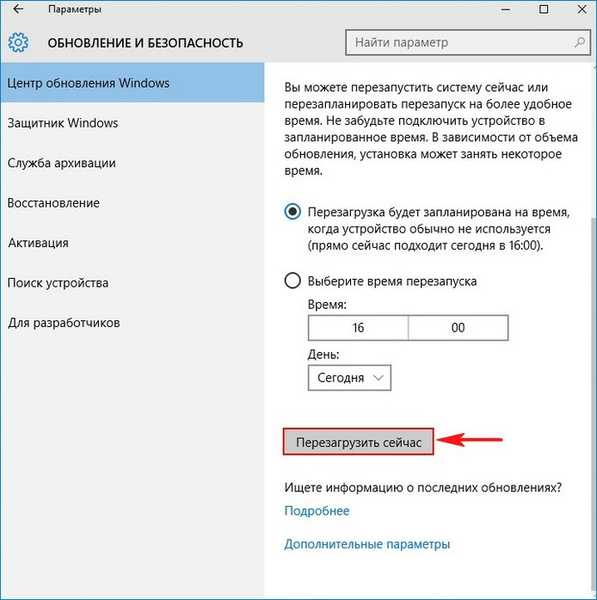
Відбувається перезавантаження і починається процес оновлення.
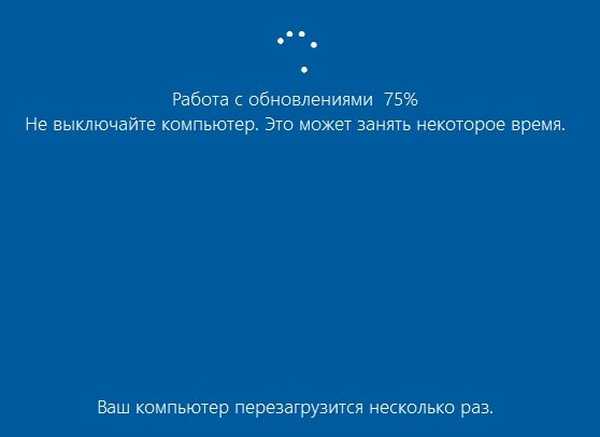
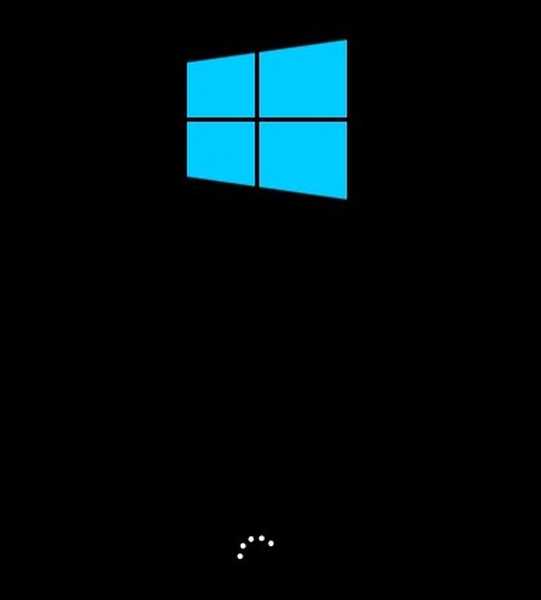

І нарешті завантажується робочий стіл оновленої Windows 10 build 1607!
Всі програми на місці.

Для визначення точної версії Windows 10 запускаємо командний рядок від імені адміністратора і вводимо команду winver
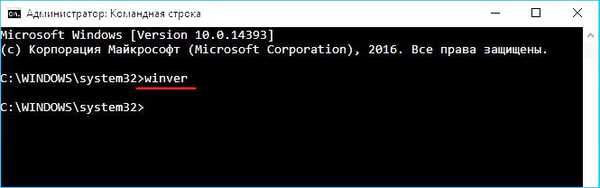
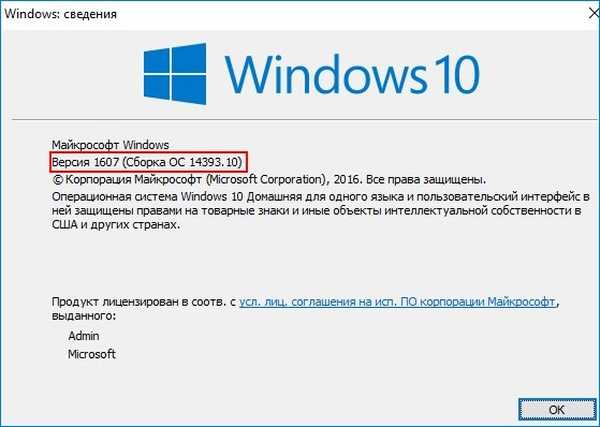
Оновлюємося до Windows 10 build 1607 за допомогою Media Creation Tool
Проходимо по посиланню на офіційний сайт Майкрософт https://www.microsoft.com/ru-ru/software-download/windows10 Тиснемо на кнопку "Завантажити засіб зараз"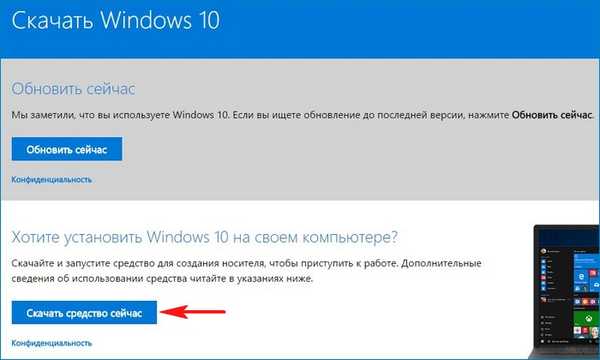
Нам на комп'ютер скачується утиліта Media Creation Tool, запускаємо її від імені адміністратора.

"Прийняти"
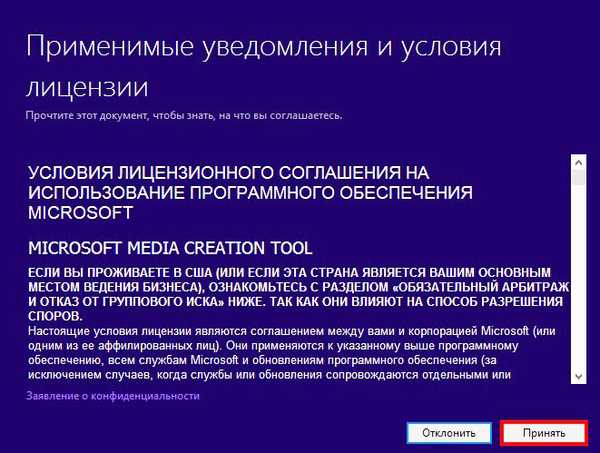
Відзначаємо галочкою пункт "Оновити цей комп'ютер зараз"
"Далі"
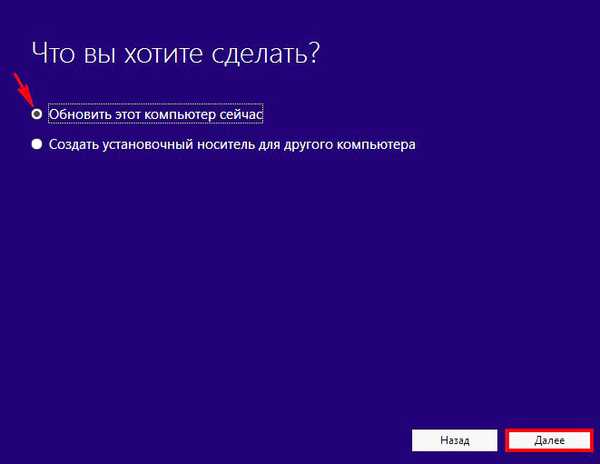
"Встановити"
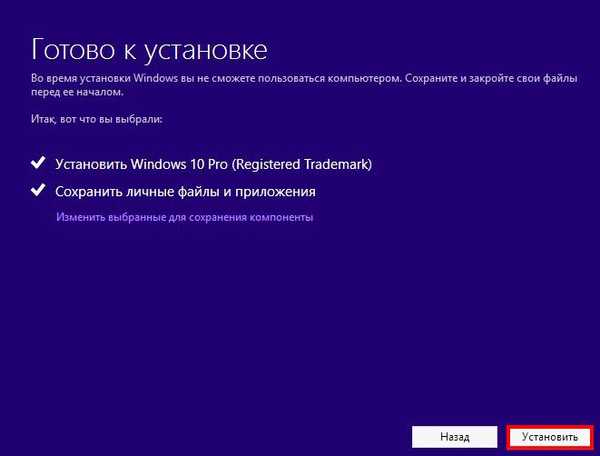
Починається процес оновлення.
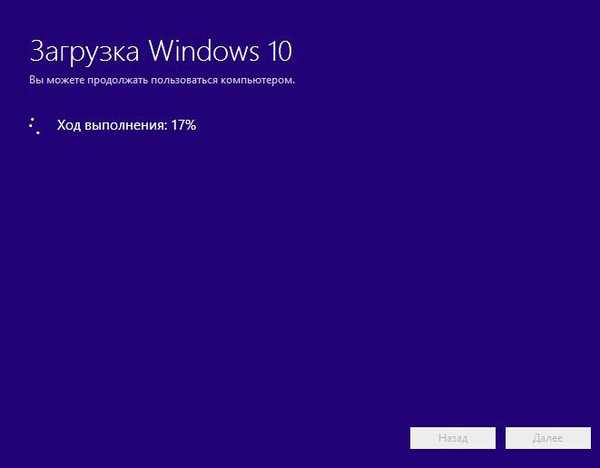

Відбувається робота з оновленнями. Комп'ютер перезавантажується кілька разів.
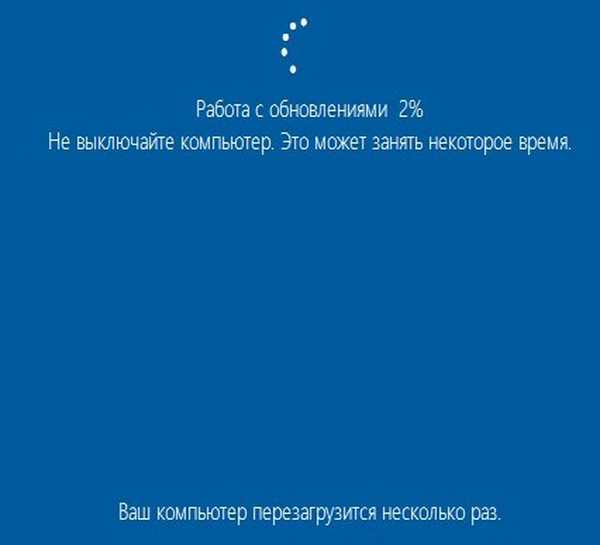
І нарешті завантажується Windows 10 build 1607.
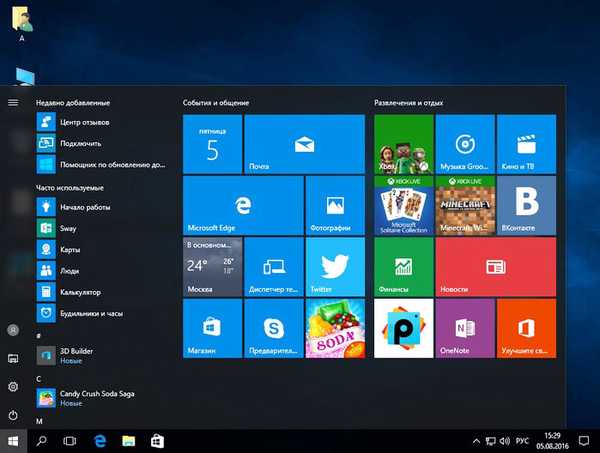
спосіб №3
Оновлюємося до Windows 10 build 1607 за допомогою утиліти Windows10Upgrade
Проходимо по посиланню на офіційний сайт Майкрософт https://www.microsoft.com/ru-ru/software-download/windows10 Тиснемо на кнопку "Оновити зараз"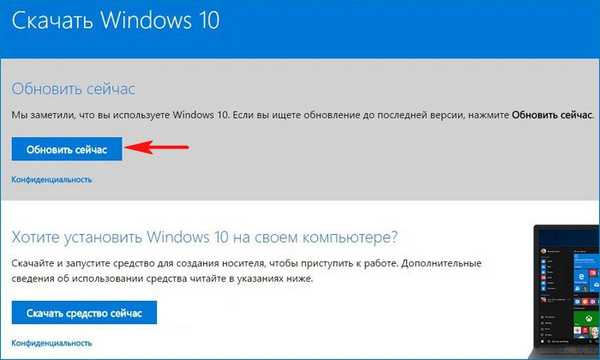
Нам на комп'ютер скачується утиліта Windows10Upgrade9252.exe.
Запускаємо утиліту від імені адміністратора.
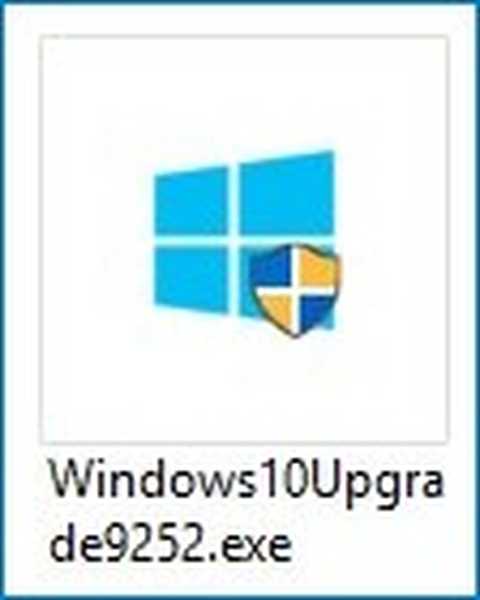
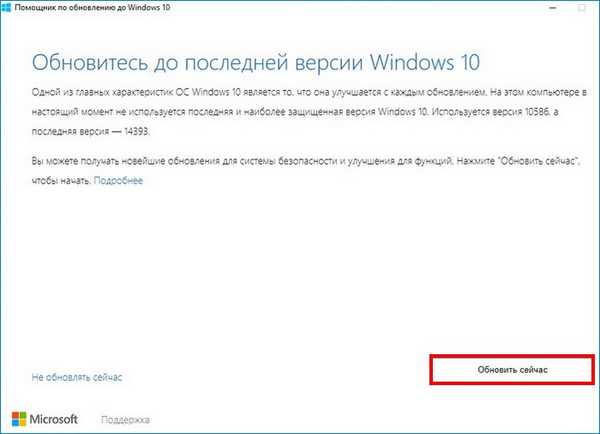
Починається процес оновлення.
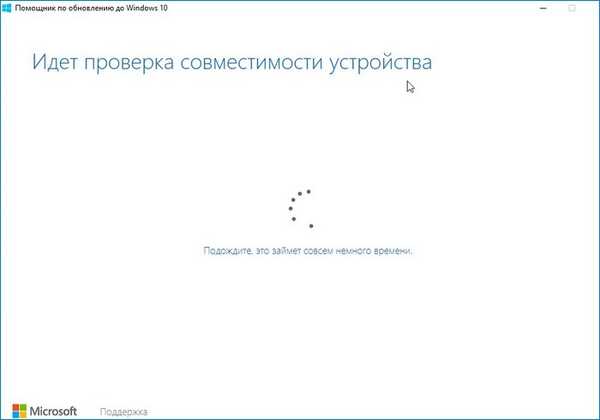
спосіб №4
Оновлюємося до Windows 10 build 1607 за допомогою ISO-образу Windows 10
Проходимо по посиланню на офіційний сайт Майкрософт
https://www.microsoft.com/ru-ru/software-download/windows10 Тиснемо на кнопку "Завантажити засіб зараз"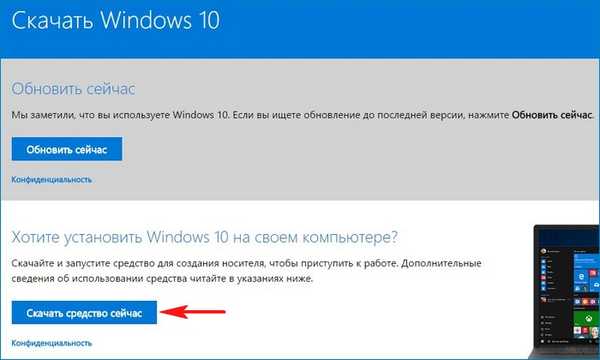
Нам на комп'ютер скачується утиліта Media Creation Tool, запускаємо її від імені адміністратора.

"Прийняти"
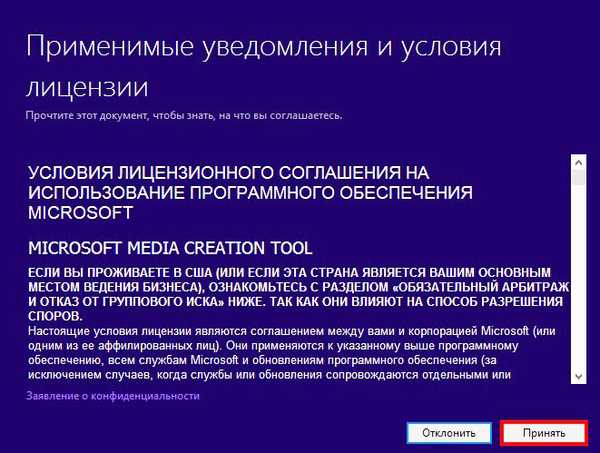
Відзначаємо пункт "Створити інсталяційний носій для іншого комп'ютера" і
тиснемо "Далі"
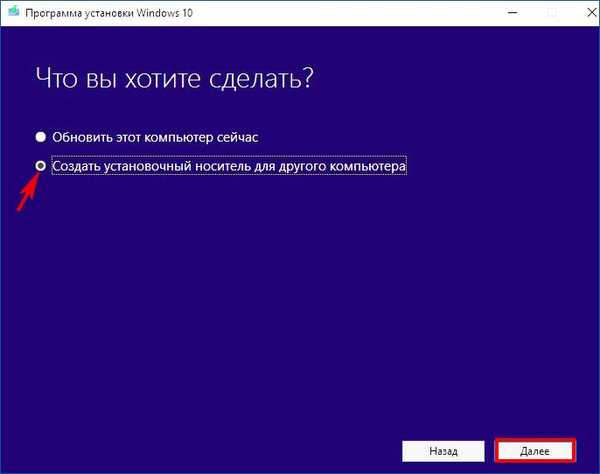
"Далі"
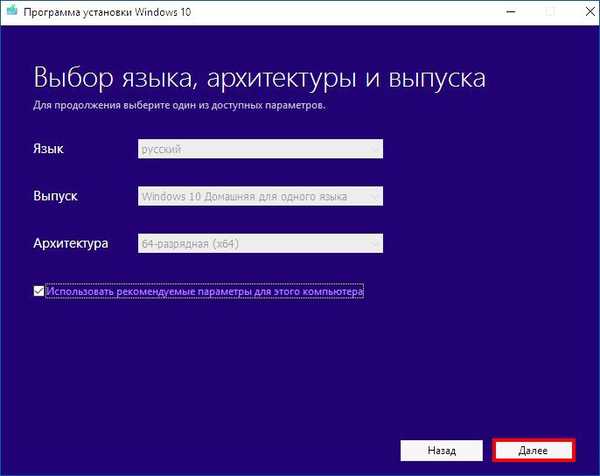
Відзначаємо пункт "ISO-файл" і тиснемо "Далі"
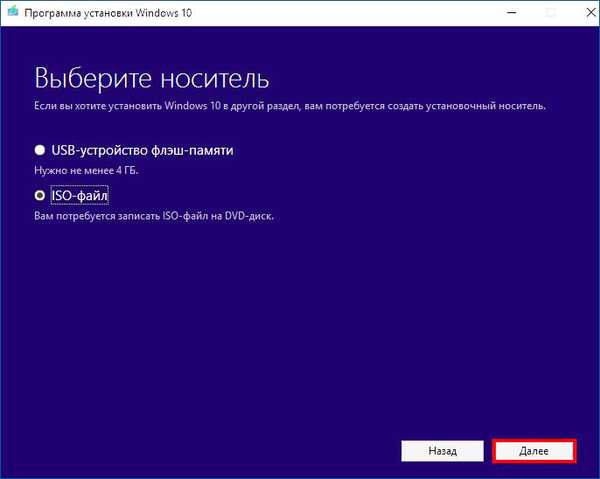
Вибираємо папку для збереження ISO-образу Windows 10
і тиснемо "Зберегти"
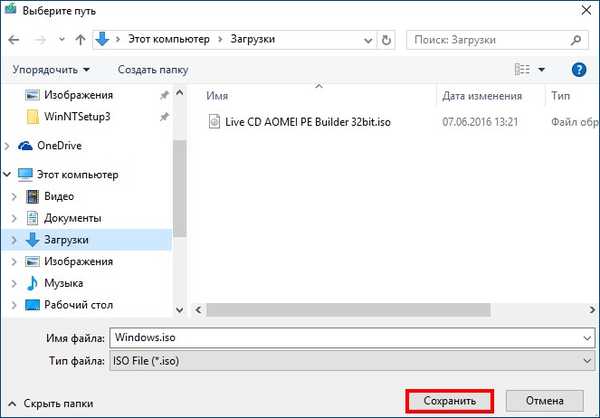
ISO-образ Windows 10 Завантажити нам на комп'ютер.
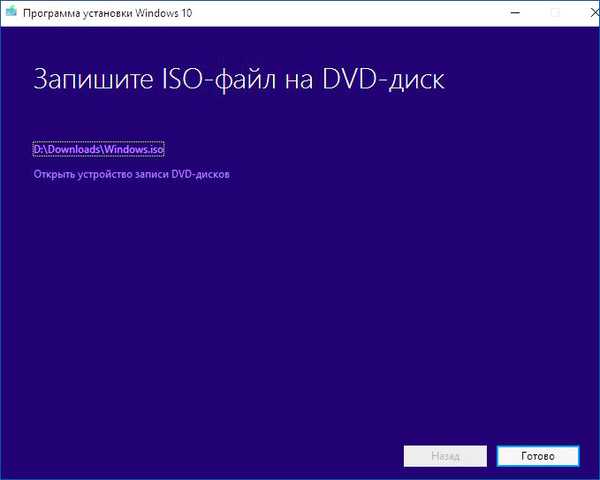
Клацаємо на ISO-образі Windows 10 подвійним клацанням лівої миші і приєднуємо його до віртуального дисковода.
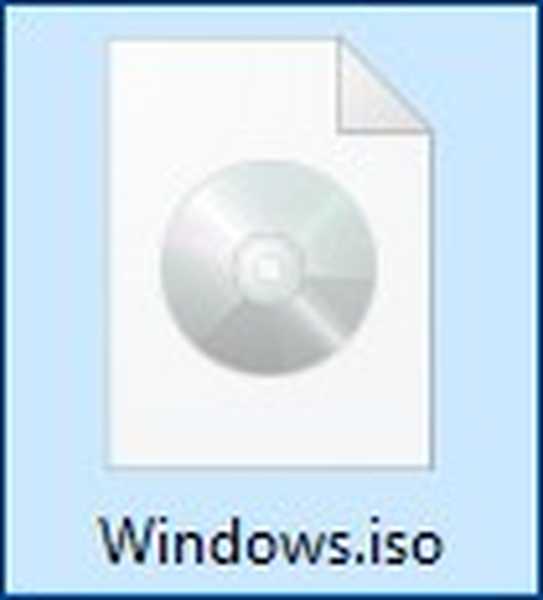
Заходимо на віртуальний дисковод і запускаємо файл setup.exe
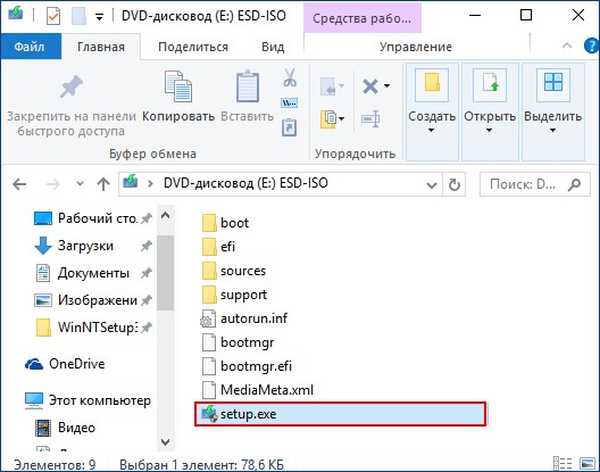
"Не зараз" і тиснемо "Далі"
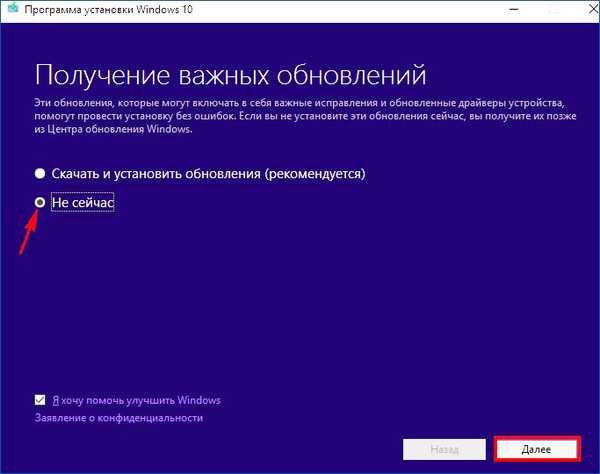
"Прийняти"
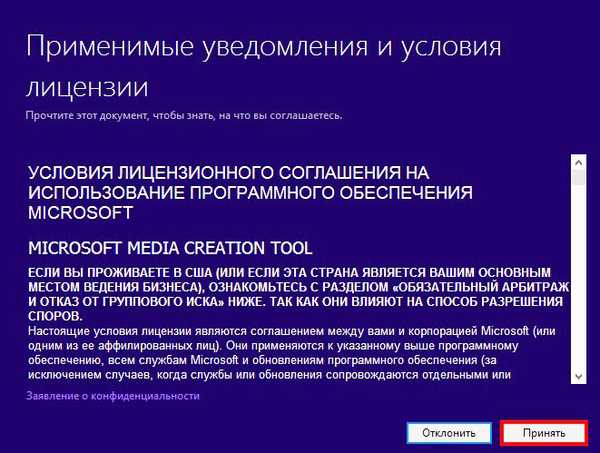
"Встановити"
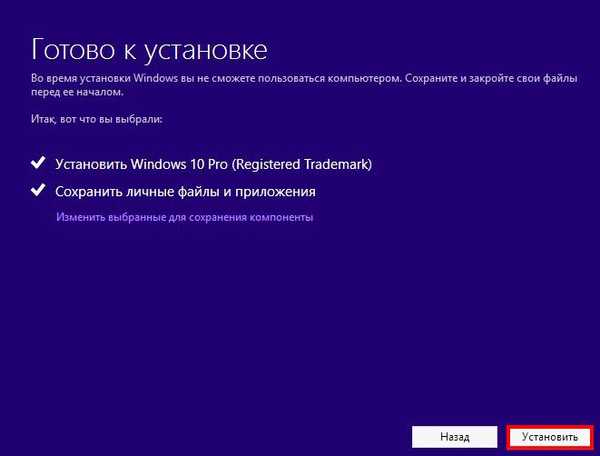
Починається процес оновлення, який закінчується вдало.

спосіб №5
Оновлюємося до Windows 10 build 1607 автоматично
Упевнений, що у багатьох операційна система Windows 10 оновилася до нової версії Windows 10 build 1607 автоматично, тобто при черговому включенні комп'ютера або ноутбука вийшло пропозицію встановити нові функції та ви прийняли цю пропозицію, після чого ваша система благополучно оновилася. Друзі, всі запропоновані способи оновлення вашої Windows 10 до новітньої версії Windows 10 build 1607 працюють однаково надійно і немає особливої різниці, який спосіб застосуєте саме ви, вибирайте найпростіший для вас і вперед! Якщо ж жоден спосіб вам не допоможе, то застосуєте Засіб усунення неполадок служби Windows на сайті Microsoft з цієї статті, а потім оновіться до фінального випуску Anniversary Update Windows 10 build 1607. Статті по цій темі: 1. Чотири способи відновити Windows 10 до фінального випуску Creators Update версія 1703 (збірка ОС 15063.13) 2. Як при необхідності скасувати фінальне оновлення Windows 10 build 1607 (збірка 14393) 3. 3 способу оновити Windows 10 до накопичувального оновлення Fall Creators Update (17 жовтня 2017 року)Мітки до статті: Встановити Windows Оновлення Windows Windows 10











