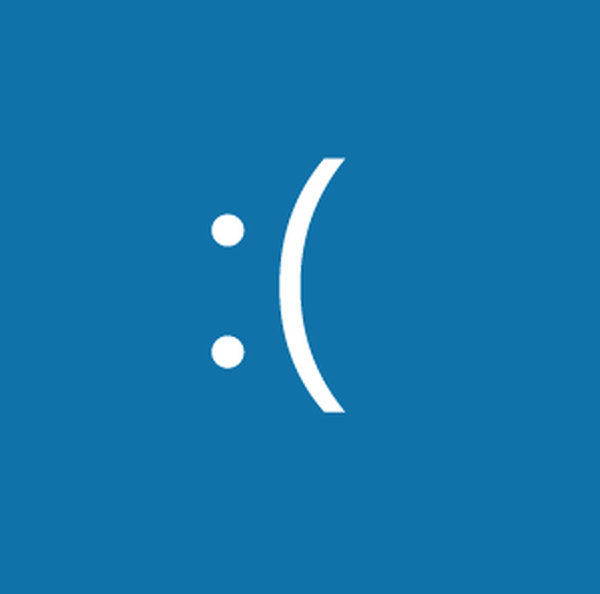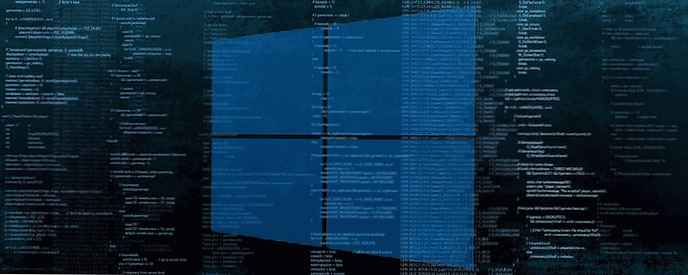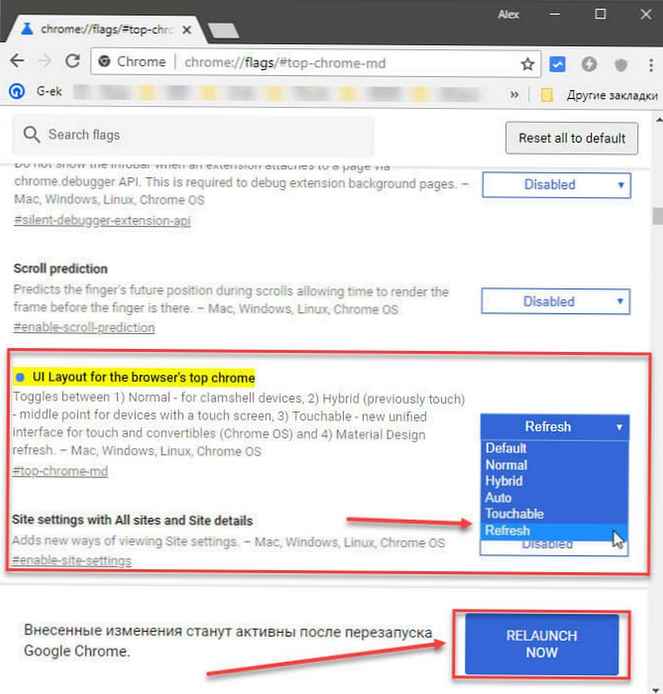Меню "Пуск" є основною частиною Windows. Хоча ви можете запускати додатки з їх папок безпосередньо, за допомогою ярликів на робочому столі або навіть за допомогою команди "Виконати", меню "Пуск" - набагато швидший спосіб зробити це.
У Windows 10 меню "Пуск" постійно вдосконалюється, невеликі зміни все ще вносяться, щоб зробити його краще, однак, це одна з функцій, які часто ламаються. Ось як можна виправити кнопку "Пуск", працюючу в Windows 10.
Згідно з останніми обговорень на форумі Microsoft, проблема відома, і рішення цієї проблеми знайдено. Для того щоб виправити непрацююче меню "Пуск", ви можете застосувати, одне з поданих нижче способів вирішення:
Переконайтеся, що ви намагаєтеся відкрити меню "Пуск", натиснувши кнопку мишкою. Меню може не реагувати на кнопку Win на клавіатурі, але відкриється відкритися, якщо клікнути по ньому мишею. Вам також слід перезавантажити систему хоча б один раз, щоб подивитися, чи вирішить це проблему.
Виправлення для Windows 10 версії 1903.
Це виправлення є ексклюзивним для версії Windows 10 1903, ви можете спробувати його. Фактично, це має бути перше, що ви зробите, перш ніж зробити щось ще.
Меню "Пуск" тепер є окремим процес, який ви можете перезапустити так само, як ви можете перезапустити Explorer.exe. Відкрийте диспетчер задач і на вкладці "Процеси" знайдіть "Пуск" (Запустити). Виберіть його і натисніть кнопку "Зняти завдання" внизу.

Видаліть сторонні додатки
Багатьом користувачам Windows 10 все ще не подобається зовнішній вигляд і функціональність меню "Пуск", тому вони схильні використовувати додатки для його зміни. Здебільшого ці додатки стабільні і рідко ламають що-небудь, але ви повинні видалити їх, якщо кнопка меню Пуск перестане працювати.
Також, якщо у вас є будь-які програми, які змінюють роботу вашої клавіатури, наприклад, додаток, яке перекриває клавіші клавіатури, вимкніть його.
Увімкніть XAML
XAML - це мова, на якому написані сучасні програми для Windows 10, а меню "Пуск" - це додаток XAML, для якого потрібен доступ UAC. Як правило, доступ до UAC для нього включений за замовчуванням, однак ви можете випадково відключити його, або його повторне включення може вирішити проблему. Ви можете зробити це з PowerShell або з командного рядка.
PowerShell
Відкрийте PowerShell з правами адміністратора і виконайте наступну команду;
Get-AppxPackage -all * shellexperience * -packagetype bundle |% Add-AppxPackage -register -disabledevelopmentmode ($ _. Installlocation + "\ appxmetadata \ appxbundlemanifest.xml")
Командний рядок
Відкрийте новий файл в текстовому редакторі "Блокнот" і вставте в нього наступне. Збережіть файл з розширенням CMD і запустіть його від імені адміністратора. Він внесе зміни до реєстру Windows, що дозволить включити XAML.
REG ADD "HKCU \ Software \ Microsoft \ Windows \ CurrentVersion \ Explorer \ Advanced" / V EnableXamlStartMenu / T REG_DWORD / D 1 / F
taskkill / f / im explorer.exe
start explorer.exe
Видаліть файли Cortana
Якщо ви не використовуєте Windows 10 1903 році, меню "Пуск", "Пошук" і "Cortana" як і раніше тісно пов'язані один з одним, тому видалення файлів, пов'язаних з "Cortana", може вирішити проблему.
Відкрийте командний рядок з правами адміністратора і виконайте наступні команди, одну за одною.
CD / d "% LOCALAPPDATA% \ Packages \ Microsoft.Windows.Cortana_cw5n1h2txyewy"
Taskkill / F / IM SearchUI.exe
RD / S / Q Settings
За допомогою команди "Виконати"
1. Натисніть клавіші Win + R, щоб відкрити команду "Виконати"
2. Скопіюйте та вставте таку команду та натисніть Enter:
REG ADD "HKCU \ Software \ Microsoft \ Windows \ CurrentVersion \ Explorer \ Advanced" / V EnableXamlStartMenu / T REG_DWORD / D 0 / F

Це створить параметр EnableXamlStartMenu зі значенням рівним 0.
3.Снова відкрийте команду "Виконати" і скопіюйте і вставте:
taskkill / f / im explorer.exe

Після натискання Enter, буде завершена задача - провідник Windows.
4.Нажміте поєднання клавіш Ctrl + Shift + Esc, в відкрилися Диспетчері завдань, натисніть меню "Файл "→" Запустити нову задачу "
5.Введіте:
explorer.exe

І натисніть Enter, Це запустить новий екземпляр Провідника.
За допомогою редагування реєстру Windows.
Виконайте наступні дії:
1. Відкрийте редактор Реєстру.
2. Перейдіть в:
HKEY_CURRENT_USER \ Software \ Microsoft \ Windows \ CurrentVersion \ Explorer \ Advanced
3. Створіть новий параметр Dword 32 біта з ім'ям EnableXamlStartMenu.
4. Дайте йому значення 0
5. Вийдіть з системи і увійдіть або перезавантажте систему.

Тепер ваше меню "Пуск" має працювати.
Відключити параметр "Використовувати мої дані для входу .... "
Це рішення дещо незрозуміло, але воно працює для деяких користувачів. Відкрийте програму "Параметри" і перейдіть в групу налаштувань "Облікові записи". Виберіть вкладку "Варіанти входу" і відключіть параметр "Використовувати мої дані для входу, для автоматичного завершення налаштування пристрою і відкриття моїх програм після перезапуску і оновлень". Перезавантажте вашу систему.

Якщо не одне рішення не допомогло
запустіть Windows 10 в безпечному режимі і перевірте, чи працює кнопка меню "Пуск" чи ні. Якщо немає, остаточний варіант дій - створити новий обліковий запис користувача і видалити ту, в якій кнопка меню "Пуск" не працюватиме. Можливо, це не найкраще рішення, але це краще, ніж нова установка ОС і повторна установка додатків.
Сподіваюся інформація буде корисною, дайте нам знати, якщо це допоможе вирішити вашу проблему.