
Групова політика - це спосіб настройки параметрів комп'ютера і користувача для пристроїв, які приєднані до доменних службам Active Directory (AD), а також до облікових записів локальних користувачів. Вона контролює широкий спектр параметрів і може використовуватися для примусового застосування і зміни налаштувань за замовчуванням для відповідних користувачів. Локальна групова політика - це базова версія групової політики для комп'ютерів, що не входять в домен. Параметри локальної групової політики зберігаються в наступних папках:
- C: \ Windows \ System32 \ GroupPolicy
- C: \ Windows \ System32 \ GroupPolicyUsers.
Коли в Windows 10 вам необхідно відкрити редактор локальної групової політики, для цього ви можете використовувати командний рядок, команду виконати, пошук на панелі завдань, меню Пуск або за допомогою консолі управління (MMC).
Розглянемо найпростіші варіанти:
- C допомогою меню Пуск.
- C допомогою команди Виконати.
- C допомогою Провідника Windows.
- За допомогою командного рядка або PowerShell
- Відкрити редактор локальної групової політики в якості оснащення консолі управління.
- Відкрити редактор локальної групової політики в Windows 10 Home.
Відкрити редактор локальної групової політики за допомогою меню "Пуск".
- Відкрийте меню "Пуск" і введіть gpedit.msc у верхній частині меню з'явиться значок, при кліці, на якому, відкриється редактор політики.
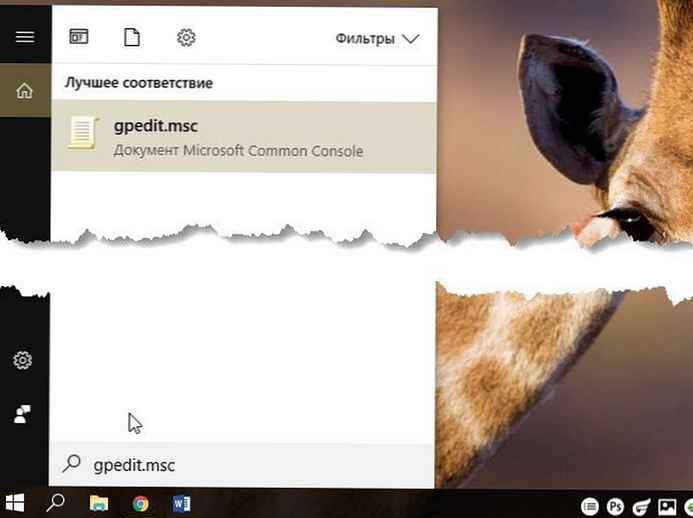

Щоб переглянути всі застосовувані політики в розділі "Конфігурація комп'ютера", перейдіть в розділ "Конфігурація комп'ютера \ Адміністративні шаблони \ Все параметри"
Щоб переглянути всі застосовувані політики призначеної для користувача настройки, перейдіть в розділ "Конфігурація користувача \ Адміністративні шаблони \ Все параметри".
Примітка: ви можете використовувати пошук на панелі завдань.
Відкрити редактор локальної групової політики за допомогою команди "Виконати".
- Натисніть клавіші Win + X або клікніть правою кнопкою миші на меню "Пуск".
- У меню, виберіть виконати.
- У рядку "Відкрити" введіть - gpedit.msc і натисніть кнопку "ОК ".

Відкрити редактор локальної групової політики за допомогою Провідника Windows.
- Відкрийте Провідник за допомогою ярлика на панелі задач або просто натиснувши поєднання клавіш Win + E
- В адресний рядок провідника введіть або скопіюйте і вставте:
gpedit.msc
- натисніть Enter
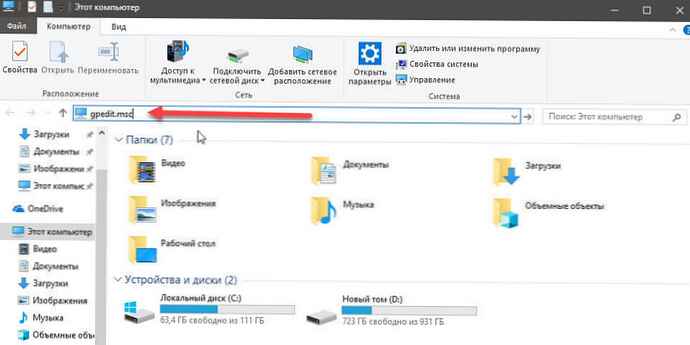
Відкрити редактор локальної групової політики з командного рядка або PowerShell
Відкрийте командний рядок або ви можете відкрити новий екземпляр PowerShell.
Введіть: gpedit.msc і натисніть клавішу Enter.
Відкрити редактор локальної групової політики в якості оснащення консолі управління.
- Відкрийте консоль управління MMC. (Натисніть кнопку "Пуск", введіть mmc і натисніть клавішу Enter).
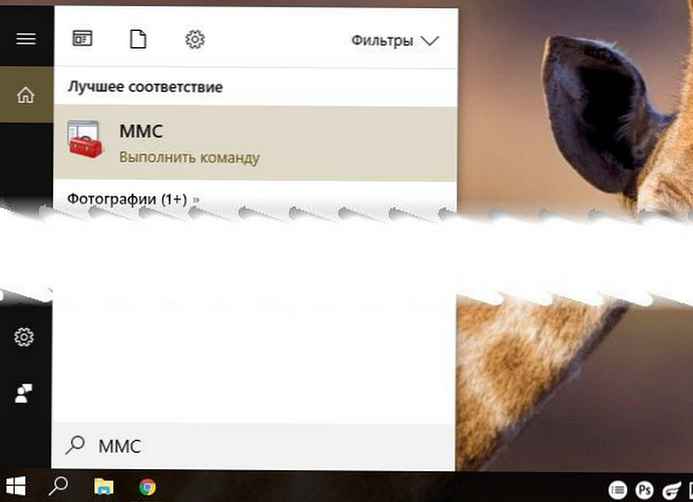
- У меню файл виберіть пункт Додати або видалити оснастку.
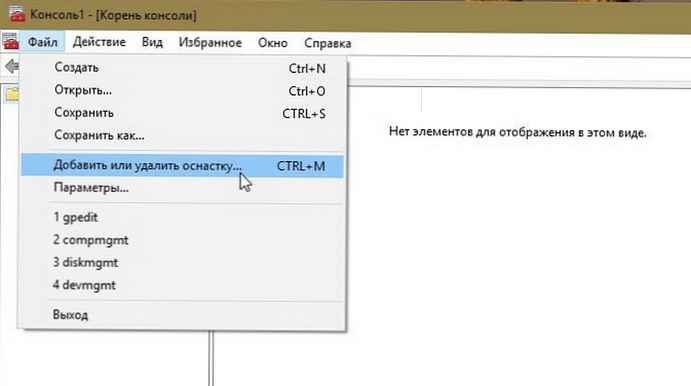
- В відкрилися діалоговому вікні, двічі клікніть "Редактор об'єктів групової політики" і натисніть кнопку "Готово " і "ОК ".
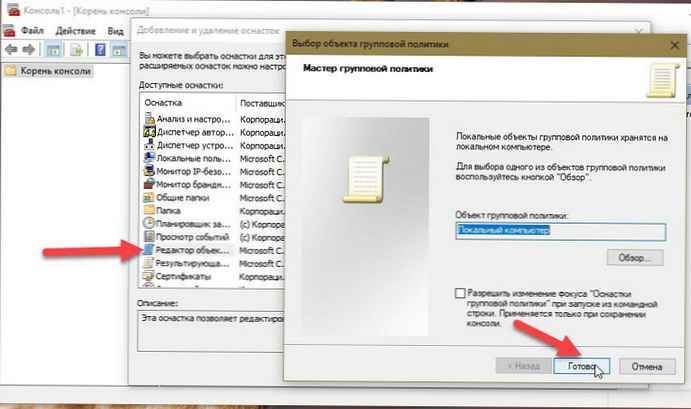
Відкрити редактор локальної групової політики в Windows 10 Home.
Як ви вже знаєте, додаток Редактора локальної групової політики є в Windows 10 Pro, Enterprise або Education. Користувачі Windows 10 Home не мають доступу до gpedit.msc через обмеження ОС. Ось просте і елегантне рішення, яке дозволяє розблокувати його без установки сторонніх додатків.
Існує простий спосіб включити Редактор локальних групових політик в Windows 10 Home запустивши всього лише один пакетний файл.
Щоб включити Gpedit.msc (групова політика) в Windows 10 Home
- Для завантаження пропонується такий ZIP-архів: Завантажити ZIP-архів.
- Розпакуйте його вміст в будь-яку папку. Він містить тільки один файл, gpedit_home.cmd
- Клацніть правою кнопкою миші по файлу.
- Виберіть в контекстному меню "Запуск від імені адміністратора".
Усе!
Пакетний файл викличе DISM для активації редактора локальної групової політики. Зачекайте, поки командний файл не завершить свою роботу.
Пам'ятайте, що деякі політики не будуть працювати в Windows Home. Деякі політики жорстко задані для версій Windows Pro. Крім того, якщо ви активуєте gpedit.msc за допомогою наданого пакетного файлу, зміна політик для окремих користувачів не вступить в силу. Вони як і раніше вимагають настройки реєстру.
Ви можете самостійно створити пакетний файл. Перш ніж почати, рекомендуємо створити точку відновлення системи, і ви могли в будь-який момент скасувати зроблені зміни в системі.
- Відкрийте текстовий редактор, наприклад "Блокнот".
- Скопіюйте та вставте такі рядки:
@echo off pushd "% ~ dp0" dir / b% SystemRoot% \ servicing \ Packages \ Microsoft-Windows-GroupPolicy-ClientExtensions-Package ~ 3 * .mum> List.txt dir / b% SystemRoot% \ servicing \ Packages \ Microsoft -Windows-GroupPolicy-ClientTools-Package ~ 3 * .mum >> List.txt for / f %% i in ( 'findstr / i. List.txt 2 ^> nul') do dism / online / norestart / add-package : "% SystemRoot% \ servicing \ Packages \ %% i" pause
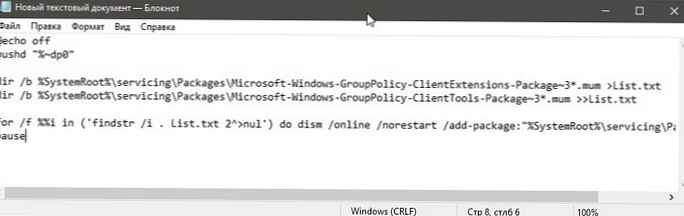
- У меню "Файл" текстового редактора виберіть "Зберегти як" в діалоговому вікні в рядку "Ім'я файлу" введіть - gpedit.bat і натисніть кнопку "Зберегти".
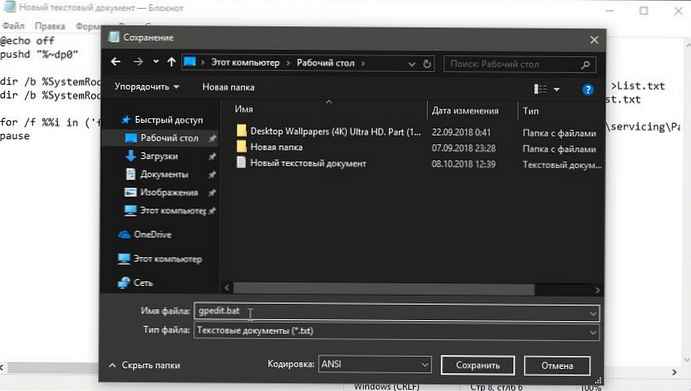
- Запустіть від імені Адміністратора отриманий пакетний файл gpedit.bat
- При запиті фільтра Windows SmartScreen, натисніть "Детальніше", потім натисніть кнопку "Виконати в будь-якому випадку".
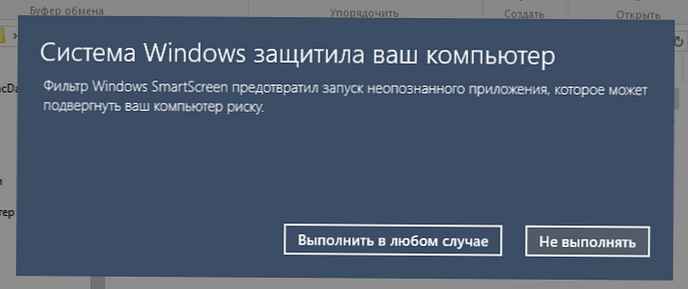
- У вікні Контролю облікових записів, натисніть кнопку "Так".
- Дочекайтеся поки утиліта DISM внесе зміни і закрийте вікно.
Усе! Редактор локальних групових політик (gpedit.msc) включений і тепер Ви можете його запустити будь-яким з описаних вище способів.
Policy Plus
Існує гарна альтернатива вбудованому додатком gpedit.msc, яке називається Policy Plus. Це стороннє додаток з відкритим вихідним кодом: PolicyPlus
Policy Plus призначений для того, щоб зробити параметри групової політики доступними для всіх.
- Редактор працює на всіх випусках Windows, не тільки на Pro і Enterprise
- Повністю дотримується умов ліцензування
- Перегляд і редагування політик на основі реєстру в локальних об'єктах групової політики, об'єктах групової політики для окремих користувачів, окремих файлах POL, автономних кущах користувачів реєстру і чинному реєстрі
- Перехід до політиків за ідентифікатором, тексту або окремих записів реєстру.
- Перегляд додаткової технічної інформації про об'єкти (політики, категорії, продукти)
- Зручні способи змінити і імпортувати настройки політики
Рекомендуємо: Як Windows 10 повернути настройки локальної групової політики за замовчуванням.











