
Реєстр Windows - база даних параметрів операційної системи, що містить інформацію і налаштування для всіх компонентів комп'ютера: обладнання ПК, програмного забезпечення, системних параметрів. У багатьох випадках, при роботі на комп'ютері, у користувача виникає необхідність відкрити реєстр Windows для виконання налаштувань операційної системи, зміни параметрів ОС або встановлених додатків.
Системний реєстр, або реєстр Windows, містить всі необхідні дані для управління настройками і параметрами системи. Від стану реєстру залежить нормальне функціонування операційної системи Windows.
зміст:- Як зайти в системний реєстр з діалогового вікна "Виконати"
- Як зайти в реєстр на комп'ютері з папки Windows
- Як відкрити реєстр за допомогою командного рядка
- Як увійти в редактор реєстру за допомогою Windows PowerShell
- Створення ярлика для запуску редактора реєстру Windows
- Як відкрити реєстр в Windows 10
- Як зайти в реєстр Windows 8.1 (Windows 8)
- Як відкрити реєстр в Windows 7
- висновки статті
Після внесення модифікацій в параметри реєстру, змінюється конфігурація і налаштування системи або програм, встановлених на комп'ютері. Для внесення змін або виправлення деяких параметрів необхідно увійти в реєстр операційної системи. Виникає питання: як відкрити редактор реєстру на комп'ютері? Як зайти в реєстр Windows?
В операційній системі Windows є спеціальний додаток Редактор реєстру (regedit.exe) для роботи з даними реєстру. Вбудоване засіб системи, програма Редактор реєстру, добре підходить для роботи з гілками реєстру (реєстр має деревоподібну форму). Окремі файли реєстру мають різний розташування в операційній системі. Тому, для внесення змін до реєстру, слід запустити редактор реєстру Windows на комп'ютері.
Помилкове або неправильне внесення змін до реєстру, може привести до неполадок в роботі операційної системи. Через це, користувачеві доведеться виконати відновлення системи або перевстановити Windows. Перед редагуванням реєстру, виконайте дії, що дозволяють повернути працездатність системи в разі невдалих дій: зробіть резервну копію реєстру, створіть точку відновлення системи, виконайте резервне копіювання системного розділу.Як відкрити редактор реєстру в різних версіях операційної системи Windows? Є кілька універсальних способів однаково увійти в редактор реєстру Windows у всіх версіях операційної системи. У статті ми додатково розберемо, як зайти в реєстр Windows 10, як увійти в реєстр Windows 8.1 (Windows 8), як відкрити редактор реєстру Windows 7, стосовно кожної системі.
Відкрити редактор реєстру в Windows однаковим чином для різних версій операційної системи можна за допомогою 5 способів:
- вхід c допомогою діалогового вікна "Виконати"
- запуск файлу "regedit" з папки "Windows" в Провіднику
- відкриття за допомогою командного рядка або Windows PowerShell
- знайти програму за допомогою пошуку на панелі завдань або з меню "Пуск"
- запуск редактора реєстру, за допомогою попередньо створеного ярлика
Спочатку розглянемо універсальні способи, які застосовуються до різних версій Віндовс, а потім подивимося окремо на додаткові способи для Windows 10, Windows 8.1, Windows 8, Windows 7.
Як зайти в системний реєстр з діалогового вікна "Виконати"
Використання діалогового вікна "Виконати" для запуску редактора реєстру працює у всіх сучасних версіях операційної системи: Windows 10, Windows 8.1, Windows 8, Windows 7, Windows Vista, Windows XP.
В операційній системі Windows, виконайте такі дії:
- Натисніть одночасно на клавіатурі на клавіші "Win" + "R".
- У вікні "Виконати" в поле "Відкрити" введіть вираз: "regedit" (без лапок), а потім натисніть на кнопку "OK".
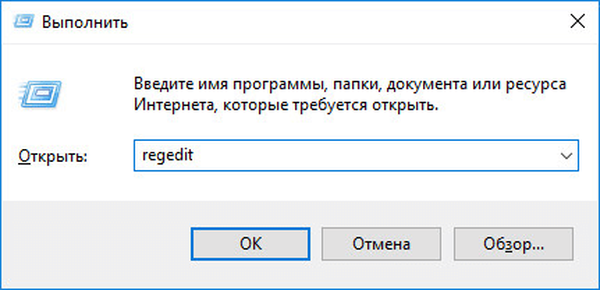
Після цього, на комп'ютері відкриється вікно програми Редактор реєстру.
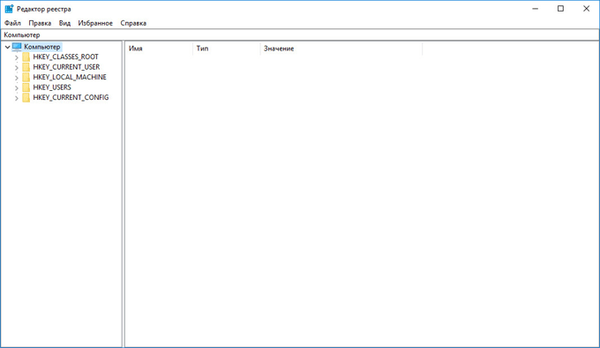
Як зайти в реєстр на комп'ютері з папки Windows
Ще один спосіб увійти в редактор реєстру: запуск програми безпосередньо з системної папки "Windows" на комп'ютері. Даний метод можна використовувати в Windows 10, Windows 8.1, Windows 8, Windows 7, Windows Vista, Windows XP.
Єдиний нюанс: необхідно бути обережним у своїх діях, так як ви ввійдете в папку з операційною системою. Будьте обережні в своїх діях.
Виконайте наступні послідовні кроки:
- Відкрийте Провідник на своєму комп'ютері.
- Увійдіть на диск "C:", відкрийте папку "Windows".
- Знайдіть, а потім клацніть два рази лівою кнопкою миші по додатком "regedit".

На вашому комп'ютері відкриється системний Редактор реєстру.
Як відкрити реєстр за допомогою командного рядка
Запустити редактор реєстру можна з командного рядка. У Windows 10 командний рядок можна знайти цими способами.
Зробіть наступне:
- Запустіть командний рядок від імені адміністратора.
- У вікні інтерпретатора командного рядка введіть: "regedit" (без лапок), а потім натисніть на кнопку "Enter".
Як увійти в редактор реєстру за допомогою Windows PowerShell
Редактор реєстру запускається з Windows PowerShell подібним чином:
- Запустіть Windows PowerShell від імені адміністратора.
- У вікні PowerShell введіть: "regedit" (без лапок), а потім натисніть на "Enter".
Створення ярлика для запуску редактора реєстру Windows
Якщо користувач не готовий кожного разу робити кілька кроків для запуску системного застосування, можна полегшити це завдання. Для цього, потрібно створити ярлик, за допомогою якого на комп'ютері буде запускатися редактор реєстру.
Виконайте послідовні кроки:
- Запустіть файловий менеджер Провідник Windows.
- Відкрийте Локальний диск "C:".
- Увійдіть в папку "Windows".
- Знайдіть додаток "regedit", клацніть по ньому правою кнопкою миші.
- У контекстному меню спочатку виберіть "Надіслати", а потім "Робочий стіл (створити ярлик)".
- На Робочому столі комп'ютера з'явиться ярлик для запуску системного кошти Редактор реєстру.
Тепер, ви зможете легко відкрити редактор реєстру подвійним кліком лівої кнопки миші по ярлику програми.
Як відкрити реєстр в Windows 10
Давайте подивимося, як увійти в реєстр Windows 10 по-іншому, за допомогою пошуку. Спочатку ми знайдемо додаток на комп'ютері, а потім запустимо засіб системи.
Для того, щоб відкрити редактор реєстру в Windows 10, виконайте наступне:
- На Панелі завдань натисніть на значок пошуку, або клацніть лівою кнопкою миші по меню "Пуск".
- Введіть на клавіатурі вираз: "regedit" (без лапок), а потім виконайте команду.
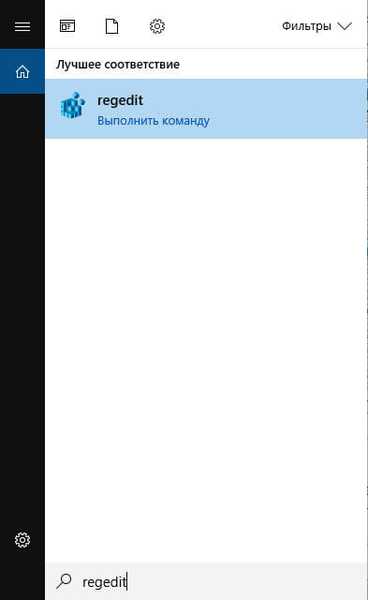
Редактор реєстру Windows 10 відкритий і готовий до внесення змін до відповідних розділів.
Як зайти в реєстр Windows 8.1 (Windows 8)
В операційних системах Windows 8.1 (початкова версія) і Windows 8 відсутній меню "Пуск", тому деякі користувачі не можуть виконати пошук потрібного програми на ПК.
У Windows 8.1 Update 1 вбудовано меню "Пуск", тому запуск пошуку редактора реєстру на комп'ютері можна виконати таким способом:
- Клацніть правою кнопкою миші по меню "Пуск".
- Виберіть пункт "Знайти".
- В поле "Пошук" введіть "regedit" (без лапок).
- Відкрийте програму.
Інший універсальний спосіб для Windows 8.1 і Windows 8:
- Проведіть курсор миші від правого верхнього краю екрану вниз.
- У відкрилася бічній панелі натисніть на значок "Пошук".
- У полі пошуку введіть вираз: "regedit".
- виконайте команду.
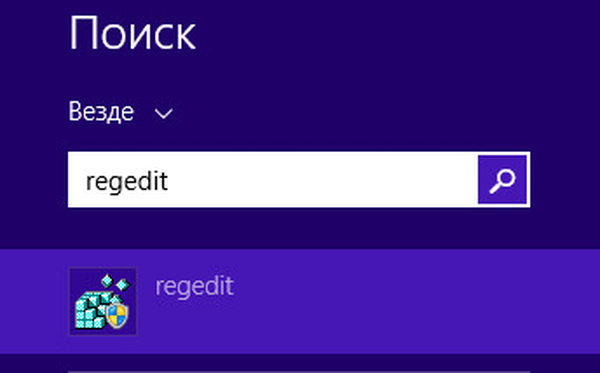
В результаті, редактор реєстру Windows 8.1 (Windows 8) запуститься на комп'ютері.
Як відкрити реєстр в Windows 7
Тепер ми спробуємо зайти в реєстр Windows 7. У сімці крім універсальних способів, описаних вище, є ще один спосіб увійти в редактор реєстру.
В операційній системі Windows 7 для відкриття редактора реєстру виконайте наступне:
- Увійдіть в меню "Пуск".
- В поле "Знайти файли і програми" введіть "regedit" (без лапок).
- Відкрийте програму Редактор реєстру.
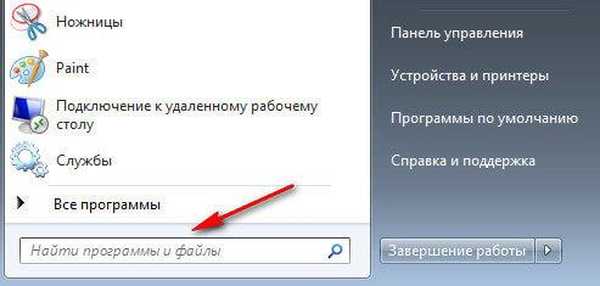
висновки статті
У разі необхідності, користувач може увійти в редактор реєстру Windows для внесення змін в параметри системного реєстру. Увійти в реєстр Windows можна декількома способами: за допомогою діалогового вікна "Виконати", запустити системне засіб з раніше створеного ярлика програми, відкриття редактора реєстру в командному рядку або в Windows PowerShell, запуск програми з системної папки "Windows", виконати пошук і запуск редактора реєстру в різних версіях операційної системи.
Схожі публікації:- Рішення проблем після поновлення Windows 10
- Швидка допомога Windows 10 - додаток Quick Assist
- Режим сумісності в Windows
- Як відкрити Диспетчер пристроїв - 10 способів
- Як змінити розширення файлу в Windows











