
Часто поради на нашому сайті пов'язані з реєстром Windows 10 і редактором реєстру. Що саме є Реєстром і що таке RegEdit? Ті, хто знайомий з Windows, протягом багатьох років не потребують пояснення, але більшість нових користувачів Windows 10, знайдуть цей пост корисним.
Сьогодні я спробую пояснити основи редактора реєстру. Це включає аргументи командного рядка, основні методи роботи з цією програмою і багато іншого. Читайте нижче, якщо вам цікаво.
Редактор реєстру з'явився як інструмент для користувачів, що бажають внести зміни в налаштування Windows, які не відображаються в інтерфейсі. Основною метою цього інструменту зміна налаштувань в системному реєстрі - набір спеціальних файлів, які містять інформацію про конфігурацію Windows, і майже всіх встановлених програм. Windows і багато програм (за винятком "portable") мають свої власні настройки в реєстрі.
Як відкрити програму Редактор реєстру Windows 10.
Незалежно від того, яка версії Windows 10 у вас встановлена, ці способи будуть працювати:
Спосіб 1: Натисніть клавіші Win + R на клавіатурі, відкриється діалогове вікно "Виконати". У рядок введіть "regedit"Без лапок і натисніть клавішу Enter. Підтвердіть дію у вікні керування обліковими записами.

Спосіб 2: Відкрийте "Провідник" Windows 10, в адресному рядку Провідника наберіть Regedit і натисніть клавішу Enter.

Спосіб 3: Перейдіть в меню "Пуск" → "Засіб адміністрування ..." → "Редактор реєстру"
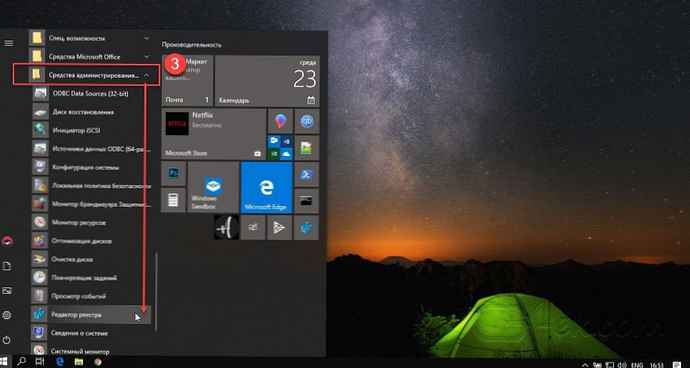
Спосіб 4: Основний виконуваний файл редактора реєстру знаходиться в директорії C: \ Windows. Таким чином, ви можете перейти до цієї папки і запустити файл regedit.exe вручну.
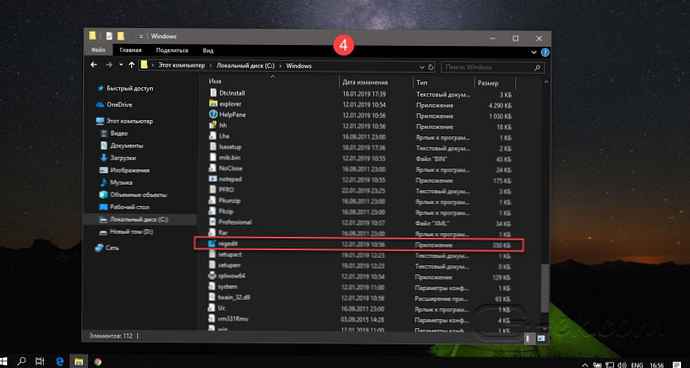
Також ви можете створити ярлик для програми Regedit.exe і закріпити його в меню "Пуск" на "Початковому екрані " або "Панелі завдань " Windows 10. Це дозволить отримати доступ до редактора реєстру в один клік.
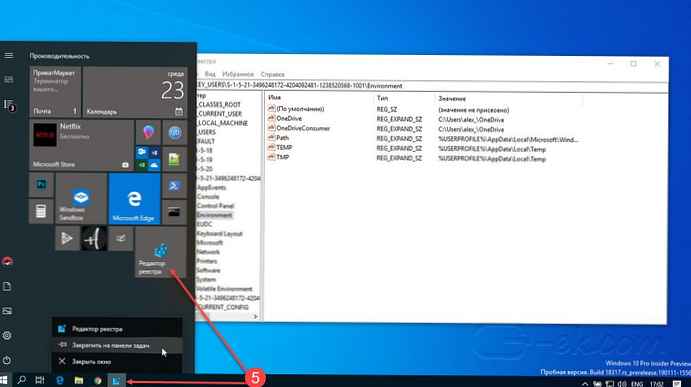
Спосіб 5: Відкрийте меню "Пуск" і почніть набирати на клавіатурі "реєстр", це повинно показати додаток редактор реєстру зверху. Натисніть, щоб відкрити його.
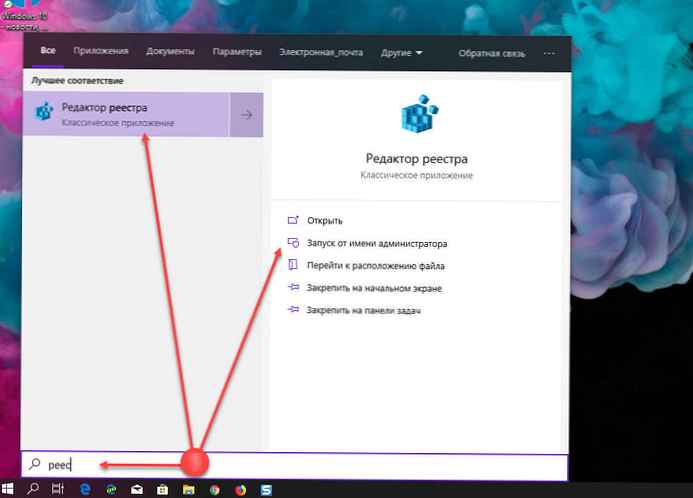
Це дозволяє відкрити редактор реєстру з правами адміністратора.
Спосіб 6: Відкрийте Командний рядок або Power Shell від імені адміністратора. Введіть regedit і натисніть Enter, щоб відкрити редактор реєстру.
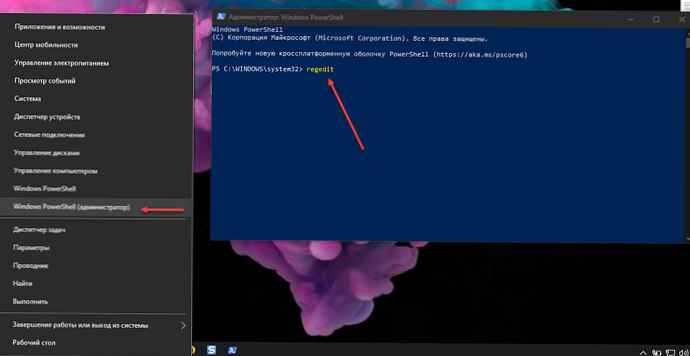
Редактор реєстру виглядає наступним чином: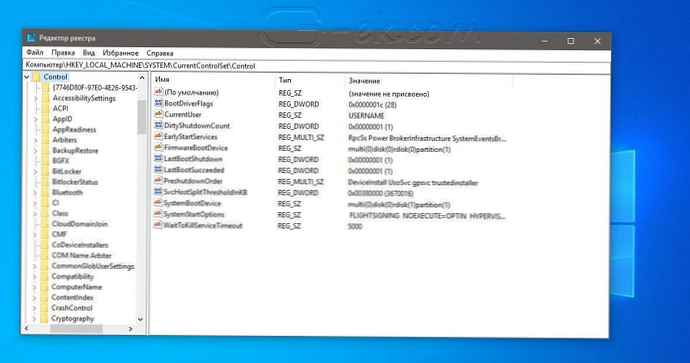
Зміст редактора реєстру
Як видно на зображенні вище, редактор складається з двох панелей - ліва панель показує "розділи " системного реєстру у вигляді дерева, а в правій панелі відображаються "параметри ".
- Розділи представляють собою віртуальне представлення даних з декількох файлів, які формують базу даних реєстру. Ви можете побачити, які файли представляють вашу базу даних реєстру, якщо ви відкриєте наступний розділ:
HKEY_LOCAL_MACHINE \ SYSTEM \ CurrentControlSet \ Control \ hivelist
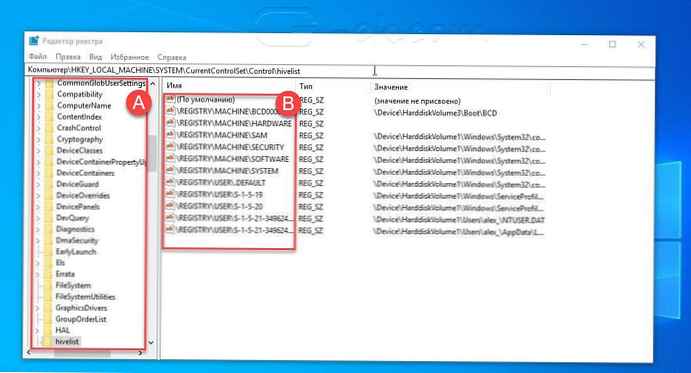
- Тут ви можете побачити список параметрів, де файли реєстру зберігаються на жорсткому диску. Дані всередині них, як уже згадувалося вище, мають ієрархічну структуру.
Зверніть увагу, що деякі частини бази даних реєстру ніколи не відображаються в редакторі реєстру. Наприклад, ви ніколи не побачите SAM (диспетчера облікових записів безпеки) всередині Regedit.
Як створити новий розділ
Щоб створити новий розділ реєстру, необхідно натиснути правою кнопкою миші на батьківський розділ в лівій панелі і вибрати в контекстному меню команду "Створити" → "Розділ".
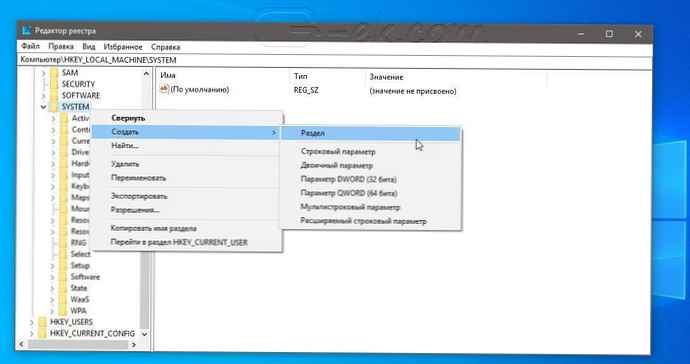
Ви повинні дати новоствореному розділу власне ім'я відповідно до вимог програмного забезпечення, для якого ви створюєте його. Ви можете експортувати (зберегти) ключ в файл * .reg з контекстного меню. При експорті в файл, ви можете пізніше просто двічі клікнути файлі .reg, щоб імпортувати (повернути) його вміст назад до реєстру Windows 10.
Як створити новий Параметр
Щоб створити новий параметр, необхідно натиснути правою кнопкою миші
- на розділі в лівій панелі
- на порожній області в правій панелі.
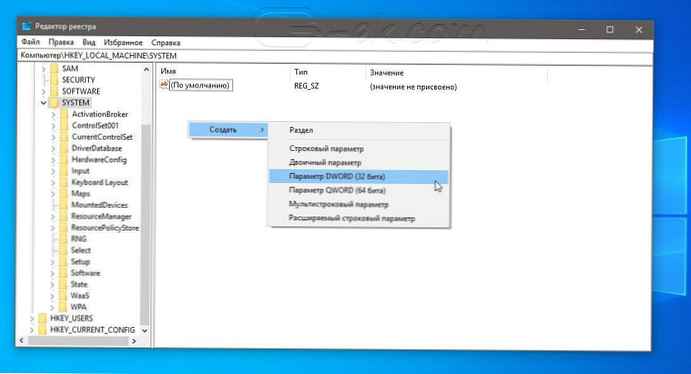
Виберіть відповідний тип для нового параметра і введіть його ім'я. Двічі клікніть параметр, який ви створили, щоб встановити свої дані при необхідності.
Як зробити резервну копію і відновити параметри реєстру в Windows 10
Всякий раз, коли ви вносите зміни до реєстру Windows, рекомендується спочатку зробити резервну копію. Ви можете створити резервну копію всього реєстру досить легко, і потім відновити його якщо щось пішло не так. Якщо ви редагуєте тільки один або два параметри реєстру і плануєте внести інші зміни до Реєстру не пізніше, однієї резервної копії буде недостатньо. Ви можете робити нові резервні копії кожен раз, ви можете робити стільки копій, скільки буде потрібно. Набагато простіше створювати резервні копії окремих розділів, особливо якщо ви часто редагуєте реєстр. Ви можете зробити резервну копію і відновити параметри реєстру з резервної копії. Ось як.
Резервна копія розділу реєстру
Відкрийте реєстр Windows і перейдіть до потрібного розділу, для якого ви хочете зробити резервну копію. клікніть правою кнопкою миші і виберіть в контекстному меню "Експортувати". Збережіть розділ реєстру в місці, з якого ви не зможете випадково видалити його. Якщо у розділу є підрозділи, вони теж будуть збережені.
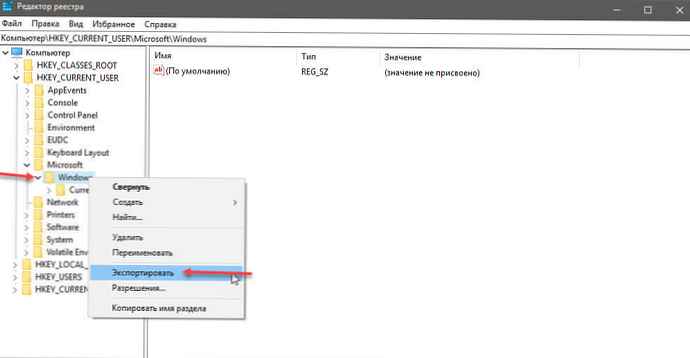
Відновити розділ реєстру
Є два способи відновити розділ реєстру. Перший з самого редактора реєстру Windows. перейдіть в "Файл" → "Імпорт" і виберіть копію розділу реєстру, який ви хочете відновити.
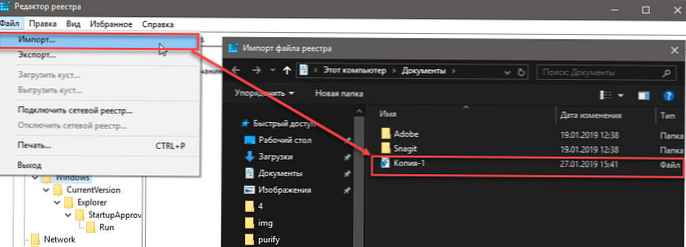
Другий спосіб, перейдіть в папку, в якій ви зберегли резервну копію розділу реєстру. Клацніть правою кнопкою миші на файлі та виберіть параметр "Злиття". Ви побачите на екрані попередження, яке попереджає вас про небезпеку редагування реєстру. Прийміть це, і розділ буде додано. Вам не потрібно відкривати редактор реєстру або щось ще. Розділ буде відновлений, і ви отримаєте на екрані повідомлення про те, що все готово.

Зміни, які може мати розділ або параметр, може з'явитися відразу ж або зажадати перезавантаження системи. Це залежить від параметра, того, для чого він потрібен, і від того, які зміни він вносить, тому ми не можемо з упевненістю сказати, чи буде потрібно вам перезавантаження чи ні.
Примітка: Для імпорту розділу реєстру вам необхідно мати права адміністратора.
Слід зазначити, що якщо ви плануєте створювати резервні копії великої кількості розділів реєстру, завжди корисно організовувати їх. Ви завжди можете відкрити файл .REG в Блокноті і переглянути його вміст, щоб побачити, які зміни він внесе, або ви можете зберігати їх в папках, які повідомляють вам, для чого він.
-
Що робити, якщо редактор реєстру Windows 10 відключений адміністратором?
-
Як отримати повний доступ до конкретної записи реєстру для редагування або видалення.
-
Швидка навігація в редакторі реєстру
-
Закладки для швидкої навігації в системному реєстрі Windows 10
-
Windows 10 як змінити шрифт редактора реєстру
Перемикання між HKCU і HKLM в редакторі реєстру в Windows 10
В операційній системі Windows 10, Microsoft додала можливість швидкого переходу між аналогічними розділами реєстру гілки HKEY_LOCAL_MACHINE і HKEY_CURRENT_USER.
Наприклад, Підрозділ Software існує в наступних галузях:
- HKEY_LOCAL_MACHINE \ SYSTEM
а також
- HKEY_LOCAL_MACHINE \ SYSTEM
Для перемикання між ними, виконайте наступні дії.
1. Відкрийте редактор реєстру.
2. Виберіть потрібний ключу реєстру, наприклад, до підрозділу: SYSTEM
3. Припускаючи, що ви закінчили роботу з відкритим розділом в HKCU і хочете продовжити з його колегою в розділі HKEY_LOCAL_MACHINE, клікніть правою кнопкою миші на підрозділ SYSTEM і виберіть команду контекстного меню Перейти до HKEY_LOCAL_MACHINE:
І навпаки - з HKEY_LOCAL_MACHINE \ ви можете переключитися на HKEY_CURRENT_USER \ SYSTEM миттєво.
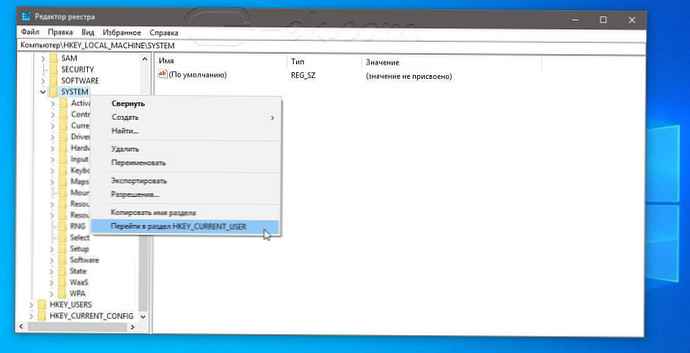
Пам'ятайте, що цей трюк працює тільки з ключами, які мають схожі шляхи кореневих розділів HKEY_CURRENT_USER і HKEY_LOCAL_MACHINE.
Аргументи командного рядка редактора реєстру
І, нарешті, я хотів би показати вам найбільш поширені аргументи командного рядка, які можна використовувати за допомогою редактора реєстру. Вони можуть бути використані в ваших власних сценаріях і пакетних файлах.
regedit.exe -m
Відкриває другий примірник редактора реєстру, навіть якщо один уже відкрито. Це дуже зручно, якщо ви хочете порівняти два ключа реєстру. Чи буде працювати на Windows XP і пізніших версій.
regedit.exe path_to_file.reg
Злиття файлу реєстру з вашому поточному реєстром. Ця дія за замовчуванням, яке виконується при подвійному натисканні на файл * .reg в провіднику.
regedit.exe / s path_to_file.reg
Те ж саме, що і вище, але файл буде об'єднано тихо, без діалогу підтвердження. Корисно для скриптів.
regedit.exe / e path_to_file.reg
Експортувати всі дані реєстру в один файл.











