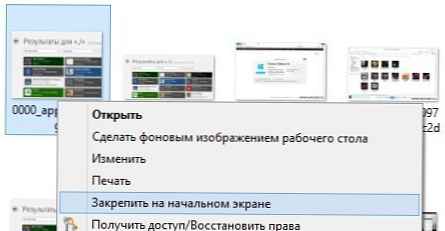За останні два роки, браузер Microsoft Edge отримав кілька нових функцій і поліпшень.
Для швидкого і зручного доступу до улюблених сторінок Edge, завжди дозволяв користувачам закріпити сайти в меню Пуск (На початковому екрані). Популярний браузер Google Chrome також дозволяє закріплювати сайти в меню Пуск і панелі завдань в Windows 10.
Починаючи з оновлення Windows 10 Fall Creators Update, браузер Microsoft Edge отримує можливість закріплювати сайти на панелі завдань. Тепер, ви можете закріпити сподобався вам веб сторінку не тільки на початковому екрані, але і закріпити потрібний сайт на панелі завдань.

Можливість закріпити сайти на панелі завдань, досить корисна функція, оскільки вона не тільки дозволяє зручно, в один клік відкривати свої улюблені сайти / веб-сторінки, але і економить ваш час.
Сайт закріплений на панелі завдань буде відкритий в тому ж браузері, який ви використовували, для закріплення його ярлика на панелі завдань незалежно від стану веб - браузера за замовчуванням. Наприклад, якщо ви додали ярлик сайту на панелі завдань за допомогою Edge, веб - сайт буде відкритий тільки в браузері Microsoft Edge, навіть якщо ви встановили Internet Explorer або Google Chrome в якості веб - браузері за замовчуванням.
У цьому керівництві ми розглянемо, як в Windows 10 закріпити будь-який сайт / веб-сторінку на панелі завдань за допомогою браузерів Microsoft Edge і Google Chrome.
Примітка: Ми рекомендуємо закріплювати на панелі завдань тільки ті сайти, які ви відвідуєте дуже часто.
Закріпити сайт на панелі завдань Windows 10 за допомогою Microsoft Edge
Крок 1: Запустіть браузер Edge. Відкрийте сайт / веб - сторінку, яку ви хочете закріпити на панелі завдань.
Крок 2: Натисніть на меню Параметри... (3 точки розташовані праворуч вгорі), а потім натисніть Варіант - Закріпити цю сторінку на панелі завдань, щоб закріпити поточний сайт на панелі завдань Windows 10.

Закріпити сайт на панелі завдань Windows 10 за допомогою Google Chrome
Крок 1: Відкрийте URL в браузері Google Chrome, який ви хочете закріпити на панелі завдань.
Крок 2: Натисніть на 3 точки, розташовані зверху справа. Виберіть додаткові інструменти, а потім натисніть кнопку Додати на робочий стіл.

Крок 3: Тепер ви повинні побачити діалог Додати на робочий стіл. Введіть бажане ім'я для ярлика сайту / веб - сторінки і натисніть кнопку Додати, щоб створити ярлик на робочому столі.

Крок 4: Нарешті, перетягніть ярлик веб - сайту на робочому столі в область панелі завдань, щоб закріпити її.

Усе.