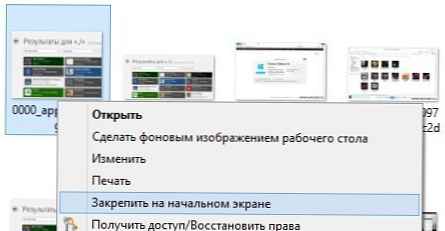Windows 10 пропонує користувачеві кілька способів, прикріпити сайт в меню Пуск в Windows 10. Це корисна функція, яка економить ваш час. Якщо ви перебуваєте в режимі планшета, ви можете відкрити ваш улюблений веб-сайт за допомогою тільки одного кліка!
З якоїсь причини, Microsoft заблокувала можливість прикріпити веб-сайт в меню Пуск, клікнувши правою кнопкою на URL-файл з папки Вибране. Деякі браузери сторонніх розробників і браузер за замовчуванням, Microsoft Edge, мають відповідну функцію для закріплення ваших улюблених веб-сторінок у вигляді плиток меню Пуск. Крім того, якщо ви хочете використовувати вбудовану здатність закріплювати веб-сайти в меню Пуск, без використання браузера, ви можете розблокувати приховану опцію контекстного меню для файлів * .url. Давайте розглянемо всі варіанти один за іншим.
Закріпити веб-сайт в меню Пуск Windows 10 з Edge або Chrome
Microsoft Edge
У новому браузері Edge є вбудована можливість закріпити відкритий веб-сайт в меню Пуск Windows, 10. Функція доступна безпосередньо з меню браузера. Ось, що ви повинні зробити.
- Відкрийте браузер Edge.
- Перейдіть на сайт який ви хочете закріпити в меню "Пуск".
- В Edge, натисніть на кнопку три точки "... ", Щоб відкрити меню браузера.
- У меню, перейдіть "Додаткові кошти" → "Закріпити сторінку на початковому екрані ", як показано нижче:

- З'явиться вікно підтвердження. Натисніть кнопку "Так", Щоб закріпити сторінку в меню" Пуск ". Плитка на початковому екрані з'явиться негайно.

Дивіться наступний скріншот: плитка сторінки створена таким чином завжди буде відкриватися в Microsoft Edge. Це тому, що Edge створює спеціальний "сучасний" ярлик, який може обробляти тільки Edge і ігнорувати браузер який встановлений за замовчуванням в налаштуваннях.
Гугл хром
Подібно Microsoft Edge, популярний браузер Google Chrome дозволяє створити ярлик відкритої сторінки сайту. Проте, ярлик буде створено на робочому столі, а не в меню Пуск, але ви можете закріпити його на початковому екрані меню Пуск з контекстного меню без додаткових налаштувань або твиков. Виконайте наступні дії.
- Запустіть Chrome і перейдіть на сторінку для якої хочете створити ярлик.
- Натисніть на кнопку меню три точки по вертикалі, щоб відкрити меню Chrome:
- В розділі "додаткові інструменти", Знайдіть і натисніть"Створити ярлик":

- Google Chrome запросить у вас ввести ім'я ярлика. Ви можете змінити його, якщо хочете.

Новий ярлик для сайту з'явитися на робочому столі:

- Тепер, просто клікніть правою кнопкою на ньому і в контекстному меню виберіть "Закріпити на початковому екрані ".

Плитка сайту з'явиться в меню Пуск:

При натисканні на цю плитку, закріплений веб-сайт буде відкритий в браузері Google Chrome. Якщо відкрити властивості ярлика, ви побачите, що він налаштований на запуск виконуваного файлу в Chrome:

Firefox або будь-який інший браузер
Наприклад, щоб закріпити веб-сайт, який завжди буде відкриватися в Mozilla Firefox, ви можете зробити наступне:
Клацніть правою кнопкою миші на робочому столі і виберіть Створити ярлик .

У вікні майстра створення ярлика в рядку - Вкажіть розташування об'єкта, введіть або скопіюйте і вставте повний шлях до файлу EXE браузера Firefox. У моєму випадку це
"C: \ Program Files (x86) \ Mozilla Firefox \ firefox.exe"

Після "firefox.exe", щоб додати пробіл і введіть або вставте URL веб-сайту, який необхідно відкрити за допомогою ярлика, ви отримаєте щось на зразок цього:
"C: \ Program Files (x86) \ Mozilla Firefox \ firefox.exe" https://g-ek.com

Назвіть ярлик, як хочете.

Тепер, клікніть правою кнопкою миші на створеному ярлику і виберіть пункт з контекстного меню "Закріпити на початковому екрані":
Все, ви просто створили плитку веб-сайту, який буде відкритий в Firefox:
Закріпити URL файл на початковому екрані меню Пуск в Windows 10
Тепер давайте подивимося, як прикріпити файли URL на початковий екран Windows 10.
Гарна новина файли URL обробляються браузером встановленим за замовчуванням. Після того, як ви закріпили сайт за допомогою файлу URL, створену плитку сайту відкриє ваш браузер за замовчуванням.
Найшвидший спосіб створити файл URL для відкритої сторінки, перетягнути значок адресного рядка на робочий стіл. Це працює в Firefox, Chrome і Internet Explorer. Я не перевіряв цю можливість з іншими браузерами, але це повинно бути можливо в інших браузерах на основі хрому, таких як Opera і ін ...
Давайте створимо новий файл URL.
Відкрийте потрібний сайт в Firefox, Chrome або Internet Explorer. Я буду використовувати Chrome.

Натисніть на значок, зліва від адреси сайту і перетягніть його на робочий стіл. Порада: Якщо ви працюєте в повноекранному режимі ви можете натиснути Win + D після того, як почали перетягувати значок сайту на робочий стіл.

Ви тільки що створили новий файл URL:

Ви можете перевірити його властивості. Неважливо за допомогою якого браузера ви створили файл URL, сайт буде відкриватися в браузері за замовчуванням.
Далі, в контекстному меню файлу URL немає команди "Закріпити на початковому Екрані".
Давайте включимо її!
Вам необхідно включити команду Закріпити для всіх типів файлів. Я описував це докладно в наступній статті:
Як закріпити будь-який файл на початковому екрані в Windows 10
Коротше кажучи, вам потрібно застосувати наступний Твік:
Windows Registry Editor Version 5.00 [HKEY_CURRENT_USER \ Software \ Classes \ *] [HKEY_CURRENT_USER \ Software \ Classes \ * \ shellex] [HKEY_CURRENT_USER \ Software \ Classes \ * \ shellex \ ContextMenuHandlers] [HKEY_CURRENT_USER \ Software \ Classes \ * \ shellex \ ContextMenuHandlers \ PintoStartScreen] @ = "470C0EBD-5D73-4d58-9CED-E91E22E23282" [HKEY_CURRENT_USER \ Software \ Classes \ AllFileSystemObjects] [HKEY_CURRENT_USER \ Software \ Classes \ AllFileSystemObjects \ shellex] [HKEY_CURRENT_USER \ Software \ Classes \ AllFileSystemObjects \ shellex \ ContextMenuHandlers ] [HKEY_CURRENT_USER \ Software \ Classes \ AllFileSystemObjects \ shellex \ ContextMenuHandlers \ PintoStartScreen] @ = "470C0EBD-5D73-4d58-9CED-E91E22E23282"
Ви можете скачати готовий до використання Твік реєстру .
Після застосування Твіка команда Закріпити буде доступна для всіх файлів в Windows 10:
Тепер, клікніть правою кнопкою миші на ваш файл URL і виберіть Закріпити на початковому екрані.
Нова плитка сайту з'явиться в меню Пуск Windows 10:

Створені плитки за допомогою файлу URL, завжди відкриваються в браузері за замовчуванням!
Крім того, якщо ви встановили новий браузер, вам буде запропонований вибір яким браузером відкривати файли URL:

Останній Спосіб є найкращим варіантом, оскільки це дає вам можливість змінити браузер за замовчуванням і відкривати веб-сайти, закріплені в меню Пуск в будь-якому браузері.
Рекомендуємо: Як Закріпити в меню Пуск -Центр поновлення Windows, і інші параметри, в Windows 10.