
Як і в разі інших універсальних програм, пропонованих з Windows 10, додаток Фотографії (Photos), буває не відкривається з першого разу. Оскільки додаток Photos використовується для перегляду зображень за замовчуванням в Windows 10, а класичний Photo Viewer для Windows вимкнений за замовчуванням, багато користувачів відчувають складності у відкритті файлів зображень в Windows 10.
Додаток Фотографії не відкривається в Windows 10.
Додаток Фотографії відмовляється відкриватися або не закривається після запуску. А в деяких випадках, додаток Photos відкривається, але не завантажує файли зображень.
Якщо у вас виникли подібні проблеми з додатком Фотографії в Windows 10, ви можете спробувати ці поради для усунення неполадок, додатки Фотографії.
Спосіб 1 з 4.
За допомогою Засоби усунення неполадок в додатку Параметри Windows 10.
Ця утиліта від Microsoft може автоматично знаходити і виправляти деякі проблеми з універсальними додатками. Засіб усунення неполадок є на різних мовах, і працює при будь-якій мові операційної системи.
Якщо ви відчуваєте проблеми з додатком Фотографії з Магазину Windows, скористайтеся засобом усунення неполадок від Microsoft
- Відкрийте "Параметри Windows ", натиснувши поєднання клавіш Win + I або натисніть в меню "Пуск " значок шестерні.
- Перейдіть за наступним шляхом "Оновлення та безпеку "→" Усунення неполадок ".
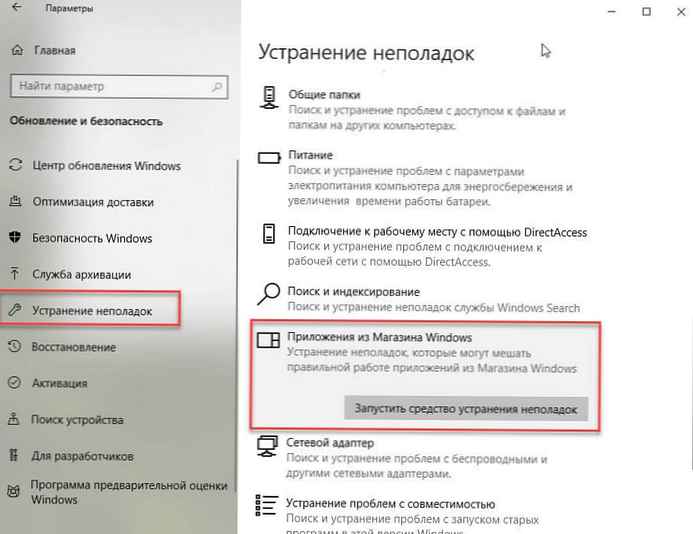
- На сторінці в розділі "Пошук і усунення інших проблем " знайдіть і клацніть пункт - "За допомогою програми Магазину Windows ", з'явиться кнопка "Запустити засіб усунення неполадок" натисніть її.
Якщо запуск даної утиліти не допоміг, скористайтеся наступними порадами для самостійного вирішення проблеми з додатком.
Спосіб 2 з 4.
Скидання додатки Фотографії.
Microsoft рекомендує: У разі якщо додаток працює не правильно, скинути його налаштування, дані додатки будуть видалені а сам додаток на якийсь час може стати недоступним.
Після скидання додаток Фотографії повинно працювати і не доставляти вам клопоту.
- Відкрийте Параметри Windows, натиснувши поєднання клавіш Win + I або натисніть в меню "Пуск " значок шестерні.
- Перейдіть за наступним шляхом "Додатки "→" Програми та можливості ".
- У списку додатків знайдіть і натисніть на додаток "фотографії ", щоб побачити посилання "Додаткові параметри". Натисніть на неї.
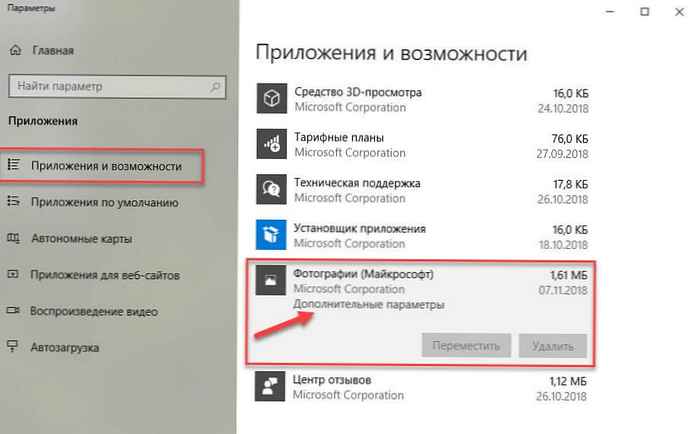
- У вікні, натисніть кнопку "скинути ".
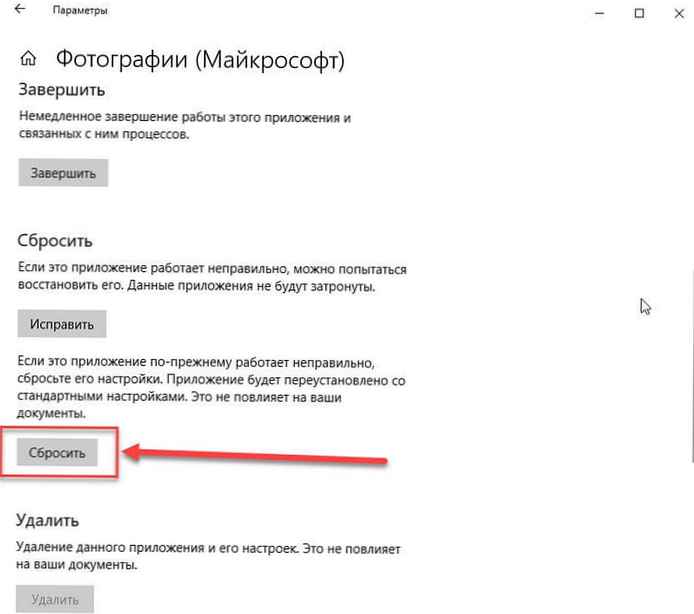
- З'явиться діалогове вікно з повідомленням "Ця дія остаточно видалить дані для програми на цьому пристрої, включаючи настройки і реєстраційні дані". Ще раз натисніть кнопку "скинути ", щоб скинути всі налаштування програми Фотографії.
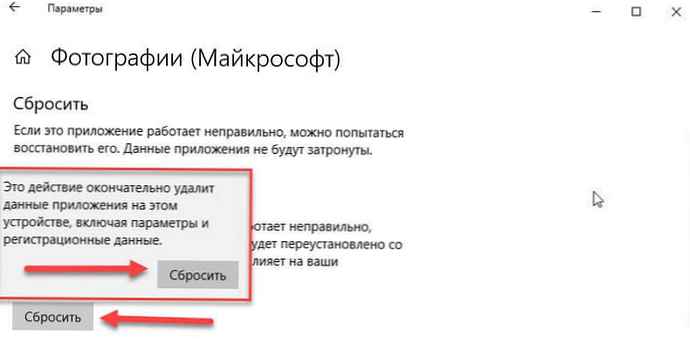
Це повинно усунути можливі проблеми.
Спосіб 3 з 4.
перереєстрація додатки Фотографії з допомогою Windows PowerShell
Якщо способи вище не допомогли вам вирішити проблему, перереєстрація додатки фотографії, ймовірно, кращий спосіб, щоб виправити помилки. спосіб працює в автономному режимі, для його виконання не потрібно підключення до інтернету.
Для того, щоб перереєструвати додаток:.
- Відкрийте консоль Powershell від імені адміністратора.
- Виконайте команду:
Get-Appxpackage -Allusers -Name Microsoft.Windows.Photos
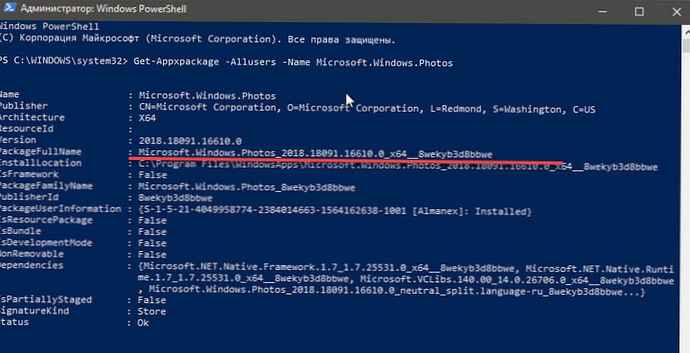
- В відкрилися списку додатків знаходимо пакет Microsoft.Windows.Photos, скопіюєте в буфер обміну зміст параметра "PackageFullName ".
У моєму випадку з додатком Фотографії рядок PackageFullName містить таке значення
Microsoft.Windows.Photos_2018.18091.16610.0_x64__8wekyb3d8bbwe
У вас вона може бути іншою, тому скопіюйте і вставте її в місце символів хххх як на картинці нижче.
Add-AppxPackage -register "C: \ Program Files \ WindowsApps \хххх\ AppxManifest.xml "-DisableDevelopmentMode
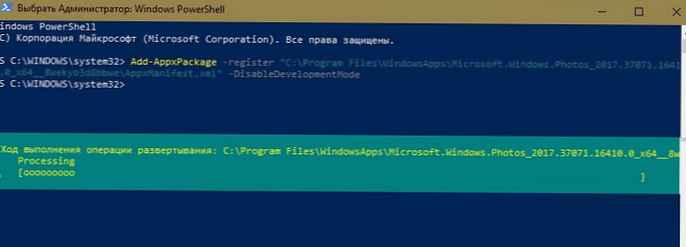
У моєму випадку вийшла така команда:
Add-AppxPackage -register "C: \ Program Files \ WindowsApps \ Microsoft.Windows.Photos_2018.18091.16610.0_x64__8wekyb3d8bbwe \ AppxManifest.xml" -DisableDevelopmentMode За допомогою цих процесів ми заново зареєстрували Windows.Photos в системі в спробі виправити додаток "фотографії ".
Спосіб 4 з 4.
Перевстановлення додатка Фотографії за допомогою PowerShell
Для того, щоб перевстановити додаток "Фотографії", ви повинні видалити додаток, а потім знову встановити його з Магазину.
- Запустіть PowerShell від імені Адміністратора (в іншому випадку виконання команди зазнає невдачі).
- Введіть або скопіюйте вставте наступну команду:
Get-AppxPackage * Photos * | Remove-AppxPackage

- Дочекайтеся виконання команди, закрийте PowerShell і перейдіть за посиланням: https://www.microsoft.com/ru-ru/p/microsoft-photos/9wzdncrfjbh4 в магазин і встановіть програму "Фотографії".
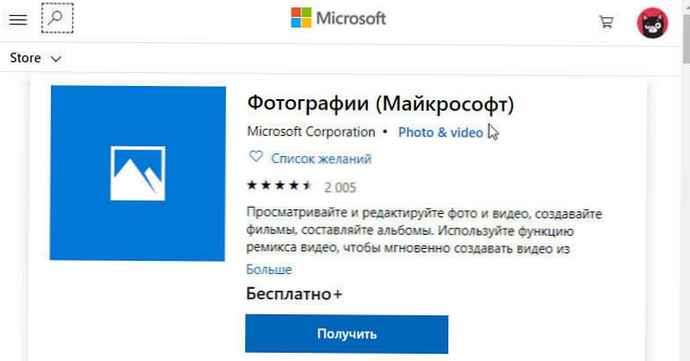
Якщо вам цікаво як видаляти встановлені додатки зверніться до нашої статті: Як видалити додатки встановлені разом з Windows 10.
додатково.
І на завершення, щоб інформація була вичерпною, ще два рішення, які пов'язані з відновленням програми Фотографії.
- Якщо перевстановлення з якоїсь причини вам не підходить, ви можете спробувати включитиКласичну програму перегляду Фотографії в Windows 10, яка була встановлена за замовчуванням в Windows 7 і попередніх версіях. Вам просто потрібно зробити невеликі зміни в реєстрі Windows 10, щоб включити його.
- Інші програми для перегляду зображень. Існують десятки безкоштовних додатків, а також традиційні програми, які зможуть допомогти вам відкривати всі види графічних форматів.
Ви можете використовувати класичні програми, як: IrfanView, Windows Live Photo Gallery, XnView і FastStone Image Viewer. І якщо ви хочете встановити додаток з Магазину, спробуйте: Fotor, Photo Fast Viewer, і 123 Image Viewer HD.











