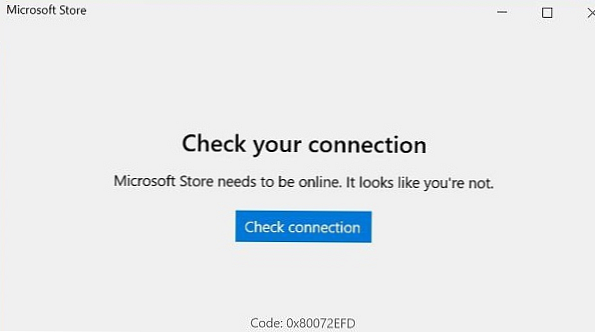Але їх, які недавно оновилися до Windows 10 October 2018 Update (версія 1809) перестали підключатися мережеві диски при завантаженні Windows. Після входу в систему користувач в провіднику Windows бачить великий червоний хрест на іконах всіх підключених мережевих дисках. Якщо виконати в командою рядку команду net use, то навпаки всіх підключених дисків ви побачите вказано статус Недоступні (Unavailable). Автоматично НЕ перепідключатися як мережеві диски, підключені користувачем, так і диски, що підключаються через GPO.
зміст:
- Не вдається підключити мережевих дисків після поновлення до Windows 10 1809
- Скрипт автоматичного перепідключення мережевих дисків при вході в Windows
- Підключення мережевих дисків через GPO
Не вдається підключити мережевих дисків після поновлення до Windows 10 1809

При цьому в області сповіщень з'являється спливаюче вікно з текстом:
Could not reconnect all network drives. Не вдалося відновити підключення до всіх мережевих дисків.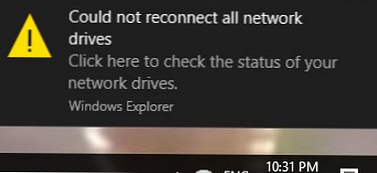
Мережеві диски просто перестають монтуватися автоматично після перезавантаження комп'ютера з Windows 10 1809. Мережеві диски відображаються в провіднику, але підключення до них недоступно. Проблема виникає як з дисками, підключених з NAS пристроїв, так і з мережевими папками на інших комп'ютерах Windows / Linux. Цей баг в оновлень Windows 10 1809 визнаний Microsoft і його планують виправити на початку 2019 року. На даний момент на сайті Microsoft пропонується обхідний вирішення проблеми з відновленням підключення до мережевих дисків (див. KB4471218 - Mapped network drive may fail to reconnect in Windows 10, version 1809). Для цього при вході в систему пропонується запустити певний скрипт, або, якщо мережеві диски підключаються через групові політики, змінити налаштування GPO.
Скрипт автоматичного перепідключення мережевих дисків при вході в Windows
Відкрийте блокнот (notepad.exe), скопіюйте в нього наступний PowerShell код і збережіть файл в каталог C: \ PS з ім'ям MapDrives.ps1:
$ I = 3
while ($ True)
$ Error.clear ()
$ MappedDrives = Get-SmbMapping | where -property Status -Value Unavailable -EQ | select LocalPath, RemotePath
foreach ($ MappedDrive in $ MappedDrives)
try
New-SmbMapping -LocalPath $ MappedDrive.LocalPath -RemotePath $ MappedDrive.RemotePath -Persistent $ True
Catch
Write-Host "Помилка підключення мережевого каталогу $ MappedDrive.RemotePath в диск $ MappedDrive.LocalPath"
$ I = $ i - 1
if ($ error.Count -eq 0 -Or $ i -eq 0) break
Start-Sleep -Seconds 30

Даний скрипт вибирає все недоступні мережеві диски і намагається їх перепідключити в постійному режимі (ключ Persistent).
Створимо ще один файл сценарію MapDrives.cmd з кодом:
PowerShell -Command "Set-ExecutionPolicy -Scope CurrentUser Unrestricted" >> "% TEMP% \ StartupLog.txt" 2> & 1
PowerShell -File "% SystemDrive% \ PS \ MapDrives.ps1" >> "% TEMP% \ StartupLog.txt" 2> & 1
Даний код дозволяє коректно викликати PowerShell скрипт, описаний вище.
Ви можете помістити файл в автозавантаження користувача, скопіювавши файл MapDrives.cmd в каталог% ProgramData% \ Microsoft \ Windows \ Start Menu \ Programs \ StartUp.
Також ви можете створити завдання планувальника, яке б запускати файл MapDrives.cmd при вході користувача в систему. Ви можете створити завдання планувальника з допомогою PowerShell або з графічного інтерфейсу консолі планувальника Windows (Taskschd.msc).
Створіть нове завдання, вкажіть його ім'я, виберіть що завдання має запускатися від імені вбудованої групи Користувачі (Builtin \ Users).
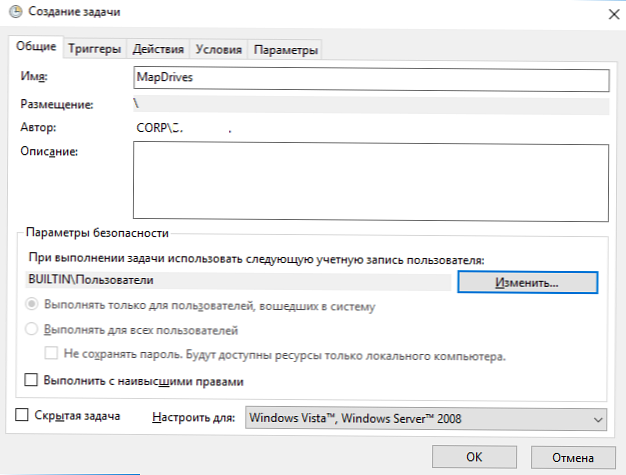
На вкладці Тригери виберіть, що завдання має виконуватися при вході в систему будь-якого користувача.
На вкладці дію в поле Програма вкажіть шлях до файлу MapDrives.cmd.
На вкладці Умова можна включити опцію Мережа -> Запускати тільки при підключенні до наступної мережі -> Будь-яке підключення.
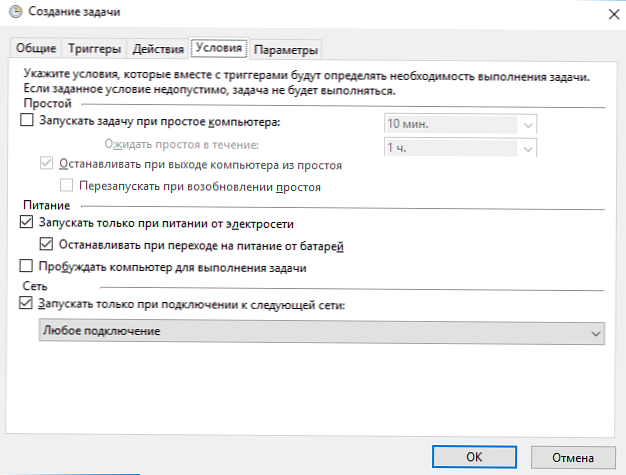
Перезайдіть в систему або виконайте перезавантаження комп'ютера. При вході користувача повинен запуститися скрипт, які пересоздаст всі мережеві підключення.
Зверніть увагу, що за замовчуванням мережеві диски, підключені в привілейованому режимі не доступні в звичайному і навпаки. Але це можна виправити - дивись статтю Підключення мережеві диски недоступні з привілейованої командного рядка.Підключення мережевих дисків через GPO
Якщо ви підключаєте мережеві диски користувачам за допомогою доменних групових політик, для коректного підключення дисків потрібно змінити налаштування політики.
Відкрийте політику, що включає диски, і в розділі User Settings -> Preferences -> Windows Settings -> Drive maps знайдіть вашу політику (політики) призначення мережевих дисків і змініть тип дії з Update на Replace.

Після поновлення політики на клієнтах при вході користувача в систему, мережеві диски будуть видалені і призначені знову.