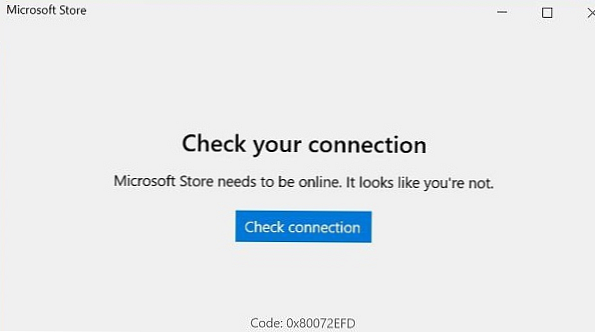Користувачі популярного браузера нерідко стикаються з ситуацією, коли не вказує відео в хром. Причин може бути безліч - труднощі з розширеннями, відключений Флеш плеєр, вимкнений Java скрипт і інше. Нижче розглянемо всі можливі причини і шляхи їх вирішення.
застаріла версія
Одна з можливих причин, чому не відтворює відео в браузері Гугл Хром - використання застарілої версії провідника. Розробники постійно оптимізують програму і додають в неї нові функції, щоб відповідати сучасним вимогам. Якщо раптом відео не вказує в хром, зробіть такі кроки:
- Запустіть браузер на ПК.
- Справа вгорі дисплея тисніть на символ Налаштування.

- Натисніть на Про браузері Гугл Хром (три вертикальні крапки).
- Виберіть Оновити Гугл Хром. Якщо цей пункт відсутній, отже, на ПК встановлена остання версія.
- Перезапустіть браузер і ще раз увійдіть на сторінку з відео. Перевірте - показує ролик чи ні.

Про наявність поновлення можна судити також по невеликому зеленому значку з білою стрілкою замість трьох крапок.
Відключений Флеш Плеєр
Якщо раптом не відтворює відео в браузері Гугл Хром, перевірте факт включення Adobe Flash на комп'ютері. Відразу відзначимо, що ця застаріле ПЗ, що має багато проблем з безпекою. Сьогодні Гугл та інші розробники відмовилися від її застосування, але ряд Інтернет-ресурсів поки не відновили своє відео. З цієї причини перевірка Флеш Плеєр має проводитися в обов'язковому режимі.
Виробники Хрома рекомендують відтворювати Флеш контент тільки на надійних ресурсах. Включення відбувається за таким алгоритмом:
- Запустіть Хром на ПК.
- Увійдіть на ресурс з відео.
- З лівого боку від адреси ресурсу тисніть на символ замку або інформації (буква i в кружечку).
- налаштування сайту.

- Поставте відмітку Завжди дозволяти Flash на цьому сайті.
- Зліва вгорі екрану тисніть символ Оновити цю сторінку.

Якщо після виконання цих дій не показує відео в Гугл Хром, переходите до наступного кроку. Це означає, що причина криється не в Флеш Плеєрі. Про всяк випадок можна повністю видалити програму, а після цього завантажити і інсталювати її з офіційного ресурсу. В процесі скачування важливо правильно вибрати ОС для установки.
закрито доступ
Одна з поширених причин, чому не показує і не працює відео в Гугл Хром - заборона до нього доступу. Буває, що товариш відправив посилання на ролик, який має обмеження до осіб, які його переглядають. Іноді встановлюються ліміти за віком і виникне потреба у вказівках дати народження для отримання "пропуску". Для перевірки вкажіть назву ролика в Гугл і подивіться на результат. Якщо інформація не знайдено, це говорить про те, що вона доступна тільки обраним.
Відключений Java Script
Потенційна причина, чому в браузері Гугл Хром не вказує відео - відключений Ява Скрипт. Для безпеки веб-провідник, а іноді і інше програмне забезпечення можуть відключати такі програми, як Java. Це особливо актуально, якщо була спроба злому ресурсу. Для включення програми необхідно зробити наступні кроки:
- Запустіть браузер на ПК.
- Справа вгорі дисплея клікніть на символ Налагодження та управління Гугл Хром (три вертикальні крапки).

- Перейдіть до категорії Додатково.
- У секції Конфіденційність і безпека тисніть Налаштування сайту.

- Виберіть розділ Java Script.
- Поставте перемикач в позицію Дозволити.

Тепер увійдіть з відео і перевірте - показує ролик чи ні. Якщо відео так і не запускається, спробуйте для вирішення питання використовувати інші методи.
низька швидкість
Причина, чому не програє відео, може бути банальною - низька швидкість з'єднання. Для перевірки або спростування цієї версії зробіть тест на сайті speedset.net. Якщо результат видався надто низьким, зв'яжіться з провайдером і уточніть в чому причини. Щоб тимчасово вирішити питання, можна вибрати більш низька якість відео в Хром, що прискорить процес буферизації.

Забита пам'ять непотрібним кешем
Одна з причин, чому Google Chrome не вказує відео - накопичився кеш веб-провідника. Така особливість може заважати перегляду. Для усунення проблеми зробіть наступні кроки:
- Копірайт адресу з роликом, який не вказує.
- Тисніть три точки справа вгорі і виберіть Нове вікно в режимі Інкогніто.
- Встановіть посилання в веб-провідник і перевірте, показує ролик чи ні. Якщо це відбувається, дотримуйтесь інструкцій, які вказані нижче.
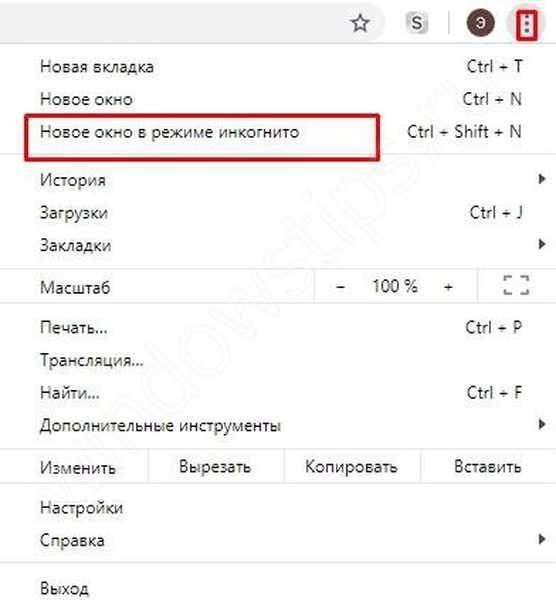
Врахуйте, що в разі чистки кешу в багато сайти доведеться входити заново і вводити колишні налаштування. Ще раз переконаєтеся, що під рукою є всі необхідні паролі.
Для очищення Гугл Хром зробіть такі кроки:
- Натисніть на три вертикальні точки справа вгорі.
- Перейдіть в розділ Додаткові інструменти.
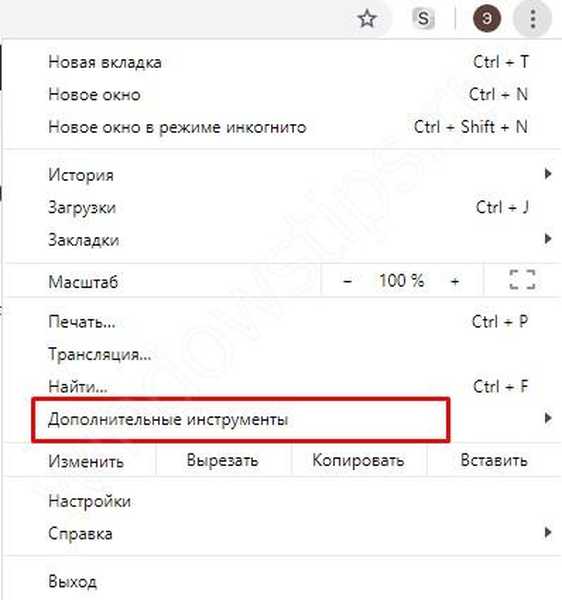
- Тисніть на Видалення даних веб-перегляду.
- В меню оберіть діапазон, наприклад, за останні годину або добу.
- Вкажіть, що саме ви хочете видалити і підтвердіть дію.

Перевірте, чи показує відео в браузері. Якщо немає, переходьте до наступного кроку.
Перевірте розширення та плагіни
Якщо очищення кеша не дала результатів, причиною може бути неправильна робота плагіна. У такій ситуації зробіть наступні кроки:
- Тисніть на три вертикальні точки і відкрийте вікно Інкогніто.
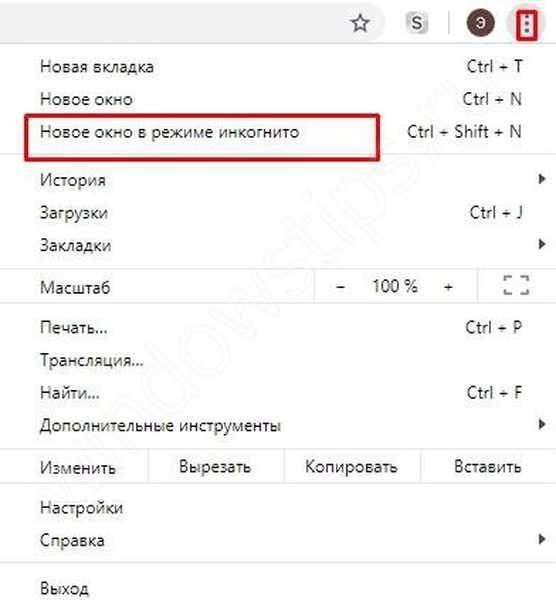
- Увійдіть на сайт, де не відображається відео в браузері Гугл Хром.
- Якщо ролик не запускається, перейдіть в Додаткові інструменти, а там в Розширення.

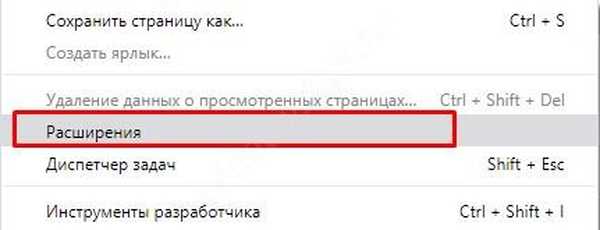
- Вимкніть всі програми.
- Перейдіть на ресурс з грою або відео.
- Зліва вгорі дисплея тисніть значок Оновити цю сторінку.
Якщо відео нормально показує, по черзі включайте розширення і обновіть браузер. Так крок за кроком можна знайти додаток, через який програвач веб-провідника перестав відтворювати відео.
Включено апаратне прискорення
Труднощі з відтворенням відео можуть бути пов'язані з роботою апаратного прискорення. Опція задіє відеокарту ПК або ноутбука, що може привести до проблем з виконанням інших завдань. Перед відключенням врахуйте, що це може привести до збільшення швидкості завантаження деяких сторінок. Якщо рішення прийнято, зробіть такі кроки:
- клікніть на три точки і увійдіть в Установки та

- увійдіть в розділ додатково, а після цього перейдіть до пункту Система;
- відключіть Використовувати апаратне прискорення, якщо воно є, а після цього перевірте, показує відео чи ні.

Як правило, використання цих методів дозволяє вирішити питання з відтворенням роликів. Якщо це не допомогло, використовуйте методи, які розглянуті нижче.
Додаткові шляхи вирішення проблеми
Вище ми розглянули основні причини, чому не відтворюється відео, а також шляхи вирішення проблеми. Якщо ситуація не вирішилася, а ролик не показує, зробіть наступні кроки.
Скиньте браузер Хром. Для цього:
- Справа вгорі клікніть на три точки і увійдіть в Налаштування.

- Перейдіть в розділ Додаткові.
- Натисніть на кнопку Скинути в спеціальному розділі.
- Підтвердіть дію.
- Увійдіть на ресурс з відео, тисніть на оновлення і перевірте, чи показує ролик.
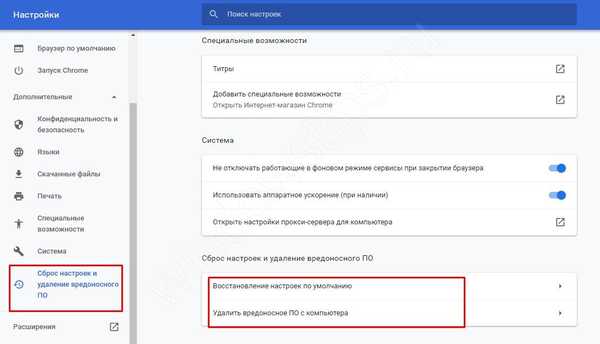
Іноді проблема вирішується шляхом перепідключення до Мережі. Для цього достатньо відключити модем, почекати 1-2 хвилини, а після цього включити його і дочекатися завантаження. Для надійності перезапустіть ПК або ноутбука і увійдіть на сайт з роликом. Переконайтеся, що він показує в хром в нормальному режимі.
Відмінного Вам дня!