
Частина програм на ПК використовується регулярно, а тому доцільно зробити так, щоб вони запускалися автоматично при включенні комп'ютера. Розглянемо, як додати програму в автозавантаження в Windows 10 усіма доступними користувачеві методами. Вам також може бути цікавим: (Див. Як прибрати непотрібні програми, Як додати в автозавантаження).
зміст- Диспетчер завдань
- Місцезнаходження в Каталозі
- редактор реєстру
- Планувальник завдань
Диспетчер завдань
В "Десятці" найпростіше управляти переліком додатків, що запускаються разом з операційною системою, через "Диспетчер завдань". У ньому з'явилася відповідна вкладка.
1. Викличте інструмент зручним способом.
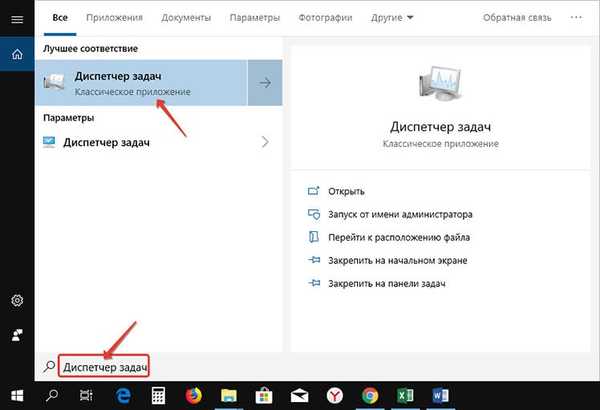
2. Якщо вікно має мініатюрний вид, клікніть по кнопці "Детальніше".
3. Перейдіть у вкладку "Автозавантаження".
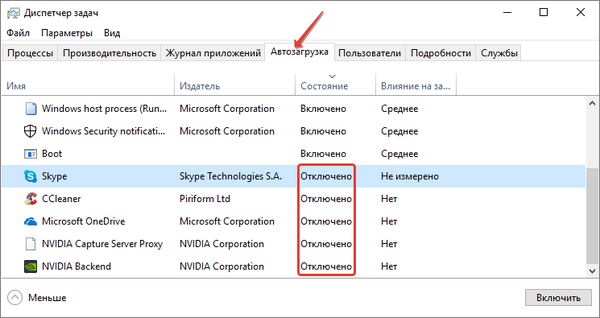
У ній можна тільки включати автоматичний запуск додатків, який був відключений без видалення ярлика програми зі списку.
Місцезнаходження в Каталозі
Далі розберемося, як в автозапуск поставити додаток, раніше в ньому відсутнє.
1. Викличте командний інтерпретатор операційної системи за допомогою поєднання клавіш Win + R, пропишіть в ньому "shell: startup"І натисніть" ОК ".
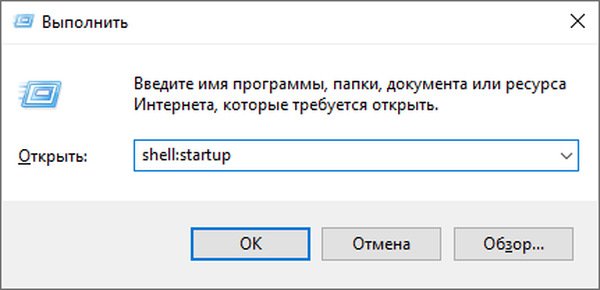
У Провіднику відкриється каталог, куди можна додавати (і видаляти теж) ярлики програм, які повинні стартувати автоматично після завантаження всіх системних файлів.
2. Створіть у каталозі ярлик на виконуваний файл зручним чином або скопіюйте / перемістіть його.
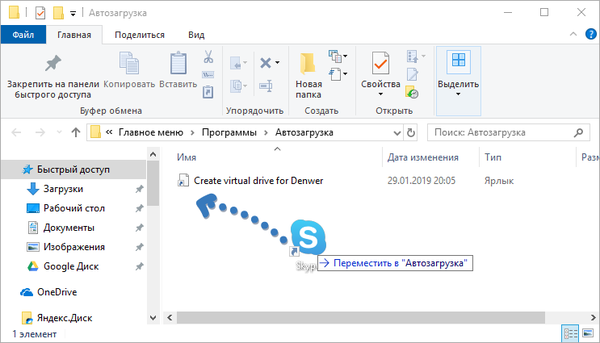
редактор реєстру
1. Одночасно затисніть клавіші Win + R.
2. Введіть команду "regedit"І виконайте її.
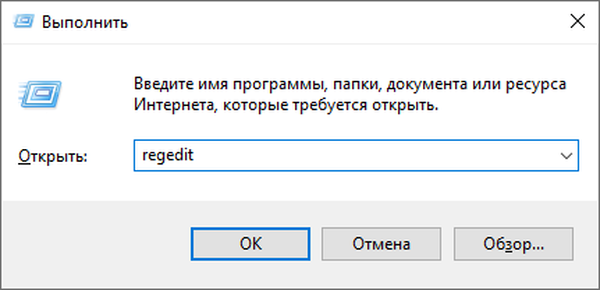
3. Перейдіть в гілку:
HKLM - Software - Microsoft - Windows - Current Version - Run
4. Клацніть правою клавішею по порожньому місці в правій області вікна і створіть строковий параметр.
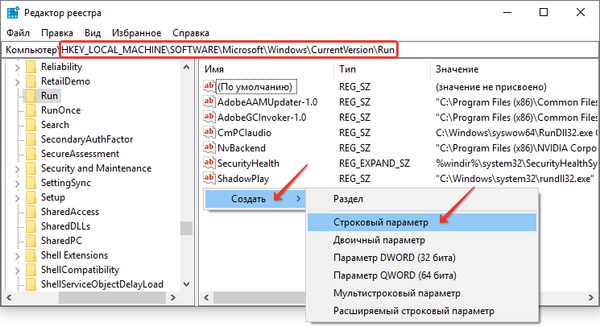
5. Введіть його назву (значення воно не грає).
6. Двічі клікніть по новому об'єкту, а у вікні зміни його параметрів як значення введіть шлях до виконуваного файлу програми.
Шлях найпростіше скопіювати з рядка "Об'єкт" у властивостях ярлика.
Зверніть увагу! Лапки не потрібні.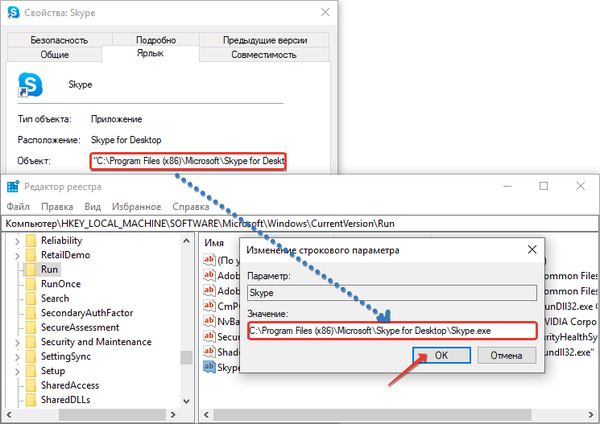
Цією дією програма додалася в автозавантаження для всіх облікових записів на даному комп'ютері. Якщо потрібно змінити параметри автостарту для конкретного користувача, всі маніпуляції здійснюйте в гілці HKEY_CU. Подальший шлях без змін. SOFTWARE - MicroSoft - Windows - Current Version - Run.
Планувальник завдань
1. Запустіть Планувальник завдань (через пошуковий рядок).
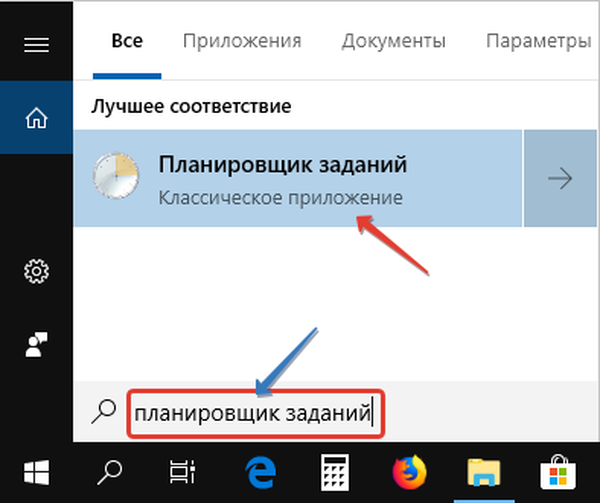
2. У правій частині вікна клікніть "Створити задачу ...".
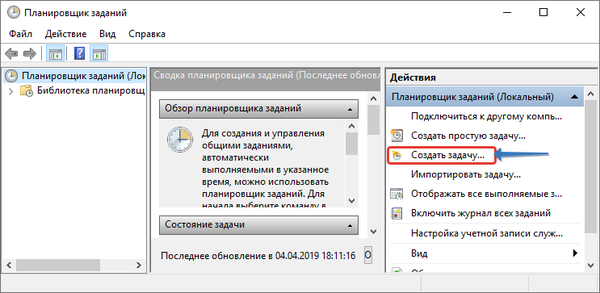
3. Введіть ім'я завдання, а внизу вкажіть, що вона адаптується під Windows 10.
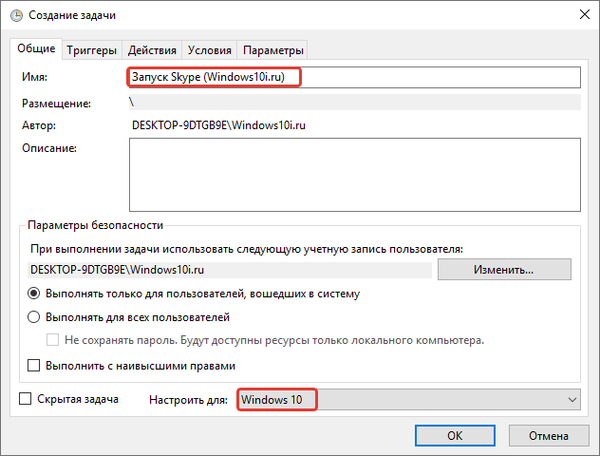
4. У вкладці "Тригери" клікніть створити таким чином додаємо умови виконання завдання.
5. У поле "Почати завдання ..." виберіть "При вході в систему" зі списку.
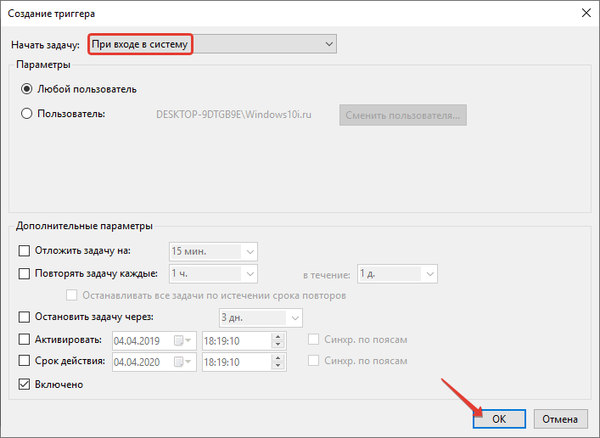
У додаткових параметрах нижче можете вказати час відстрочки виконання завдання (запуск програми через 1-2 хвилини після старту Windows, що дасть можливість запуститися всім іншим сервісам).
6. Перейдіть до вкладки "Дії" і клацніть "Створити".
7. Натисніть "Огляд" і вкажіть шлях до виконуваного файлу програми або вставте його в текстову форму лівіше від кнопки.
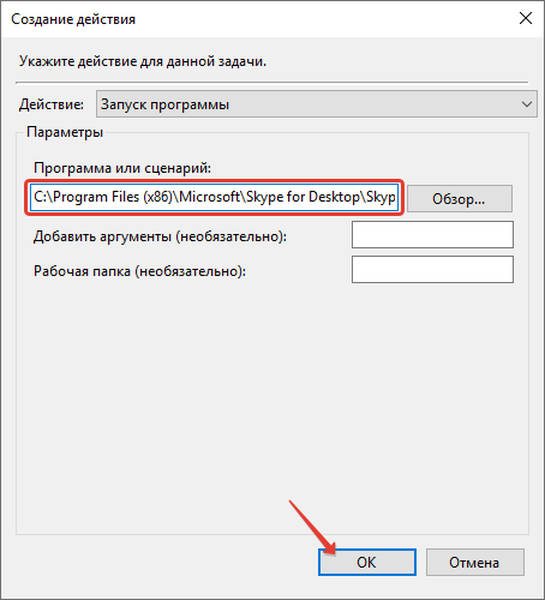
8. Збережіть всі зміни для додавання запису.
У статті було розглянуто 4 різні способи додавання програм / додатків в автозавантаження, всі способи робочі, яким скористатися вирішувати вам. Також буває, що потрібно додати в автозавантаження виконуваний файл, як це зробити дізнатися можна тут.











