
За кілька років популярність Skype знизилася, а кількість користувачів інших месенджерів зросла. Все ж для багатьох людей він є основним засобом для підтримки зв'язку з товаришами, родичами, клієнтами, співробітниками, і використовується постійно. Розробники програми подбали, щоб вона запускалася відразу після старту операційної системи.
Користувач може сам видалити програму зі списку автоматично завантажуються, а потім шукати, як додати Скайп в автозавантаження Windows 10. Вирішується проблема наступними шляхами:
- параметри конфігурації самого месенджера;
- додавання ярлика Скайпу в автозапуск;
- за допомогою утиліт від сторонніх розробників;
- ручне додавання запису в потрібний розділ системного реєстру;
- планувальник завдань Windows 10.
- Установки програми
- Каталог Startup
- сторонні додатки
- Планувальник завдань
- редактор реєстру
Установки програми
В параметрах конфігурації месенджера передбачена функція його інтеграції до переліку автоматично завантажуваних додатків.
1. Викличте пункт головного меню клікнувши по трьом точкам, розташованим праворуч від аватара.
2. Виберіть "Налаштування".
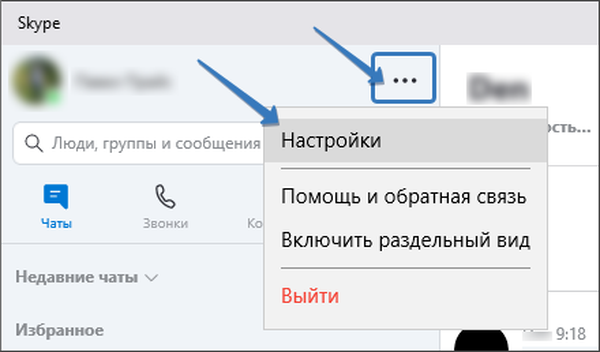
3. Перейдіть у вкладку з загальними настройками месенджера, пересуньте кнопку чекбокса "Запускати Скайп автоматично" зберігати внесені зміни не потрібно, так-як програма робить це за замовчуванням.
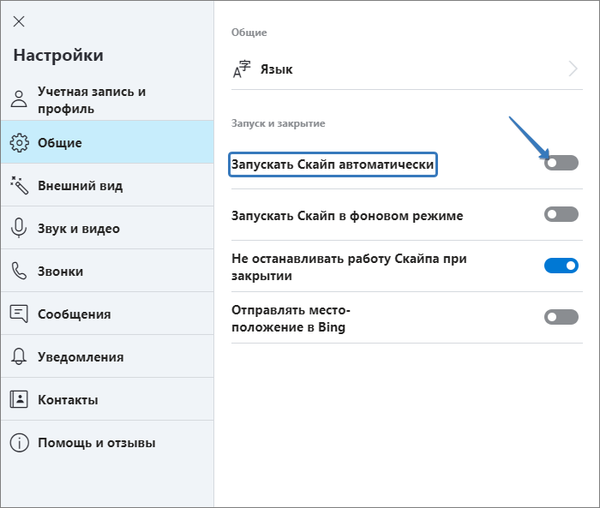
Каталог Startup
Розглянемо і інші способи вирішення проблеми. Один з таких - додавання ярлика на запуск програми в каталог автозавантаження операційної системи.
1. Перейдіть в папку % USERPROFILE% \ AppData \ Roaming \ Microsoft \ Windows \ Start Menu \ Programs і відкрийте каталог Автозавантаження (в англомовній версії Startup).
Скопіюйте рядок наведену вище, і вставте її в "Провіднику".
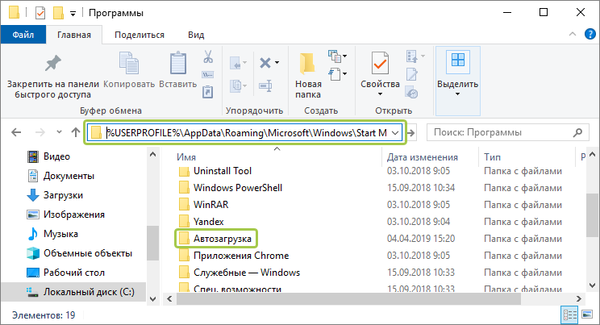
2. Скопіюйте в каталог ярлик для запуску Skype або створіть його (через контекстне меню порожній області вікна або за допомогою перетягування файлу).
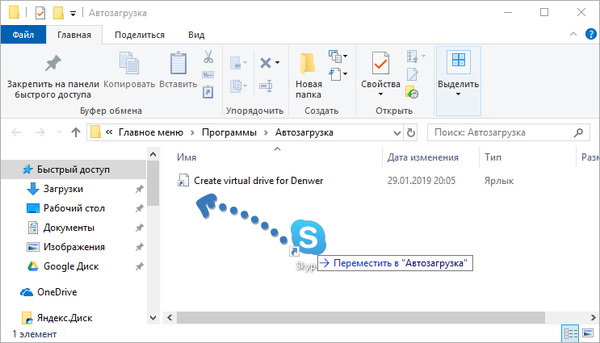
сторонні додатки
Додавати софт в автозапуск в Windows можна і через сторонні інструменти або їх модулі, що відповідають за оптимізацію операційної системи. Розглянемо на прикладі утиліти "Starter" codestuff.obninsk.ru/Starter.zip, випущеної в 1994 році.
1. Відкрийте програму (вона портативна) і клацніть по кнопці "Новий".
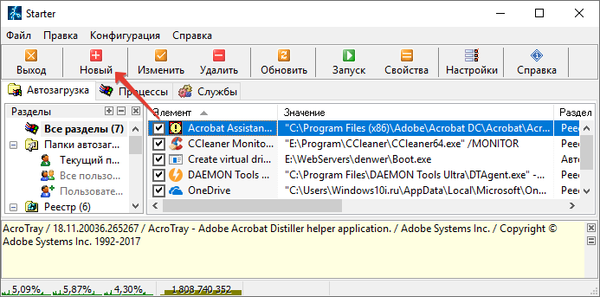
2. Вкажіть шлях до виконуваного файлу або вставте його і назву програми і натисніть "OK".
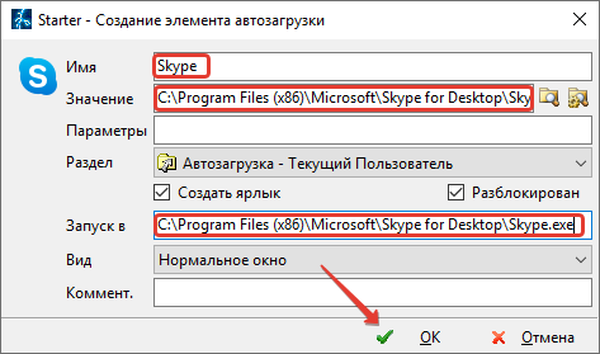
При необхідності змініть доступні настройки запуску: активний, розділ реєстру, де зберігається запис, вид вікна, параметри виклику програми.
Планувальник завдань
Включення будь-утиліти в перелік тих, що стартують з Windows, здійснюється і через Планувальник завдань.
1. Відкрийте його (на прикладі - через пошук).
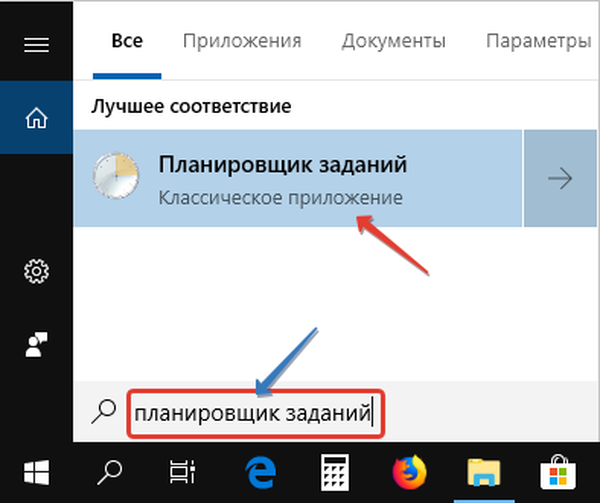
2. Створіть нову задачу.
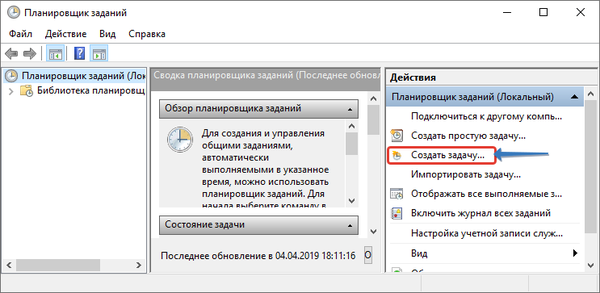
3. Назвіть її і вкажіть, що адаптуватися повинна під Windows 10.
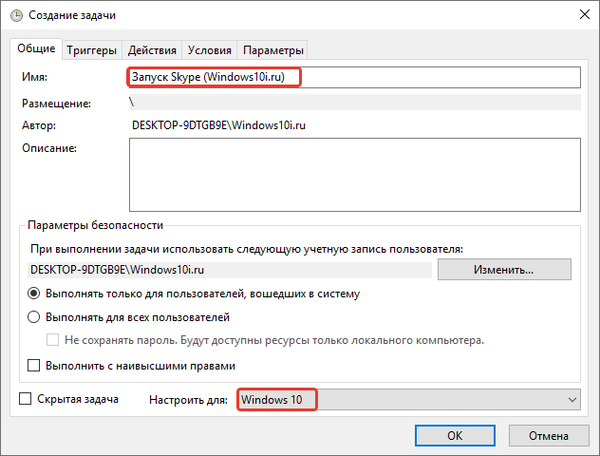
4. У вкладці "Тригери" поставте нову умову і виберіть запуск завдання при вході в обліковий запис.
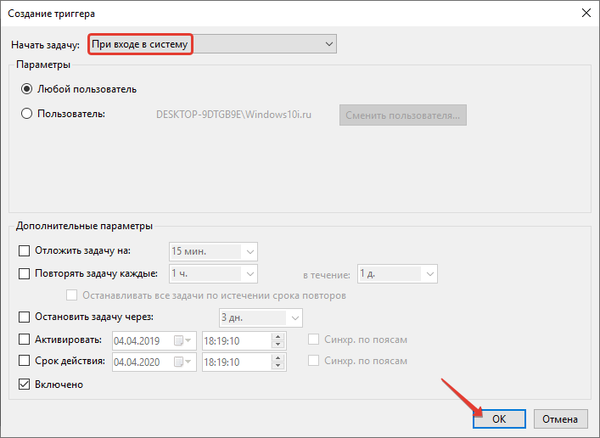
Можете змінити інші параметри, такі як затримка до виконання, термін дії завдання, обліковий запис, для якої вона виконується.
5. У вкладці "Дії" додайте нову операцію і введіть шлях до "Skype.exe" або клікніть "Огляд ..." і виберіть сам виконуваний файл.
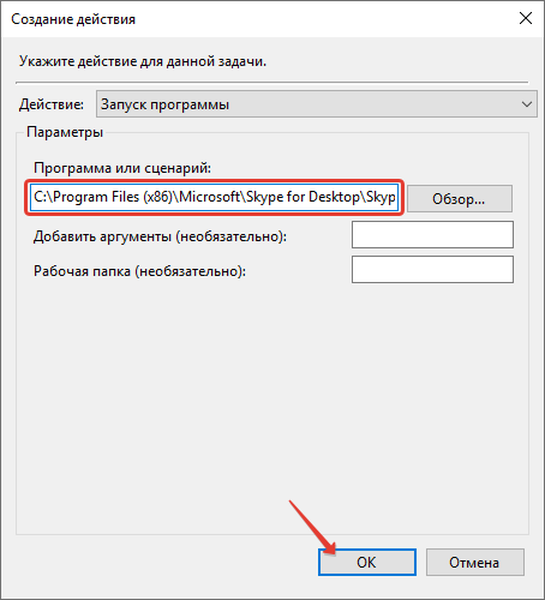
6. Збережіть налаштування завдання і включіть її в Планувальник.
редактор реєстру
Самий витончений спосіб для тих, хто шукає складні шляхи.
1. Затисніть Win + R і виконайте "regedit".
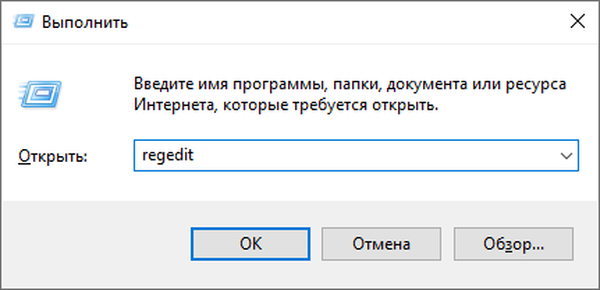
2. Перейдіть в гілку "HKCU - Software - Microsoft - Windows - Current Version - Run" і додайте строковий параметр.
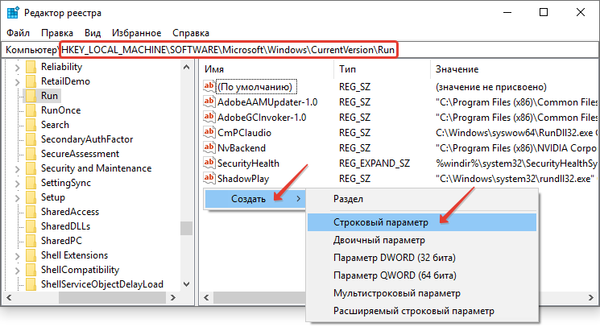
3. Введіть його значення - шлях до Skype.exe і назва, наприклад, Skype.
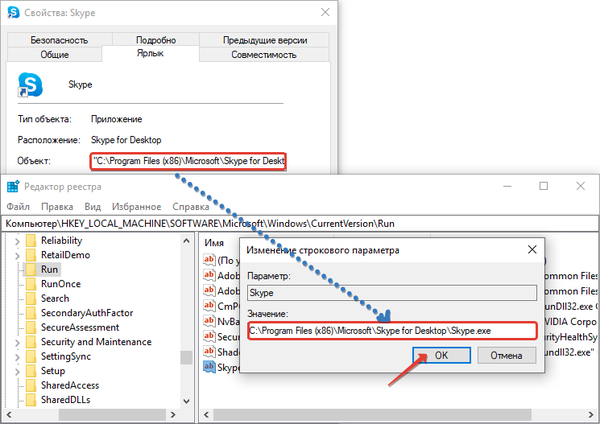
4. Натисніть "OK".
Те ж саме виконується і через командний рядок або командний файл, але так далеко ми не підемо. Розглянутих способів досить для будь-якого користувача. Якщо в майбутньому ви вирішите відключити автозавантаження Скайпу, про це можна прочитати тут.











