
Системні папки за замовчуванням приховані від очей користувача, щоб він не міг внести в них корективи і вивести ОС з ладу. Але іноді доступ до цих папок необхідний, тому варто вивчити питання, як відкривати приховані папки в Windows 10.
Є кілька способів, які допоможуть вам переглядати файли ігр та системні розділи. Для більшості з них не доведеться встановлювати спеціальні додатки, так як в 10-й ОС є власні інструменти.
зміст- Відображаємо в меню "Провідника" у вкладці "Вид"
- Показати в меню "Провідника" у вкладці "Файл"
- Показувати за допомогою "Панелі управління"
- Використовуємо альтернативні файлові менеджери
- Подивитися в Total Commander
- Зробити видимими в Nomad.NET
Відображаємо в меню "Провідника" у вкладці "Вид"
Для того, щоб переглянути приховані папки, необхідно відкрити в стандартному "Провіднику" можливе місце їх зберігання. Потім вам необхідно у верхній частині вікна відкрити вкладку "Вид" і клацнути по кнопці "Показати або приховати".
Перед вами з'явиться кілька варіантів об'єктів, які можна відобразити у вікні. Вам необхідно встановити маркер поруч з рядком "Приховані елементи". При необхідності поставте прапорець поруч з рядком "Розширення", тоді у всіх файлів, які будуть відображені у вікні ви побачите розширення після назви.
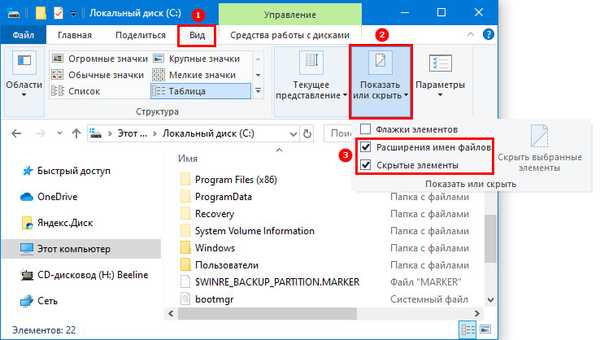
Показати в меню "Провідника" у вкладці "Файл"
Щоб знайти на комп'ютері закриті від користувача директорії, можна скористатися можливістю зміни параметрів всіх папок. Наступні дії наведеної нижче.
1. Клацніть по вкладці "Файл".
2. У випадаючому меню натисніть по "Змінити параметри папок і пошуку".
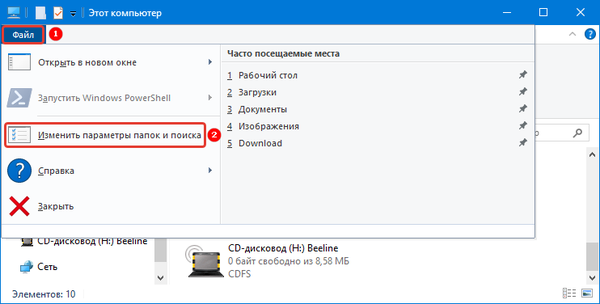
3. У новому вікні вибираємо середню вкладку "Вид".
4. У самому низу списку додаткових налаштувань встановити галочку в чекбоксі "Показувати приховані файли, папки ...".
5. Підтвердіть свої дії.
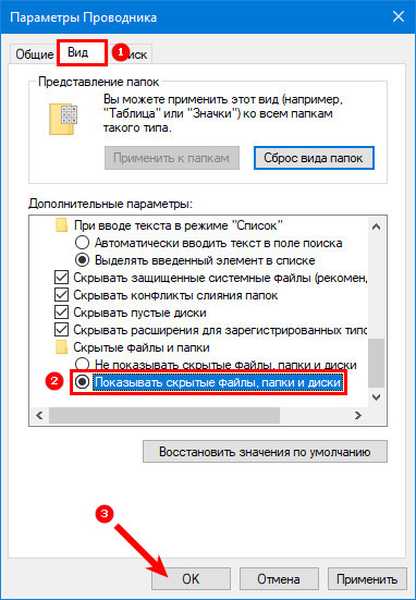
Тепер все раніше невидимі папки будуть вам доступні для перегляду і редагування, але працювати з ними потрібно акуратно, щоб не пошкодити операційну систему.
Показувати за допомогою "Панелі управління"
Більш складний спосіб для тих, хто любить все робити грунтовно, полягає в зміні параметрів через "Панель управління". По суті ви підключите відображення папок нема на місцевому рівні, а на глобальному. Наведемо приклад, як це треба робити.
1. Через меню "Пуск" відкрийте "Панель управління" (якщо ви не можете знайти її вручну, скористайтеся рядком пошуку).
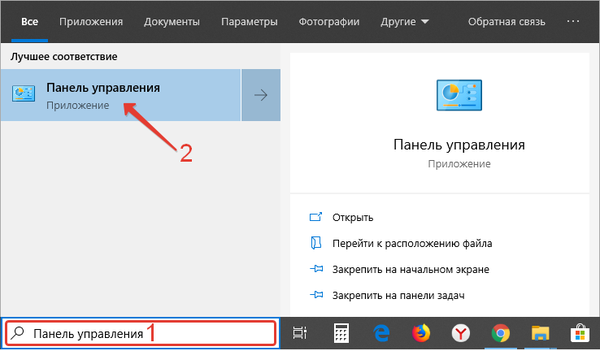
2. У правому верхньому куті виберіть параметри відображення "Дрібні значки".
3. З доступних пунктів знайдіть "Параметри провідника".
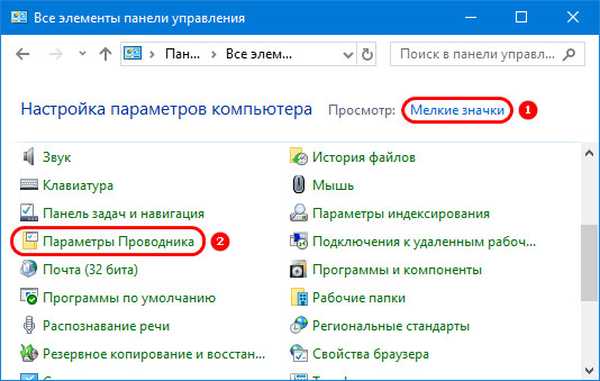
4. У новоствореному вікні виберіть вкладку "Вид".
5. Відзначте маркером в списку додаткових пункт "Показувати приховані файли, папки ...".
6. Збережіть зміни.
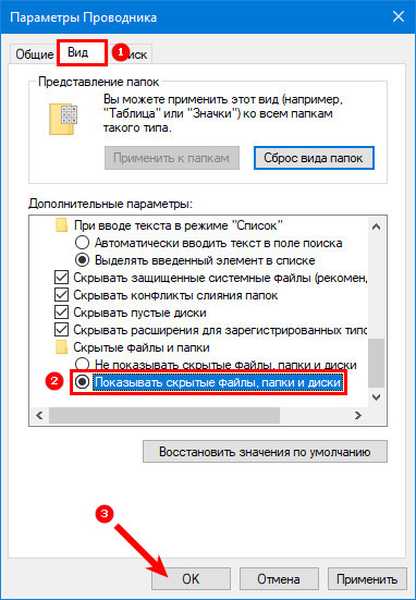
Як бачите, ви потрапляєте в той же меню, що і через вкладку "Файл" в "Провіднику", але шлях до нього буде більш довгим і складним. Якщо ви хочете переглядати системні файли, то в цьому додатковому списку необхідно прибрати маркер з пункту "Приховувати захищені системні файли". Тоді ви отримаєте доступ до всіх тек і компонентів комп'ютера.
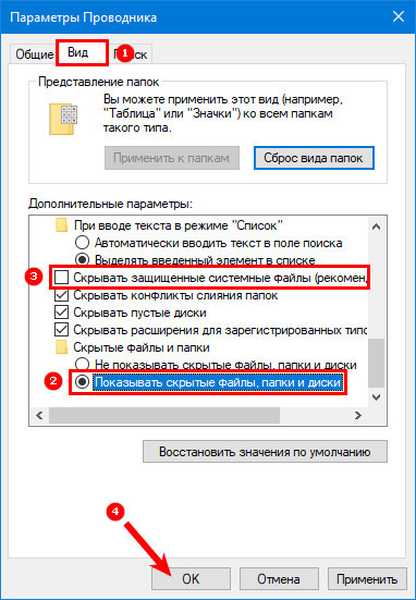
Приховати папку в Windows 10
Використовуємо альтернативні файлові менеджери
Якщо ви хочете отримати доступ до всіх прихованих файлів і папок, то можна завантажити файлові менеджери, які замінять "Провідник". Вони допоможуть не тільки побачити всі відкриті файли і папки, а й попрацювати з ними. Розберемося, як працювати з найбільш популярними програмами.
Подивитися в Total Commander
Для роботи з цією програмою, необхідно завантажити її з офіційного сайту розробника https://www.ghisler.com і встановити, програма платна але є пробний період. Потім дотримуйтеся інструкції.
1. Знайдіть в рядку "Меню" іконку, що включає відображення прихованих файлів, вона виглядає як листок з червоним або синім знаком оклику.
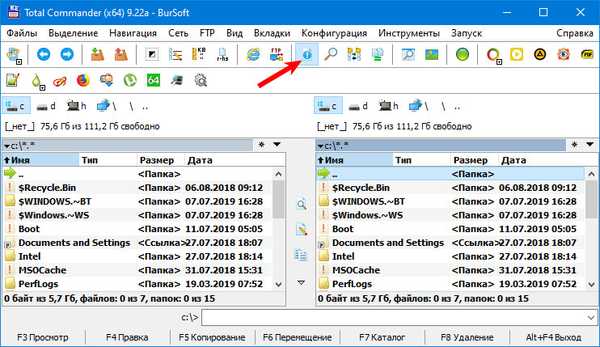
2. Якщо цей спосіб не допоміг, перейдіть у вкладку "Конфігурація".
3. Виберіть пункт "Налаштування".
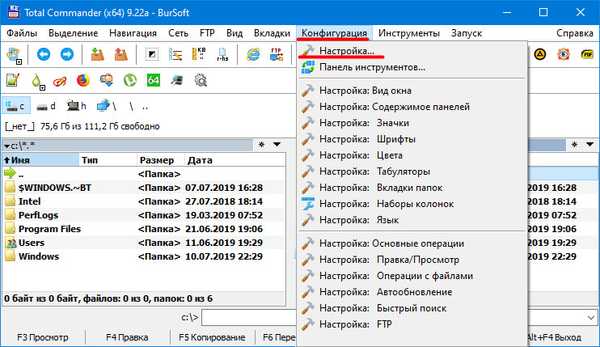
4. У новоствореному вікні виберіть групу "Вміст панелей".
5. Поставте маркер навпроти фрази "Показувати приховані файли";
6. Збережіть зміни.
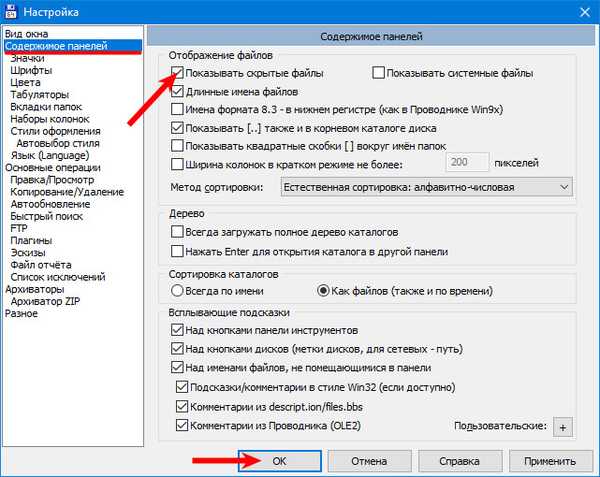
Приховані папки будуть в основному вікні утиліти відображатися у вигляді напівпрозорих папок з червоними знаками оклику. Як і у інших файлів, поруч з ними буде вказана інформація про тип файлу, його розмір і дату.
Зробити видимими в Nomad.NET
Ця програма також є файловим менеджером, який може замінити стандартний. Її можна завантажити з офіційного сайту розробника http://ru.nomad-net.info. Утиліта абсолютно безкоштовна і повністю русифікована, що полегшує з нею роботу. Наведемо інструкцію, як в цій програмі відкрити невидимі файли.
1. Після запуску програми, клацніть по вкладці "Інструменти".
2. Виберіть рядок "Параметри".

3. Перед вами відкриється вікно для зміни опцій додатки, в ньому необхідно зліва вибрати вкладку "Безпека";
4. У правій частині вікна встановіть маркер напроти рядка "Показувати приховані файли ...";
5. Натисніть кнопку "Застосувати" і потім закінчите настроювання кнопкою "OK".
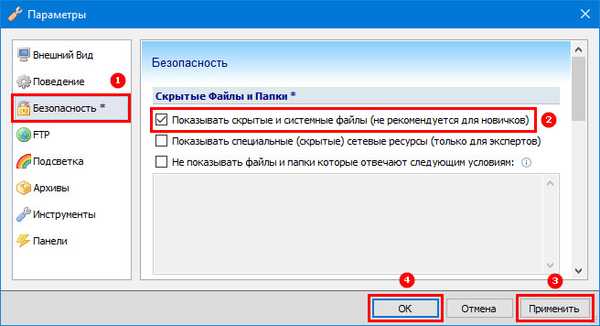
Всі ці способи доступні рядовим користувачам. Ви можете використовувати їх без обмежень. Поділіться нашою статтею з друзями, щоб і вони могли відкривати доступ до прихованих файлів. Якщо у вас виникли труднощі, розкажіть про них в коментарях, ми вам обов'язково допоможемо вирішити проблеми з використанням ПК.











