
Зваживши всі позитивні і негативні сторони автоматичного оновлення Windows 10, безліч користувачів відмовляються від нього. Все ж рекомендується підтримувати операційну систему в актуальному стані, періодично встановлюючи нові апдейти. Для тих, хто деактивував функцію автооновлення розповімо, як перевірити оновлення в Windows 10 вручну.
зміст- включення служби
- через Параметри
- ярлик
- Інші способи
включення служби
Припустимо, що Центр поновлення на комп'ютері відключений, щоб виключити регулярні нагадування про появу нових латочок. Для його активації виконайте наступні кроки:
1) Виконайте команду "services.msc" в пошуковому рядку.
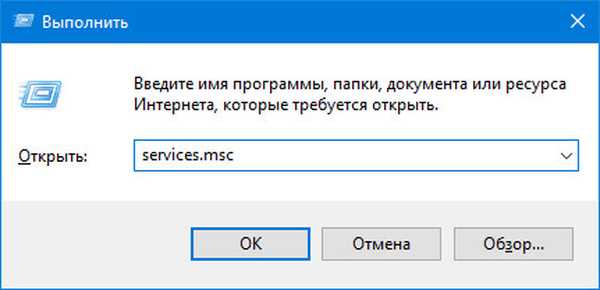
2) У властивостях служби "Центр оновлення Windows" або "wuauserv" (для більш ранніх версій) виберіть тип запуску "Ручний" і натисніть "Запустити" в тому ж вікні або через її контекстне меню сервісу.
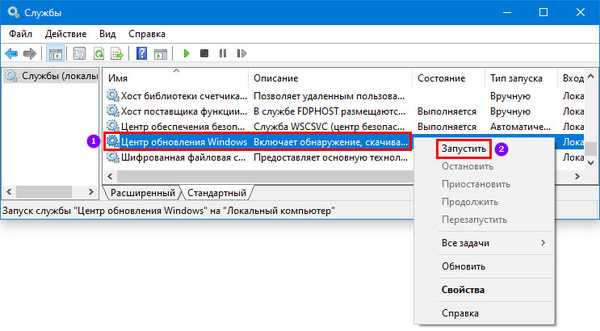
через Параметри
Почнемо з самого простого методу.
1. Затисніть клавіші Win + I і перейдіть в останній розділ у вікні.
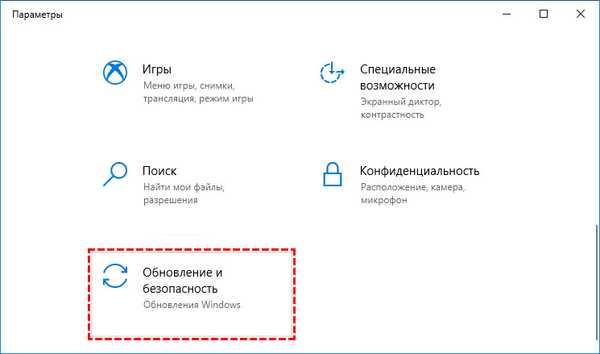
2. Клацніть по кнопці "Перевірка наявності оновлень".
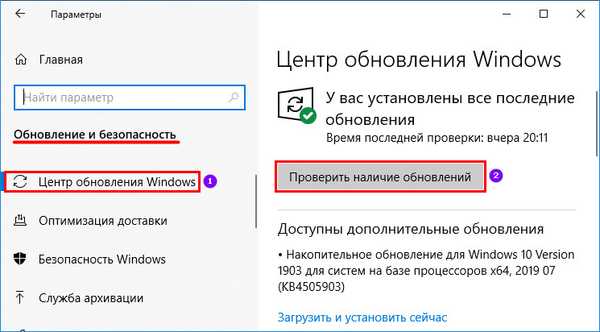
3. Трохи почекайте, поки помічник встановить з'єднання з серверами Microsoft і відшукає свіжі заплатки і патчі для Windows 10.
Той же результат буде після запуску програми "Перевірити наявність оновлень" через пошуковий рядок в Пуск.ярлик
Описані вище дії можна швидко виконати за допомогою ярлика, не роблячи зайвих кліків.
1. Через контекстне меню Робочого столу створіть новий ярлик.
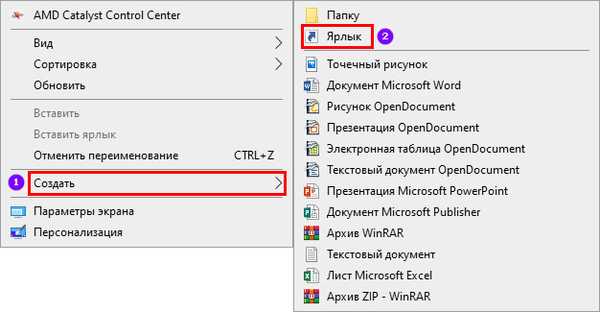
2. В якості шляху до об'єкту введіть "ms-settings: windowsupdate-action".
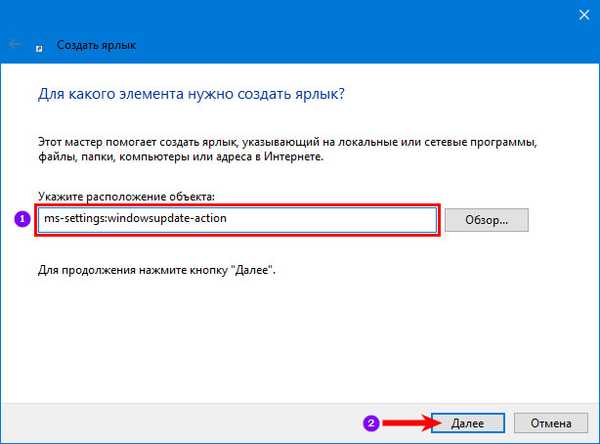
3. На наступному екрані вкажіть назву ярлика.
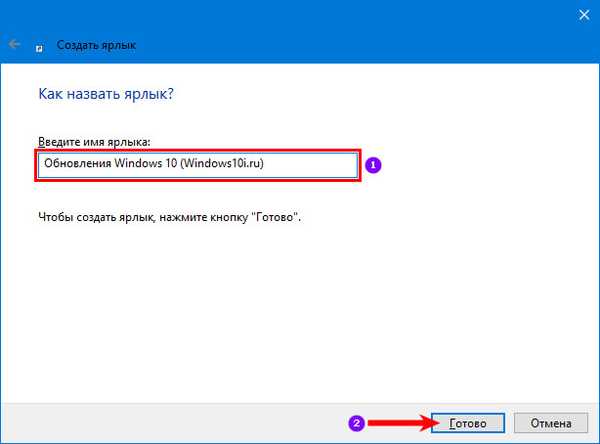
Для зміни іконки ярлика викличте його властивості, на вкладці "Веб-документ" клікніть "Змінити значок ...". Виберіть вподобаний з системної бібліотеки shell32.dll або вкажіть власний і збережіть зміни.
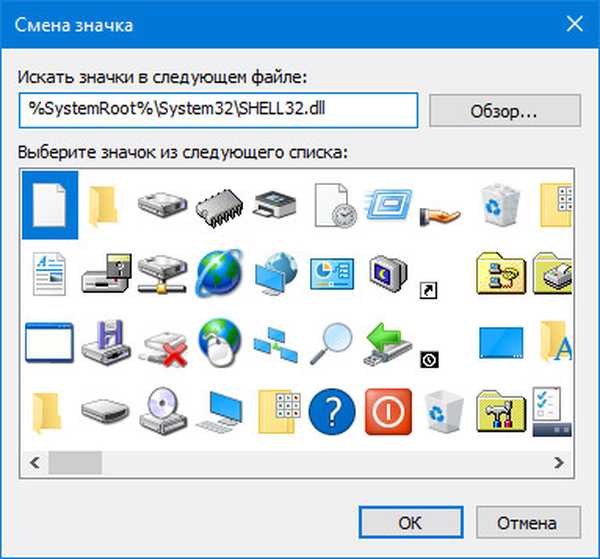
Після виявлення оновлень Windows 10 почне автоматичне завантаження, а після - інсталяцію. Для завершення установки необхідно перезавантажити комп'ютер, а в її процесі бажано залишити ПК в спокої, завершивши всі непотрібні програми. Зрозуміло, не слід забувати про створення точки відкоту системи або способу поточного стану системного диска для швидкого відновлення Windows 10 в разі появи критичної неполадки.
Інші способи
При включеній службі "Центр оновлень ..." проблему вирішує і додаток Update Assistant, розроблене Microsoft. Завантажте його з офіційної сторінки https://www.microsoft.com/ru-ru/software-download/windows10, запустіть і натисніть "Update now".
Останній широко поширений метод вирішення задачі - використання командного рядка. Запустіть її від імені адміністратора і виконайте наступний код: "wuauclt.exe / updatenow".
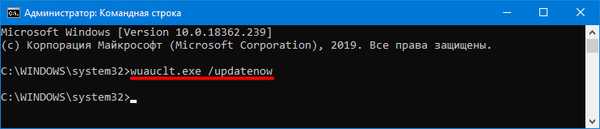
Все просто, головне - включити службу "Центр оновлення Windows".











