
У ранніх версіях "десятки" там ні інструментів для зміни колірного оформлення вікон - заголовків і фону. Однак користувачі, бажаючи мати незвичайний дизайн системи або для підвищення зручності роботи, знайшли вихід і робили таку настройку через реєстр.
В останні редакції ОС розробники вмонтували дані функції. Нижче докладно описано, як змінити колір вікон в Windows 10 декількома способами - за допомогою вбудованого функціоналу і по-старому через regedit.
зміст- Зміна кольору заголовка через "персоналізації"
- Кілька способів змінити фон
- В налаштуваннях високої контрастності
- За допомогою програми Classic Color Panel
- Налаштування в редакторі реєстру
- Кольорове оформлення для неактивних вікон через реєстр
Зміна кольору заголовка через "персоналізації"
Найпростіший спосіб поміняти колір заголовка вікна (настройка застосовується тільки до активних віконець) - скористатися вбудованими інструментами "десятки", тобто звернутися до розділу "Персоналізація" в "Параметрах".
"Параметри" розкриваються з "Пуска" (значок шестерінки) або за допомогою клавіш Win (кнопка з вікном, яке пливе) + I.
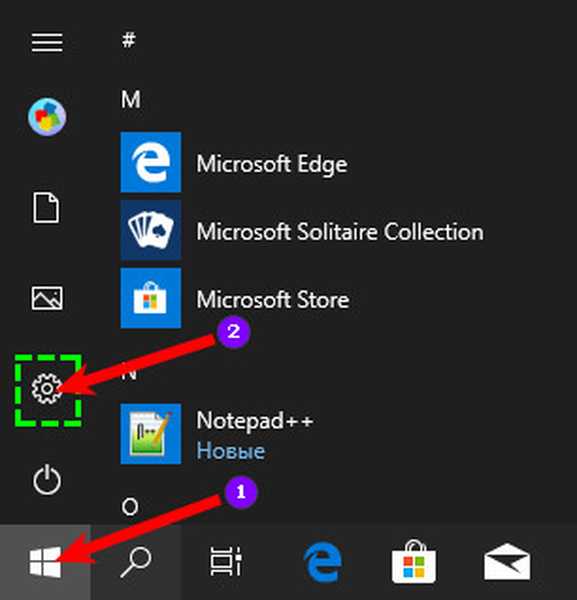
Далі, в розділі "Персоналізація" необхідно перейти за допомогою переліку елементів зліва до підрозділу "Кольори", а в ньому:
1. Налаштувати колір, вибравши із запропонованих системою варіантів або додавши свій натисканням на "плюсик" - інструмент "Додаткові кольори".
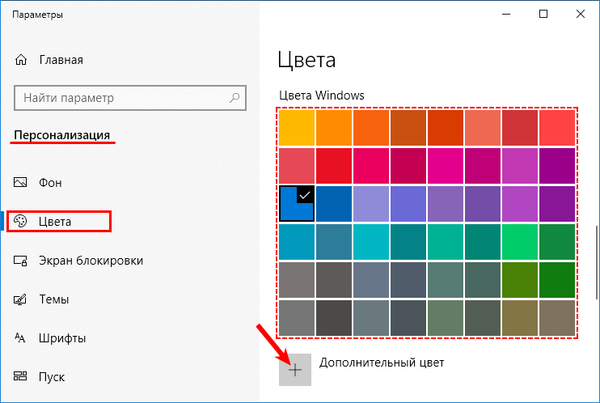
2. Погортати можливості підрозділу трохи нижче до пункту "Додаткові параметри" і відзначити галкою відображення на поверхні "Заголовки вікон і межі вікон". Тут же можна налаштувати зміна колірного оформлення інших системних додатків ( "Пуск", "Панель управління") за допомогою установки галки на відповідному пункті.
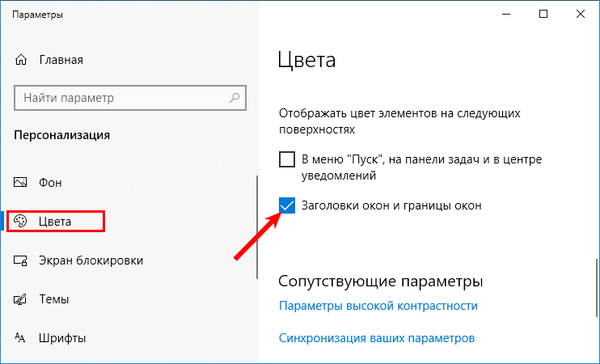
Кілька способів змінити фон
Оформлення кольором заголовка віконець - справа зовсім просте, але що робити, якщо хочеться поміняти ще й фон їх робочого простору? За замовчуванням Windows 10 таку можливість не передбачає, але користувачі, щоб домогтися бажаного, можуть вдатися до кількох системним хитрощів або сторонньому софту.
В налаштуваннях високої контрастності
У розглянутому вище способі зміни кольору заголовка всі дії здійснюються в підрозділі "Персоналізації", що називається "Кольори". Якщо там же за допомогою прокрутки опуститися трохи нижче, то можна побачити синю напис "Параметри високої контрастності", що є активним посиланням і при натисканні перекидає користувача до даного майстру.
Перейти до тих же налаштувань можна також з розділу "Параметрів", який називається "Спеціальні можливості".У вікні, що розкрилося серед запропонованих елементів (текст, гіперпосилання і так далі) слід вибрати "Фон", встановити потрібний колір і натиснути на кнопку "Застосувати". Недолік цього способу в тому, що настройка застосовується не тільки до робочого простору, а й до інших елементів вікна.
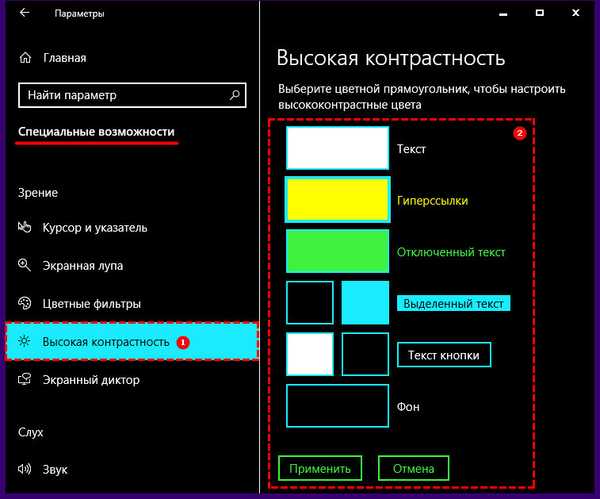
За допомогою програми Classic Color Panel
Поміняти фонове оформлення рамки віконець можна і за допомогою сторонньої утиліти Classic Color Panel, яку доведеться попередньо завантажити з сайту творця https://www.wintools.info/index.php/classic-color-panel і встановити на ПК.
Увага! При першому запуску Classic Color Panel запропонує користувачеві зберегти настройки поточного оформлення. Це бажано зробити, щоб мати в подальшому можливість без проблем повернути все "як було".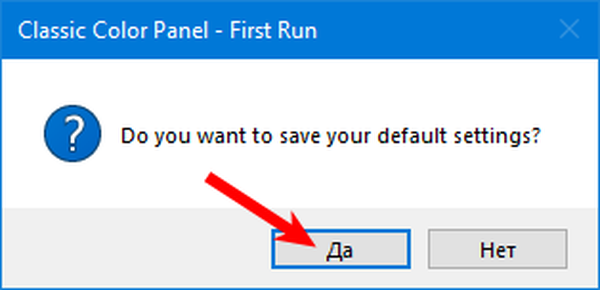
Для зміни фонового кольору, і налаштування інших квітів необхідно:
- Встановити бажаний колір;
- Натиснути на Apply.
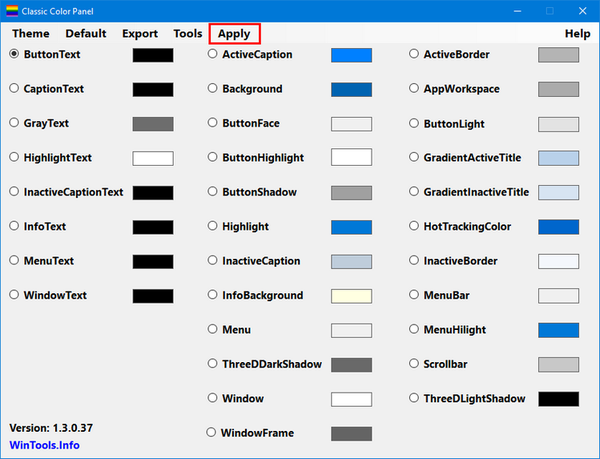
Результатом стане вихід з системи і зміна фону при наступному вході, шкода, що не у всіх вікнах, а тільки вибірково.
Налаштування в редакторі реєстру
Наступний спосіб і є той самий "по-старому", для чого потрібно звернутися до редактора реєстру. Запускається він введенням значення regedit в пошуковий рядок "Пуск" і вибором відповідного додатку в результатах з розширенням exe.
Або введенням того ж значення в рядок віконця "Виконати", яке запускається клавішами Win + R.
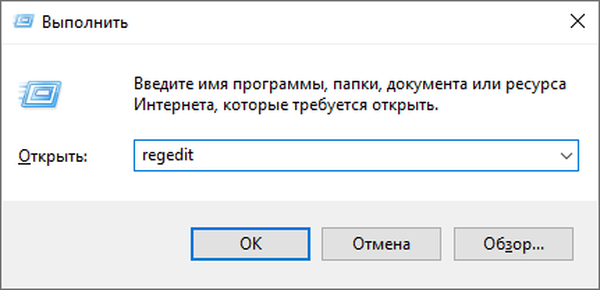
Відкриється редактор реєстру, в ньому потрібно:
1. Перейти до розділу HKEY_CURRENT_USER, в якому вибрати SOFTWARE, потім Microsoft, далі, директорію Windows і папку DWM.
2. Зробити два правих клацання мишкою по параметру DWORD32 з назвою Accent Color.
3. Встановити точку навпроти пункту "Шістнадцяткова" в налаштуваннях системи обчислення.
4. Ввести код бажаного кольору в поле значення.
5. Натиснути OK.
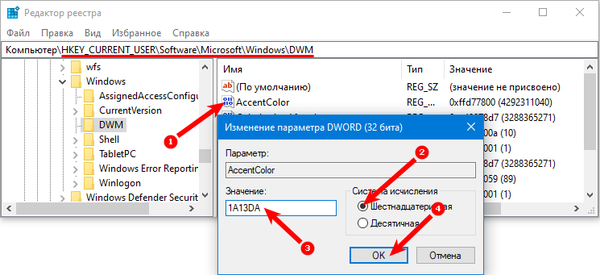
Де взяти цей код - в будь-якому графічному редакторі, він прописується в палітрах. Або підглядати на сервісі https://www.webfx.com/web-design/color-picker/. Наприклад, код чорного - це 000000, яскраво-синього - 1A13DA і так далі.
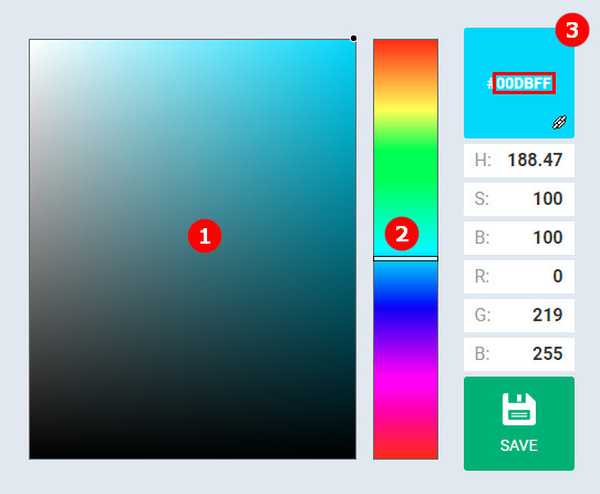
Мінус способу в тому, що з незрозумілих причин працюють не всі кольори, хоча можна спробувати "змусити" реєстр їх прийняти, помінявши місцями по дві крайні цифри спочатку і в кінці. Наприклад, яскраво-синій на сервісі 1A13DA, а потрібно написати DA131A. Не факт, що спрацює, але спробувати можна. Вся справа в тому, що використовується кодування BGR замість RGB.
Щоб налаштування кольору застосували, потрібно просто згорнути вікно і клікнути в будь-якому місці, потім повернутися. Якщо це не спрацювало, тоді перезавантажити систему.
Кольорове оформлення для неактивних вікон через реєстр
Все описане вище допоможе змінити колірне оформлення активних вікон, щоб розфарбувати і неактивні віконця теж, потрібно використовувати той же розділ реєстру, але створити в ньому новий параметр. Для цього:
- Клацнути по порожньому місці в робочому просторі редактора;
- Серед можливостей команди "Створити" вибрати варіант "Параметр DWORD32";
- Присвоїти йому ім'я AccentColorInactive;
- Розкрити віконце з його налаштуваннями, зробивши по новому параметру два швидких правих клацання мишкою;
- Відзначити точкою систему обчислення "Шістнадцяткова" і в полі "Значення" прописати код кольору.
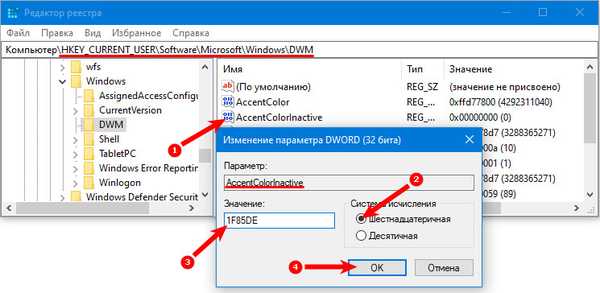
На закінчення варто відзначити, що перед роботою з редактором реєстру на всякий випадок треба виконати резервне копіювання системи, щоб в екстреній ситуації мати можливість все виправити.











