
Тема сьогоднішньої статті як поміняти колір папок в Windows 10. Розглянемо два способи: стандартна програма і безкоштовну програму. Обидва варіанти прості і не затратні за часом.
Програма Folder Marker Free
Відкриваємо браузер і переходимо по посиланню foldermarker.com на сайт розробника програми, викачуємо безкоштовну версію і встановлюємо на комп'ютер. Після установки з'являється ярлик, натискаємо на нього і запускаємо програму.
1. У вікні переходимо на вкладку "Language" розташовану вгорі програми, і в випадаючому списку вибираємо Russian (Русский). Також на цю тему: "Як можна поміняти значок у папки в windows 10?".
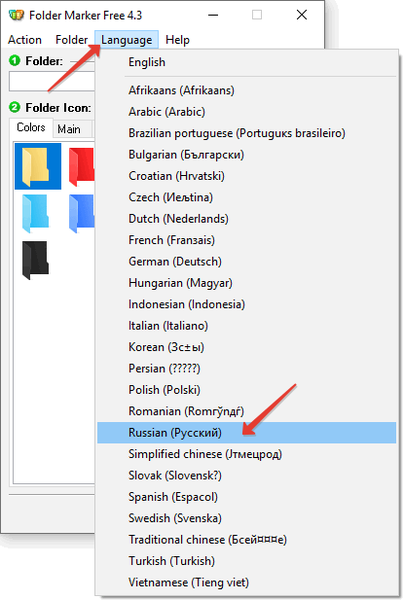
2. Далі в рядку додаємо свою папку.
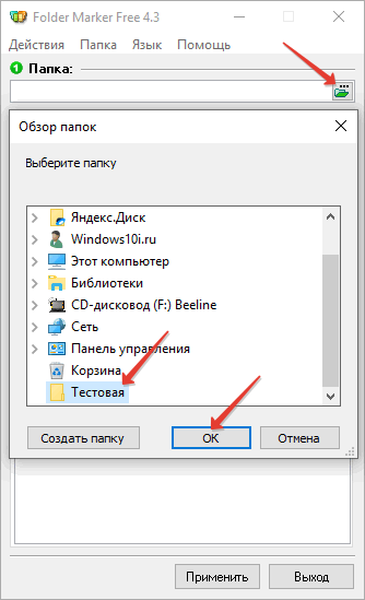
3. Переходимо на вкладку "Кольори", де вибираємо потрібний колір, і натискаємо кнопку застосувати.
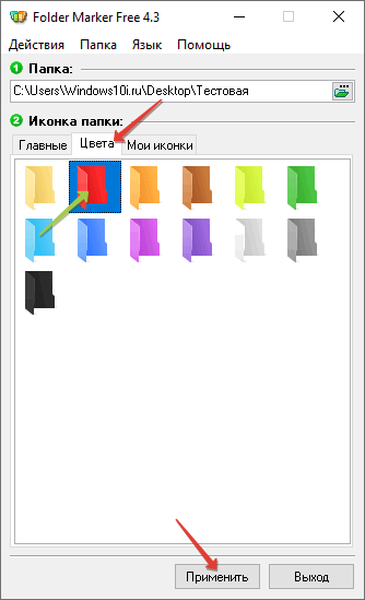
Також програма додає свій функціонал в контекстне меню, в наступний раз, коли знадобиться замінити фон, потрібно буде натиснути правою кнопкою миші по папці, і вибрати розділ "Поставити мітку → Кольори → Вибрати будь-який".
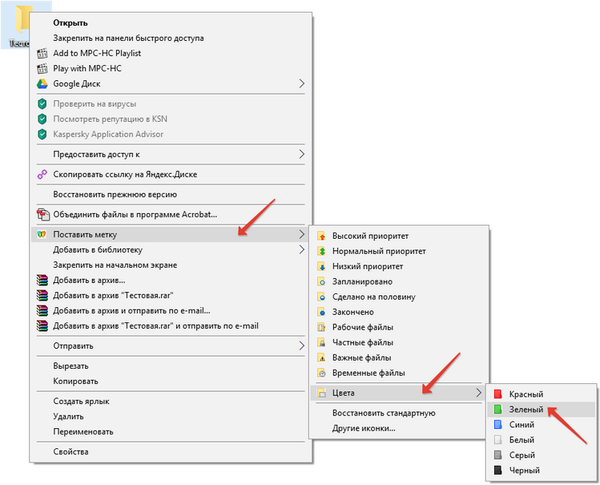
Так за допомогою безкоштовної і простий утиліти, можливо змінити забарвлення папок в Віндовс 10.
Як прибрати попередній перегляд в папках Windows 10Налаштування папок в Windows 10
Як зробити темний провідник в windows 10
Стандартне рішення
Наведений нижче спосіб не вимагає установки додатків. Потрібно перейти за посиланням clickload.ru/color-icons, і завантажити файл у форматі "Zip" всередині якого знаходяться різнокольорові іконки.
Заходимо в завантаження або інше місце на комп'ютері куди ви зберегли файл. Тепер потрібно витягти його вміст, для цього використовуємо додатки архиваторов "7-Zip" або "WinRAR", якщо їх немає в наявності, можна скористатися стандартним способом Windows 10 "Витягти все".
Розглянемо на прикладі архіватора WinRAR: натискаємо правою кнопкою миші по файлу і вибираємо "Витягти в поточну папку". Після розпакування вміст буде знаходиться там же, де і сам заархівований файл.
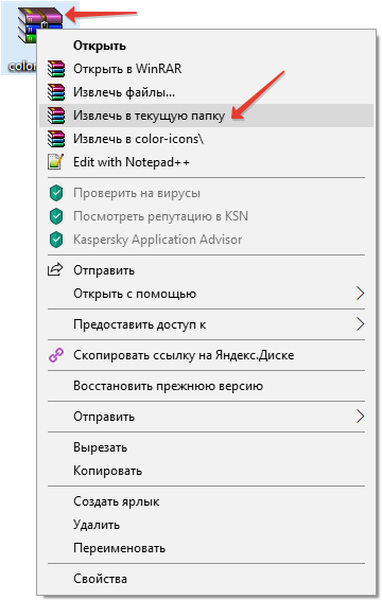
Далі беремо папку, колорит якої ми хочемо поміняти, і клацаємо по ній правою кнопкою миші. У самому низу контекстного меню, вибираємо "Властивості". Переходимо на вкладку "Налаштування", і натискаємо "Змінити значок".
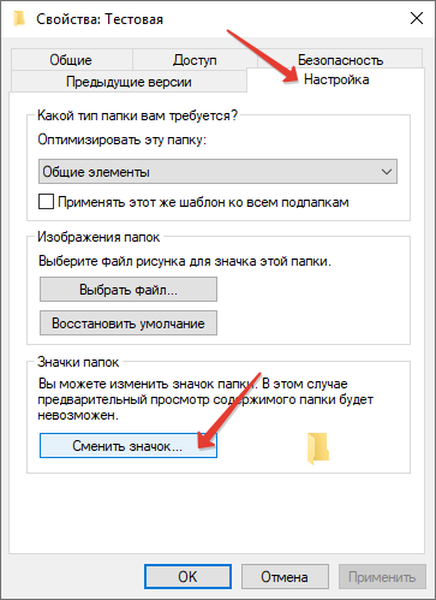
У вікні з попередньо встановленими іконками Windows 10, натискаємо на кнопку "Огляд", і вказуємо шлях до значка потрібної забарвлення. Вибираємо значок і натискаємо "Відкрити".
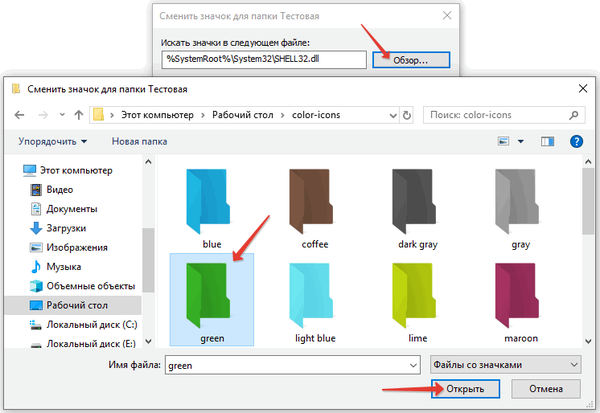
Після повернення в вікно налаштувань, натискаємо OK.
І знову потрапляємо в "Властивості" папки, де теж тиснемо OK.
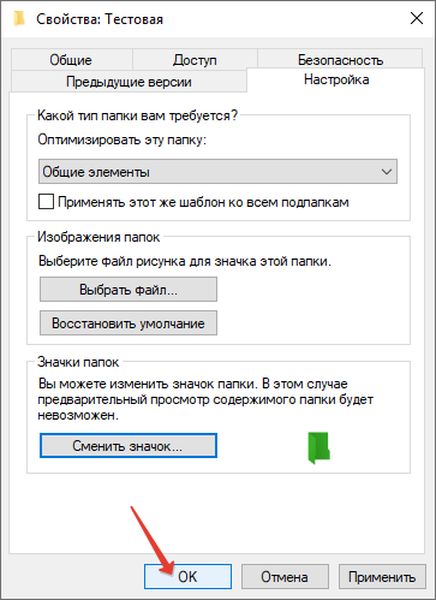
Якщо після виконання вказаних вище дій папка не змінила колір, потрібно клікнути ПКМ по порожній області екрану, і в контекстному меню натиснути "Оновити".
Варто зазначити що в папках, змінених за допомогою обох способів не буде доступний режим попереднього перегляду вмісту. На цьому наше керівництво підійшло до кінця сподіваємося, що воно буде корисним.











