
Навіть на комп'ютері час іноді збивається. Те його відлік починається з 1 січня давно минулого року, то годинна стрілка відстає або випереджає час на 1 годину. У першому випадку допоможе заміна елемента живлення CMOS, у другому - вибір свого часового поясу в налаштуваннях годин. Розглянемо, як поміняти час в Windows 10 усіма можливими способами.
зміст- параметри системи
- Панель управління
- Панель завдань
- Командний рядок
- PowerShell
- Atomic Clock Sync
- Зміна часового поясу
- Як зробити в різних часових поясах
параметри системи
Для зміни часу в Windows 10 потрібно авторизуватися в системі з-під облікового запису з правами адміністратора.
1. Відкрийте Параметри операційної системи через контекстне меню Пуск або комбінацією клавіш Win + I.
2. Перейдіть в означений на скріншоті розділ.
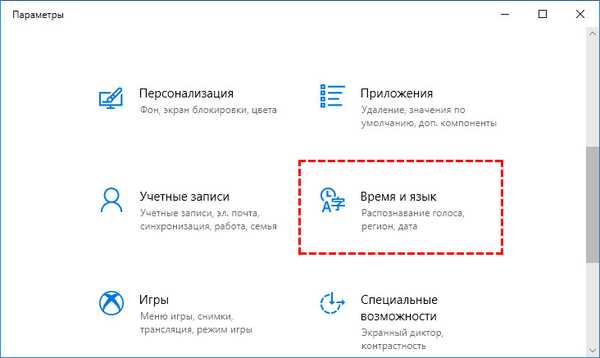
Тут побачите всі доступні для зміни параметри.
3. Якщо на комп'ютері активна опція автоматичної установки часу, вимкніть її. Коли ж проблема виникла до часового поясу, також перенесіть відповідну опцію в положення "Вимкнути.".
4. Нижче натисніть на кнопку "Змінити".

5. Встановіть необхідні значення і тисніть "Змінити" для збереження змін.
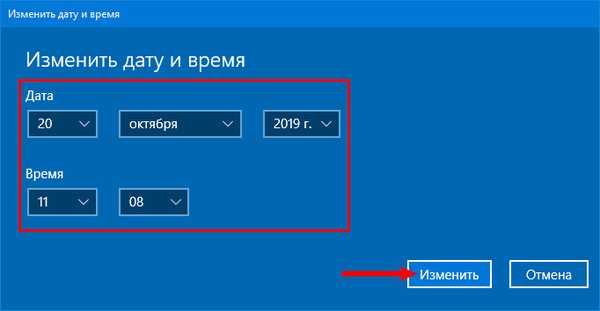
В треї тут же відобразиться встановлене точний час.
Панель управління
Як і в попередніх редакціях операційної системи, більшість її налаштувань доступно через Панель управління.
1. Для виклику її інтерфейсу затисніть комбінацію клавіш Win + R і виконайте команду "control".
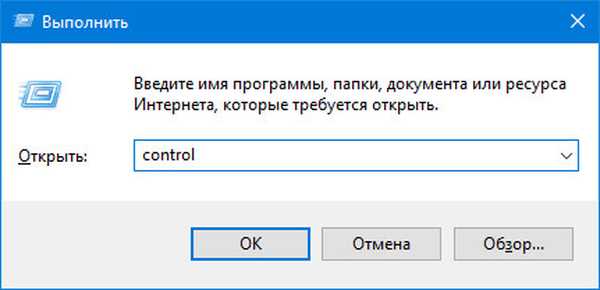
2. Перейдіть в обведений на зображенні розділ.

6. Відвідайте підрозділ "Дата і час".
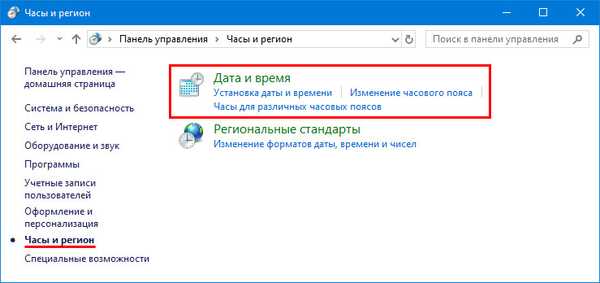
7. У віконці з поточної конфігурацією тисніть "Змінити ...", відредагуйте значення і клацайте "OK" в обох вікнах.
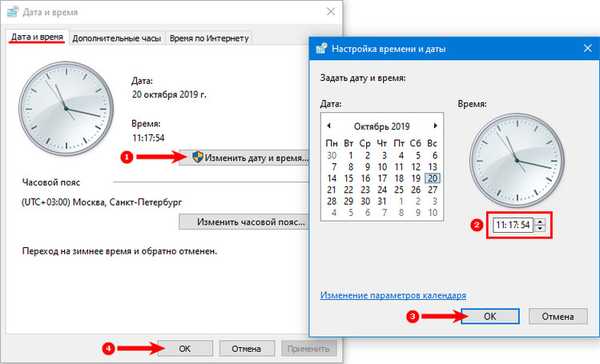
Панель завдань
1. Виконайте правий клік по годинах в кутку дисплея.
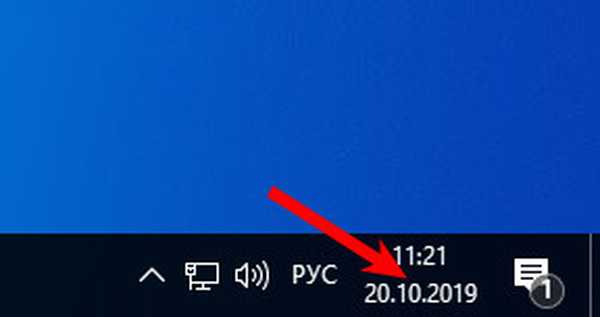
2. Під сплив віконці з контекстним меню клікніть по посиланню "Параметри дати ...".

На екрані з'явиться вже знайомий інтерфейс.

Командний рядок
Майже всі в Windows 10 робиться в текстовому режимі через командний рядок.
1. Запустіть її з привілеями адміністратора.
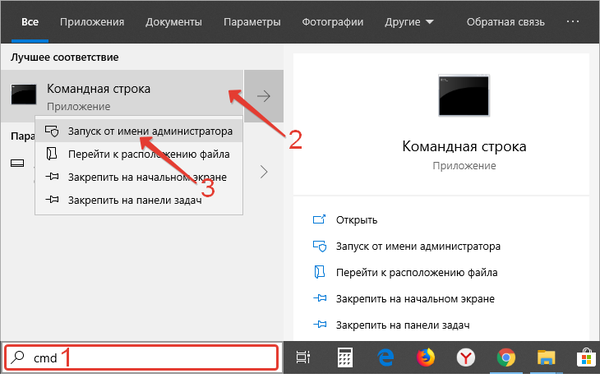
2. Для виведення поточного часу виконайте команду "time / t".
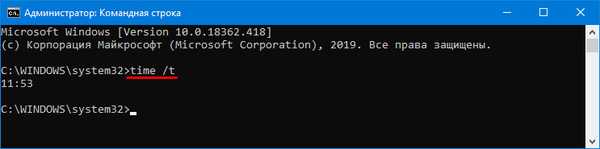
3. Щоб змінити його, введіть "time 19:46" і тисніть "Enter", замінивши значення на свої.
Для вказівки секунд скористайтеся наступним видом команди: "time 19:46:23".
PowerShell
Для звичайного користувача цей інструмент багато в чому повторює, а моментами і перевершує функціонал командного рядка.
1. Запустіть PowerShell з правами адміністратора.
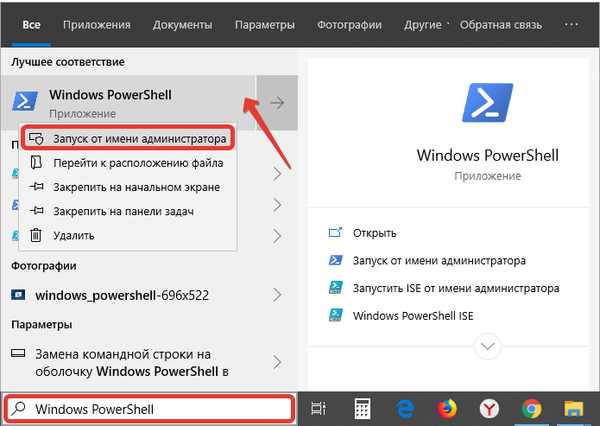
2. Виконайте в вікні команду: Get-Date для виведення поточних дати і часу.
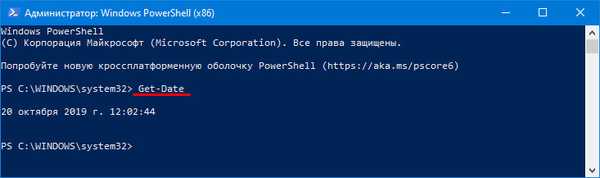
3. Щоб змінити на комп'ютері або ноутбуці поточне значення, виконайте команду вигляду:
Set-Date «15 вересня 2019 р 0:07:53» зі збереженням синтаксису (не пропускайте точки і лапки).
Форматів команди багато, цей ми вибрали як найбільш зрозумілий для людини.
Atomic Clock Sync
Для Віндовс створено чимало програм для управління часом і його відображення, а також багатофункціональних програм, що підтримують дані можливості. Одну з таких утиліт, Atomic Clock Sync, можете завантажити зі сторінки її розробника - https://www.worldtimeserver.com/atomic-clock/.
Після запустіть виконуваний файл і натисніть "Change" в першій вкладці. З'явиться інтерфейс, як на 7-му кроці при вирішенні проблеми через Панель управління.
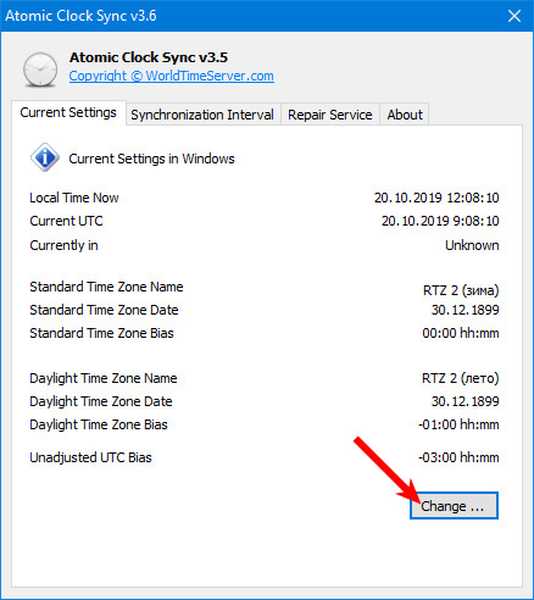
Зміна часового поясу
1. Відкрийте Панель управління і перейдіть в розділ "Годинники і регіон".

2. Виберіть "Зміна часового поясу".
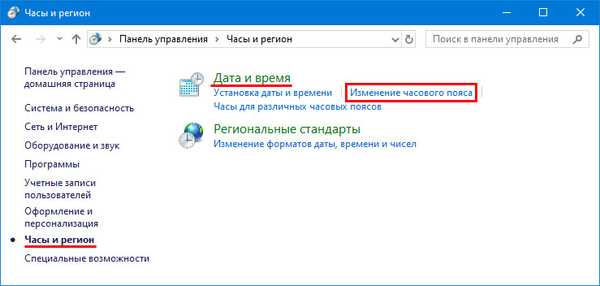
3. Клацніть по обведеної на скріншоті кнопці.
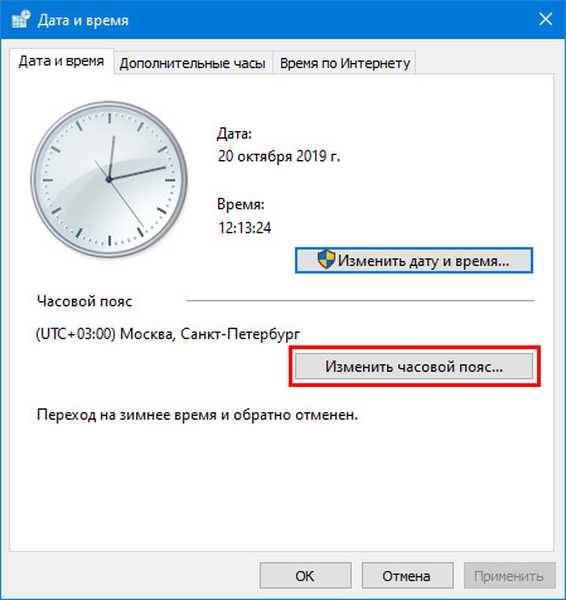
4. Вкажіть потрібний часовий пояс, при необхідності активуйте / вимкніть функцію автоматичного переходу на літній / зимовий час і закрийте вікно кліком по кнопці "OK".
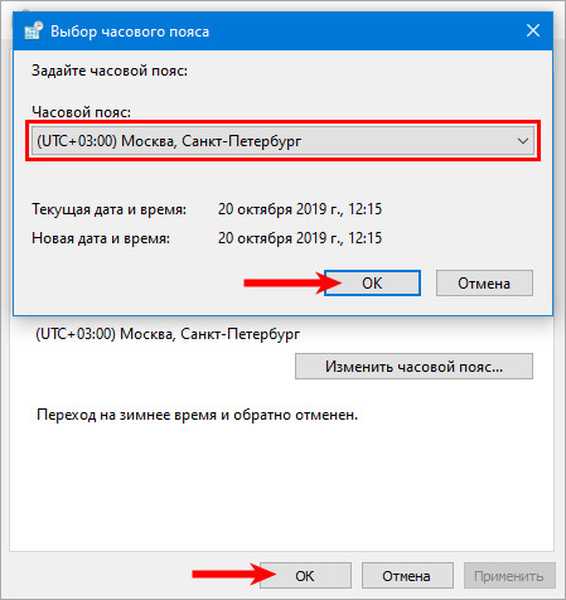
Як зробити в різних часових поясах
При роботі або спілкуванні з людьми, що живуть в інших часових поясах, корисною виявиться функція відображення часу в кожному з них.
1. Клацніть правою клавішею по годинах і виберіть «Параметри дати та часу".

2. У списку виберіть "Годинники для різних ...".
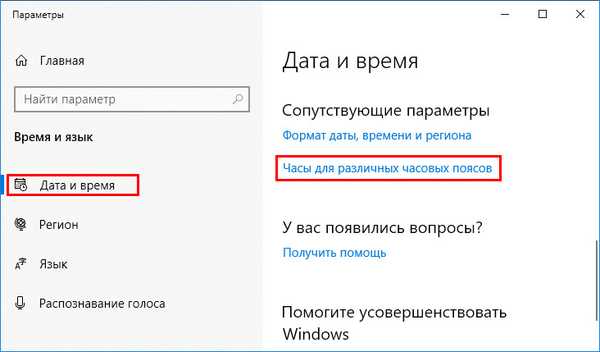
3. Позначте прапорцем опцію (або дві) "Показати ці ...", а в випадаючому списку під нею, а також часовий пояс.
4. Введіть назву годин і збережіть налаштування.
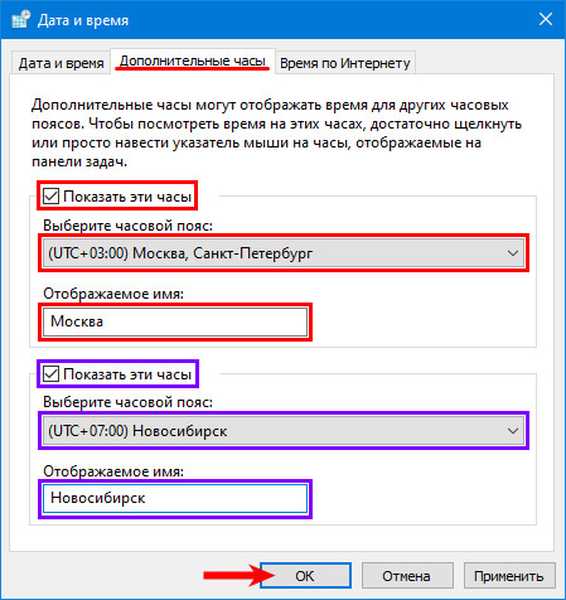
Після наведення курсору на час в треї з'явиться список з часом у всіх обраних поясах.
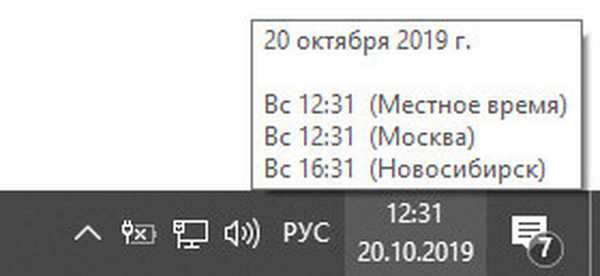
З інших корисних речей, що стосуються годин, в Windows 10 можна встановити годинник зі стрілками за допомогою гаджета або стороннього додатка, наприклад, Nightstand Analog Clock.











