
Є кілька способів захистити свої файли від сторонньої уваги. Частина користувачів поміщає їх в приховані або невидимі папки, але набагато простіше встановити пароль. В цьому випадку дістатися до важливих документів або файлів буде простіше, а сторонні переглянути їх не зможуть. Наведемо всі способи, які допоможуть вам поставити пароль на папку в Windows 10.
зміст- Створити за допомогою файлу з розширенням .bat
- Як запароліть архиваторами?
- WinRar
- 7-Zip
- Заблокувати за допомогою безкоштовних програм
- Anvide Seal Folder
- Lock-a-Folder
- DirLock
- Lim Block Folder (Lim lock Folder)
- Заблокувати за допомогою платних програм
- Folder Lock
- Hide Folders
- IoBit Protected Folder
Створити за допомогою файлу з розширенням .bat
Для домашньої захисту (тільки від сторонніх користувачів) можна використовувати простий метод, який не зажадає від вас установки спеціальних програм. Для установки пароля необхідно:
1. Завантажити файл з розширенням .bat (можна створити його самостійно, але це трохи складніше - необхідно точно перенести в нього команди).
2. Змінити пароль всередині bat-файлу на свій через "Notepad ++" або аналогічної програми, за замовчуванням встановлений 1d5Gt9km4f.
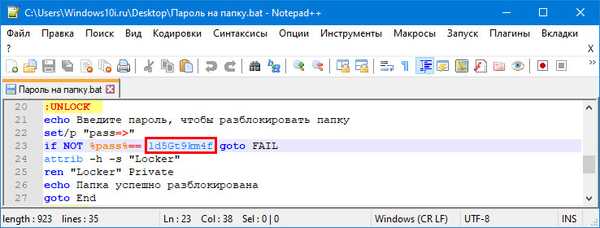
3. Запустіть файл - він автоматично створить папку Private.
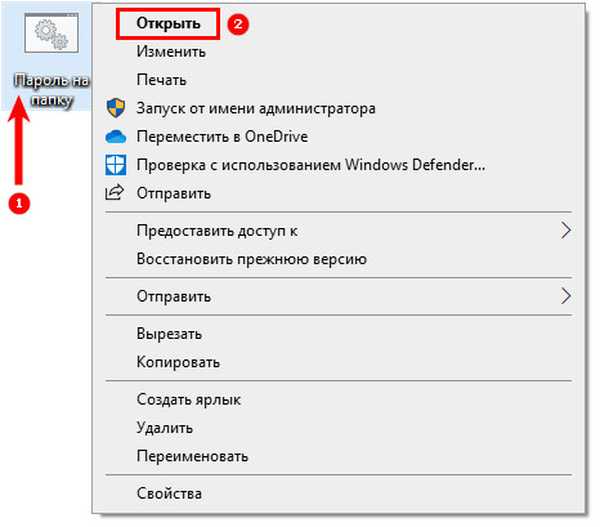
3. В ній необхідно розмістити файли, які ви хочете захистити.
4. Після знову запустіть файл bat.
5. На екрані з'явиться пропозиція про блокування папки, якщо ви хочете захистити свої файли, натисніть "Y".

Щоб відкрити папку, необхідно знову запустити файл bat і ввести пароль. Після приватна директорія з'явиться і буде для вас відкрита.

Як запароліть архиваторами?
Є ще один простий спосіб, який до того ж дозволить вам скоротити місце на жорсткому диску. Архіватори хороші тим, що у більшості користувачів вони і так є на комп'ютері, завантажувати їх додатково не доведеться.
Наведемо приклади роботи з популярними варіантами додатків для створення стислих папок. Перед зверненням до них, вам необхідно розмістити в папці файли, які ви хочете захистити.
WinRar
Якщо у вас немає архіватора на комп'ютері, то ви можете завантажити і встановити утиліту з Інтернету. Після установки вона інтегрується в контекстне меню, що підвищить вам зручність використання програми. Потім вам необхідно:
1. Клацніть по потрібній папці правою кнопкою миші, виберіть зі списку пункт "Додати до архіву".
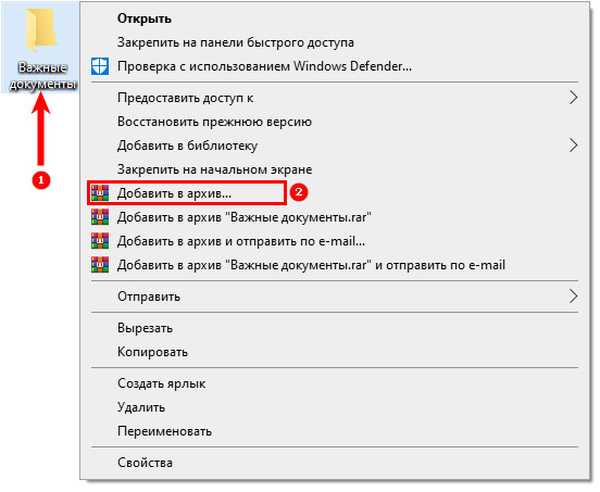
2. Перед вами відкриється вікно, в якому ви можете вписати ім'я майбутнього архіву, вибрати місце для його зберігання і формат.
3. Після того як ви вибрали основні настройки, натисніть на кнопку "Встановити пароль".
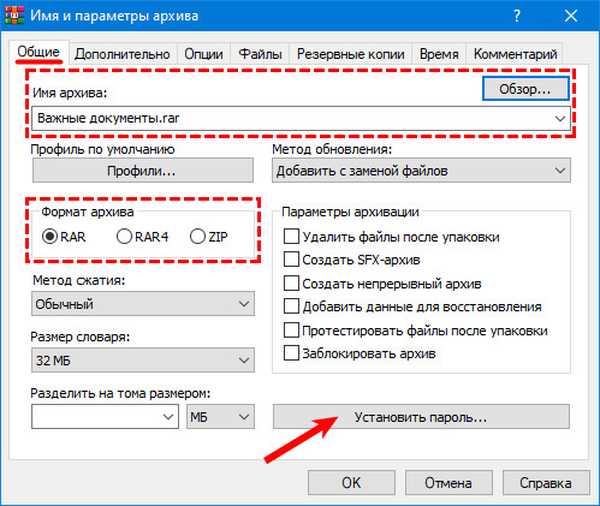
4. Вам необхідно буде в вікні, двічі ввести комбінацію, яку ви будете використовувати для захисту файлу. Потім натисніть на кнопку "OK".
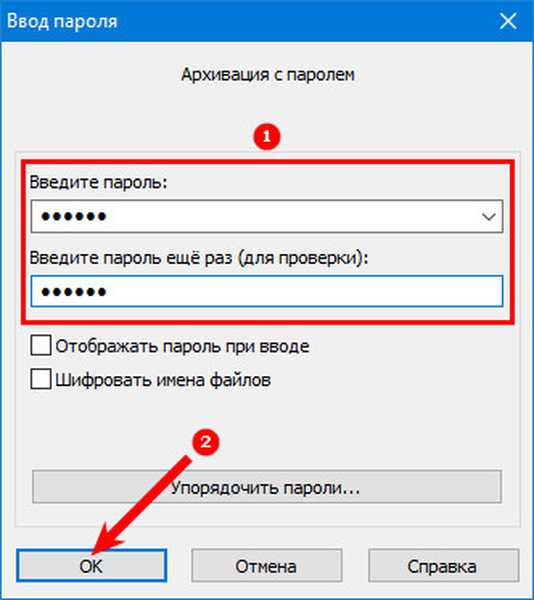
5. Запустіть архівацію.
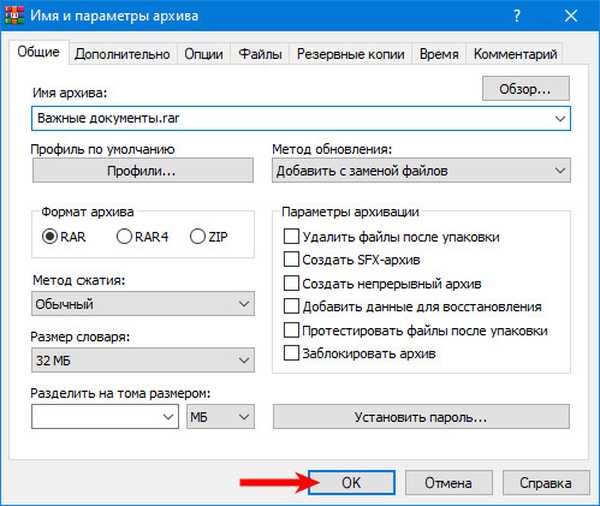
Надалі для отримання доступу до файлів з архіву, вам буде необхідно вводити пароль, який ви вказали при його створенні. Недолік даного способу в тому, що вам доведеться кожен раз витягувати файли для зміни, якщо ви захочете додати дані. Ця негативна сторона є у використанні більшості архіваторів.
7-Zip
Принцип роботи цієї програми той же, що і у попередньої. Вам спочатку потрібно встановити "7-Zip" на комп'ютер, а потім створити з її допомогою архів обраної директорії.
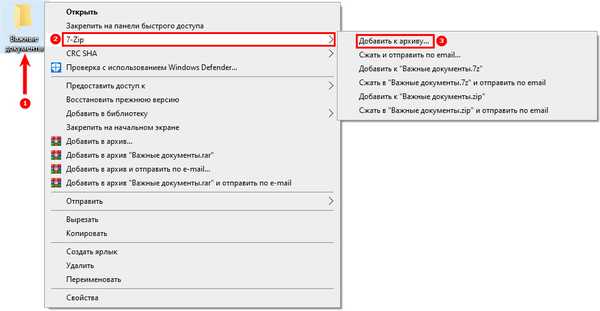
Потім вам потрібно буде внести відповідні налаштування:
- назва архіву;
- формат і інші технічні характеристики;
- в розділі "Шифрування" двічі вкажіть пароль.
Після внесення налаштувань, натисніть "OK", щоб створити архів з вказаних настройок. Після при зверненні до архіву вам доведеться вводити пароль.
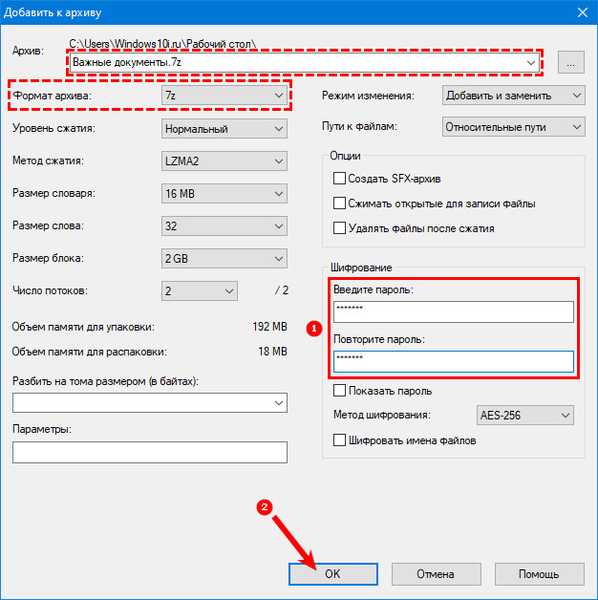
Як зробити невидиму папку в Windows 10
Заблокувати за допомогою безкоштовних програм
Якщо ви не хочете створювати архів, то можна скористатися спеціальними утилітами, які допоможуть поставити пароль на папку. Всі програми можна розділити на дві групи: безкоштовні і платні. Зараз ми поговоримо про тих варіантах, які поширюються без оплати і після установки вам не доведеться купувати ліцензію для використання.
Anvide Seal Folder
Для роботи з цією програмою вам буде потрібно мати права адміністратора, тобто тільки основний користувач вашого комп'ютера зможе встановлювати паролі на папки. Сайт розробника - http://anvidelabs.org.
Переваги програми:
- можна блокувати відразу велику кількість об'єктів;
- використовується єдиний пароль, його складно забути;
- пароль потрібно щоразу вводити при блокуванні доступу до папки, що захистить програму від несанкціонованого доступу;
- всі спроби ввести неправильний пароль будуть зафіксовані програмою;
- ви зможете зашифрувати ім'я папки і заховати її;
- є можливість задавати окремі паролі для директорій.
Працювати з цим інструментом просто: придумайте пароль і введіть його при першому запуску утиліти, для додавання каталогу в список заблокованих - натисніть на "+", виберіть папку і знову введіть пароль для підтвердження своїх дій. Прибрати папку зі списку можна за допомогою кнопки "-".
Якщо обрана вами директорія має кілька папок в своєму складі, то ви можете вибрати варіант "Закрити доступ до всіх папок".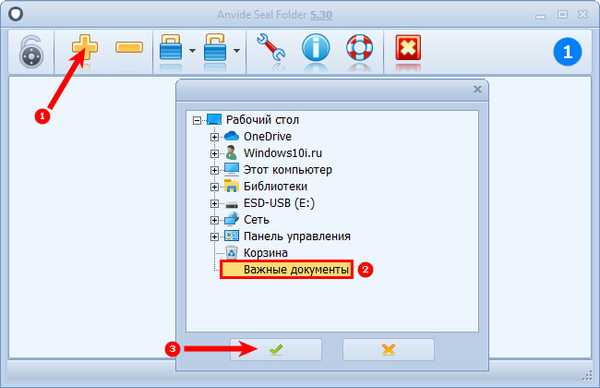
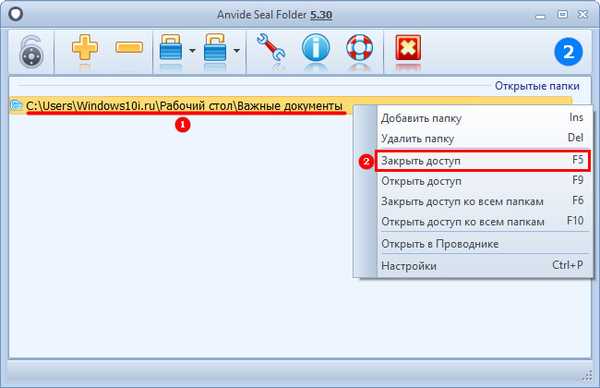
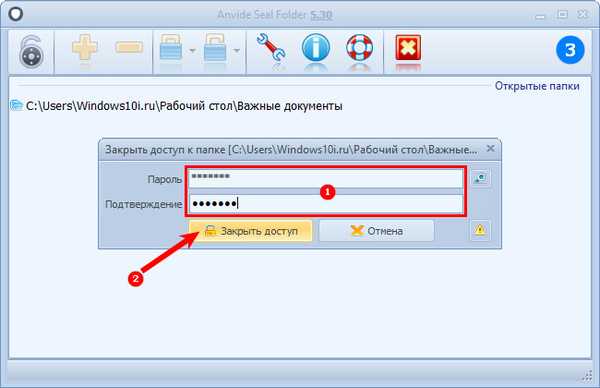
Lock-a-Folder
Незважаючи на відсутність русифікації, програма дуже проста в обігу. Для роботи з нею необхідно поставити пароль, а потім просто додати папки, які ви хочете захистити.
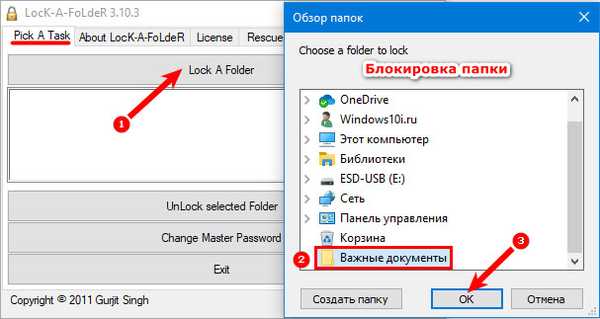
Якщо ви хочете розблокувати директорії, то необхідно натиснути Unlock selected Folder, попередньо додавши необхідні папки в цей розділ.
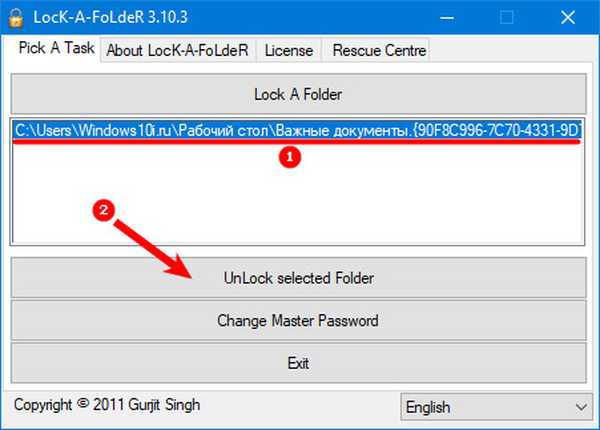
Недолік цієї програми у відсутності російської мови, а також в невеликій кількості ймовірних налаштувань. Перевага в тому, що разом з утилітою вам не доведеться встановлювати додаткові програми. В цілому, вона добре справляється зі своїми завданнями і не має зайвих розділів, що заважають початківцям користувачам.
Розробник перестав підтримувати програму, але Lock-a-Folder можна як і раніше знайти на просторах інтернету.DirLock
У цій програмі вам досить встановити пароль, щоб потім блокувати і розблокувати директорії з контекстного меню. Інструмент хороший тим, що його не обов'язково попередньо запускати. При цьому, якщо ви натиснете на рядок "Lock / Unlock", то перед вами відкриється вікно програми, а обрана папка буде додано до списку заблокованих.
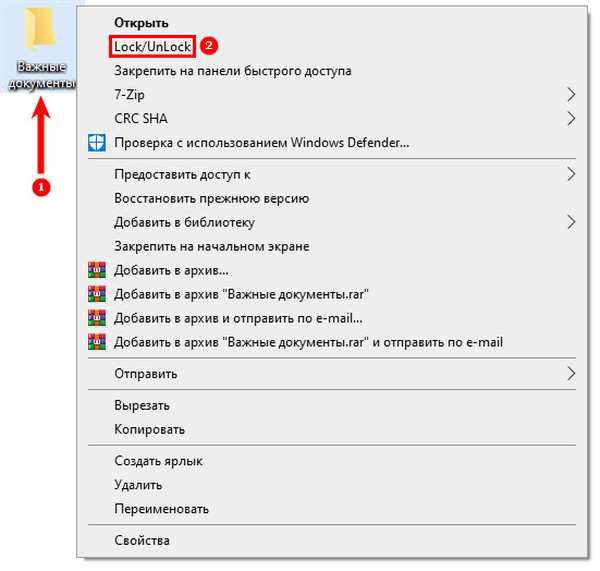
Lim Block Folder (Lim lock Folder)
Інструмент також зручний у використанні, але у вас можуть бути проблеми з його запуском. Штатний захисник Windows 10 може заблокувати його використання. При цьому утиліта русифікована, вона користується популярністю у користувачів і прекрасно виконує свої функції. Принцип роботи інструменту такий же, як і у інших додатків з аналогічними опціями. Офіційний сайт розробника - maxlim.org
Заблокувати за допомогою платних програм
Якщо ви не знайшли для себе безкоштовну утиліту, яка буде використовуватися для установки пароля, то можна звернутися до списку платних з аналогічними функціями. Вони відрізняються наявністю додаткових налаштувань.
Folder Lock
Програма добре підходить для тих, кому важлива функціональність. У ній є кілька опцій:
- можливість створювати сейфи з зашифрованими файлами;
- автоматичне блокування папок після виходу з програми або операційної системи;
- інструмент для видалення файлів і папок;
- якщо хтось буде намагатися ввести пароль і помилиться, ви можете побачити це в звіті;
- прихована робота програми, виклик гарячими клавішами;
- резервні копії файлів в онлайн-режимі;
- використання розширення exe для сейфів, щоб можна було використовувати їх на інших ПК без встановленої утиліти.
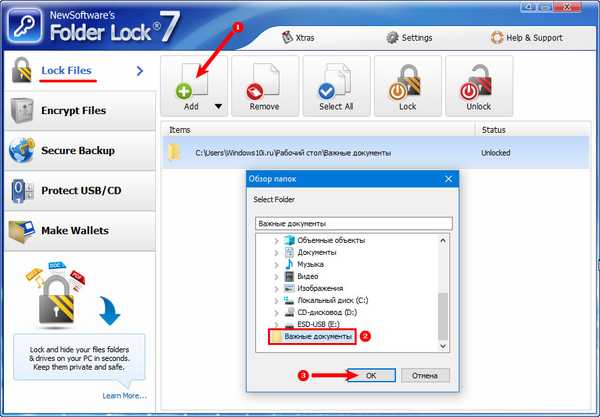
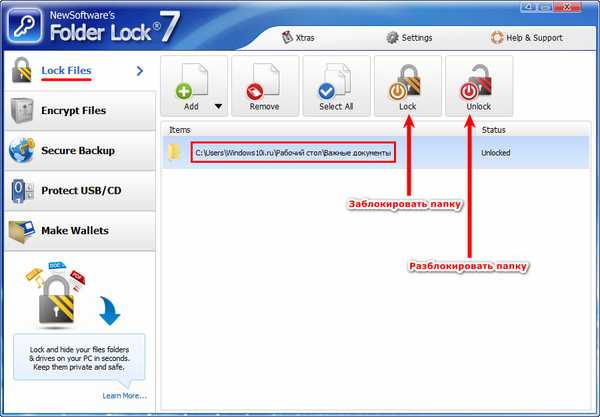
Недолік програми в тому, що вона не русифікована. Зате ви зможете встановити заборону на зміну і видалення захищених файлів. Офіційний сайт утиліти - www.newsoftwares.net
Hide Folders
Русифікована утиліта, яка дозволить встановлювати паролі не тільки на папки, але і на окремі файли і диски. За допомогою утиліти можна захистити навіть знімний носій. При цьому ви зможете використовувати приховування і захист паролем, а також комбінації цих інструментів. Програма може викликатися гарячими клавішами, працювати приховано або інтегруватися в меню "Провідника". Списки захищених файлів можна експортувати. Офіційний сайт утиліти - fspro.net/hide-folders
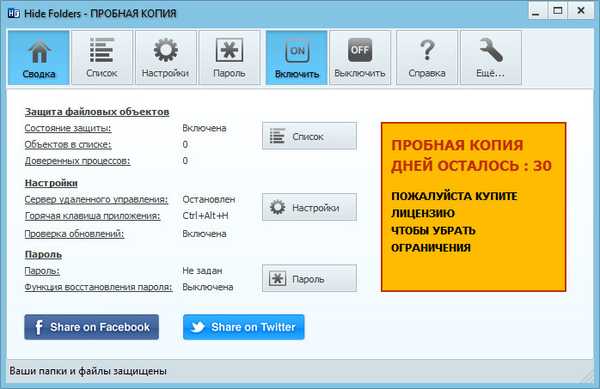
IoBit Protected Folder
Утиліта дуже проста і схожа за своїм функціоналом на безкоштовні програми, але для регулярного використання доведеться купити ліцензію. Зручна вона тим, що є русифікація. А користуватися нею дуже зручно - в меню ви побачите лише три кнопки для роботи з папками. Розібратися в ній можна інтуїтивно.
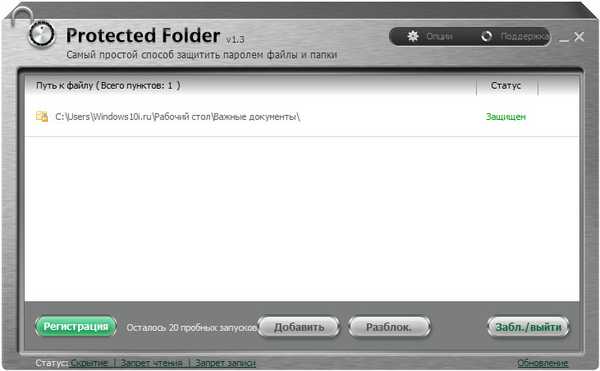
Тепер ви знаєте, якими способами можна встановити паролі на папки. Поділіться цією інформацією з друзями, щоб вони могли захищати свої папки. Якщо у вас виникнуть питання щодо блокування та шифрування, пишіть нам коментарі.











