
В операційній системі Windows 10 є функція, за допомогою якої можна запустити таймер вимикання комп'ютера через деякий заданий час. Вимкнення комп'ютера Windows 10 відбудеться автоматично, без участі користувача.
Таймер виключення комп'ютера Windows 10 виконує повне відключення системи, це не переклад ПК в режим сну або глибокого сну. Подібна можливість для відключення комп'ютера, часто затребувана користувачами з різних причин.
зміст:- Як поставити таймер на вимикання комп'ютера Windows через команду "Виконати" - 1 спосіб
- Як відключити вимикання комп'ютера в Windows 10 допомогою команди у вікні "Виконати"
- Як вимкнути комп'ютер по таймеру Windows 10 за допомогою ярлика - 2 спосіб
- Як вимкнути таймер відключення комп'ютера у властивостях ярлика
- Вимкнення комп'ютера командним рядком - 3 спосіб
- Скасування вимикання системи через командний рядок
- Запуск таймера вимкнення ПК в Windows PowerShell - 4 спосіб
- Як скасувати автоматичне виключення комп'ютера в Windows PowerShell
- Виключення комп'ютера по таймеру в Windows 10 за допомогою bat файлу - 5 спосіб
- Автоматичне вимкнення системи в Планувальнику завдань - 6 спосіб
- Як вимкнути таймер вимкнення комп'ютера в Планувальнику завдань
- висновки статті
Нерідко буває, що користувачеві необхідно відлучитися, а робота на ПК ще не завершена. У той же час, перервати виконання будь-яких дій не представляється можливим, через специфіку виконуваних операцій.
Наприклад, на комп'ютер відбувається завантаження файлу великого розміру, цей процес займає досить багато часу, а користувач не може з якоїсь причини чекати до завершення скачування файлу. Після примусового відключення ПК, завантаження доведеться почати заново, що не дуже продуктивно.
Виходом зі скрутного становища стане виключення комп'ютера по часу, наперед заданим користувачем. Персональний комп'ютер автоматично завершить роботу через певний час, достатній для завершення поточної роботи.
Як поставити таймер вимикання комп'ютера Windows 10? В операційній системі є вбудовані інструменти для виконання цього завдання. Користувач може скористатися альтернативним варіантом: сторонніми додатками.
У цій статті ми розглянемо інструкції про те, як поставити таймер на вимикання комп'ютера системними засобами. Більшість способів передбачає, що користувачеві потрібно буде задати певний період часу, після закінчення якого відбудеться вимкнення системи.
Є варіанти, при яких можна задати певний час для виключення ПК. Також ви дізнаєтеся, як відключити таймер вимикання комп'ютера, якщо потреба в завершенні роботи відпала.
Як поставити таймер на вимикання комп'ютера Windows через команду "Виконати" - 1 спосіб
За допомогою виконання певної команди у вікні "Виконати", можна задати час вимикання комп'ютера.
- Натисніть на клавіатурі на клавіші "Win" + "R".
- У діалоговому вікні "Виконати" введіть команду: "shutdown -s -t X" (без лапок). "X" - час в секундах до завершення роботи системи.
- Натисніть на кнопку "ОК".
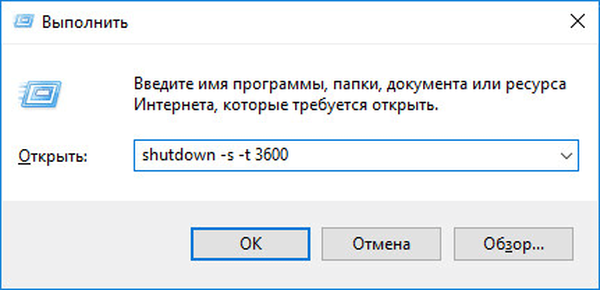
У правій частині екрана близько області сповіщень з'явиться повідомлення, що інформує користувача про завершення сеансу Windows 10, через заданий проміжок часу.
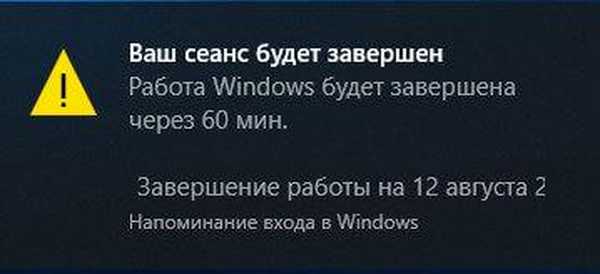
Як відключити вимикання комп'ютера в Windows 10 допомогою команди у вікні "Виконати"
Плани можуть несподівано змінитися, і комп'ютер більше не потрібно відключати. В цьому випадку, необхідно виконати іншу команду, для скасування автоматичного відключення ПК.
- Для відкриття вікна "Виконати", натисніть одночасно на клавіші "Win" + "R".
- У вікні "Виконати" введіть команду: "shutdown -a" (без лапок).
Заплановане автоматичне завершення роботи операційної системи буде скасовано.
Як вимкнути комп'ютер по таймеру Windows 10 за допомогою ярлика - 2 спосіб
Якщо попередній спосіб викликає у користувача певні труднощі, можна спростити завдання, створивши спеціальний ярлик для запуску таймера відліку часу, до завершення роботи ПК.
- Клацніть правою кнопкою миші по Робочому столу.
- У контекстному меню виберіть "Створити", а потім "Ярлик".
- У вікні "Створити ярлик" введіть шлях до розташування об'єкта "C: \ Windows \ System32 \ shutdown.exe -s -t X" (без лапок). "X" - час в секундах до вимкнення комп'ютера.
- Натисніть на кнопку "Далі".
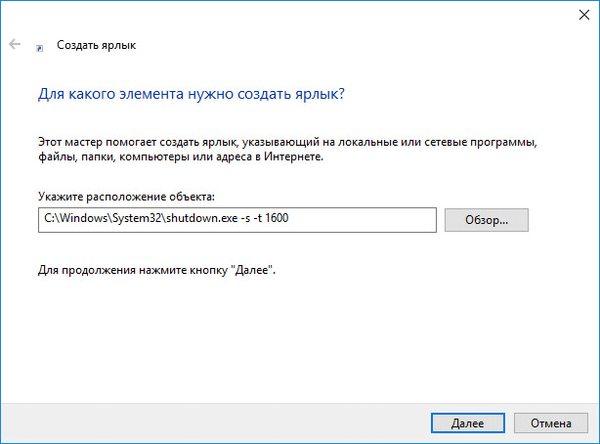
- У наступному вікні введіть довільне ім'я для ярлика. Для імені ярлика виберіть щось зрозуміле, наприклад, "Виключення ПК" або т. П.
- Натисніть на кнопку "Готово".
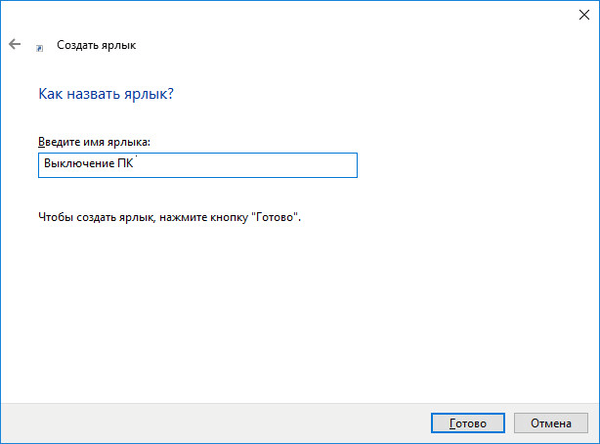
На Робочому столі комп'ютера з'явиться ярлик.
Має сенс вибрати зображення для ярлика, щоб користувачеві було візуально зрозуміло призначення цього ярлика.
- Клацніть правою кнопкою миші по ярлику.
- У контекстному меню виберіть пункт "Властивості".
- У вікні властивостей ярлика відкрийте вкладку "Ярлик", а потім натисніть на кнопку "Змінити значок ...".
- У попереджуючому вікні натисніть на кнопку "ОК".
- У вікні "Зміна значка" виберіть відповідний значок, а потім натисніть на кнопку "ОК".
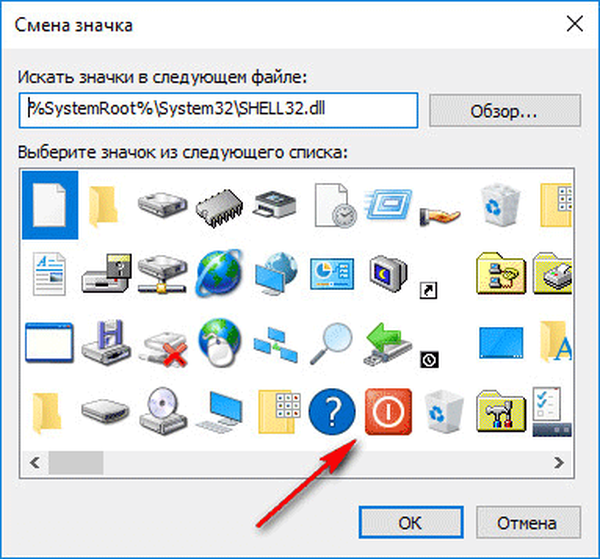
- У вікні "Властивості ярлика" натисніть на кнопку "ОК".
Ярлик на робочому столі для вимикання системи по таймеру поміняє свій значок.

Тепер, для запуску відліку часу достатньо лише два рази клікнути по ярлику на робочому столі.
Змінити час запуску таймера можна наступним чином:
- Клацніть правою кнопкою миші по ярлику, натисніть на "Властивості".
- У вікні "Властивості", у вкладці "Ярлик" в поле "Об'єкт" поміняйте час в секундах на інший часовий проміжок.
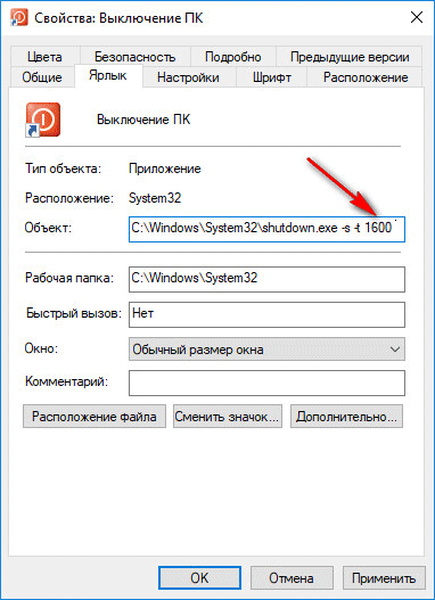
- Натисніть на кнопку "ОК".
Як вимкнути таймер відключення комп'ютера у властивостях ярлика
Для відключення запланованого завершення роботи, за допомогою спеціального ярлика на Робочому столі, виконайте наступні дії:
- Клацніть правою кнопкою миші по ярлику, в контекстному меню виберіть "Властивості".
- У вікні "Властивості", у вкладці "Ярлик", в поле "Об'єкт" видаліть після "shutdown.exe" символи "-s -t X", де "X" - час в секундах до вимкнення комп'ютера.
- Замість них додайте пробіл, а потім аргумент "-a". Шлях до об'єкта повинен виглядати наступним чином: "C: \ Windows \ System32 \ shutdown.exe -a" (без лапок).
- Натисніть на кнопку "ОК".
- Клікніть два рази по ярлику для скасування автоматичного завершення роботи операційної системи.
Вимкнення комп'ютера командним рядком - 3 спосіб
Користувач може запустити таймер відліку часу для виключення системи в командному рядку.
Запустіть командний рядок в Windows 10. При налаштуваннях за замовчуванням, командний рядок прихована в меню "Пуск". Тому прочитайте тут, як відкрити в Windows 10 командний рядок різними способами.
У вікні командного рядка введіть команду, а потім натисніть на клавіатурі на клавішу "Enter":
shutdown -s -t X
"X" - час в секундах до виключення ПК.

Після виконання команди, піде відлік часу до вимикання Windows 10.
Якщо необхідно задати точний час для відключення системи, введіть цю команду:
at XX: XX shutdown / s / f
Замість "XX: XX", введіть відповідне точний час, наприклад, "23:30".
Скасування вимикання системи через командний рядок
Для скасування відключення комп'ютера виконайте дії:
- Запустіть командний рядок.
- У вікні інтерпретатора командного рядка введіть команду, натисніть на кнопку "Enter":
shutdown -a
Запуск таймера вимкнення ПК в Windows PowerShell - 4 спосіб
Подібним чином можна автоматично завершити роботи системи в Windows PowerShell:
- Відкрийте вікно Windows PowerShell, наприклад, з меню "Пуск".
- Виконайте команду, натисніть "Enter":
shutdown -s -t X
"X" - час в секундах до вимкнення комп'ютера.

Як скасувати автоматичне виключення комп'ютера в Windows PowerShell
Для скасування завершення сеансу Windows у вікні Windows PowerShell введіть команду, а потім натисніть на "Enter":
shutdown -a
Виключення комп'ютера по таймеру в Windows 10 за допомогою bat файлу - 5 спосіб
Ще один спосіб - автоматичне вимикання ПК через заданий час, за допомогою виконуваного пакетного файлу з розширенням ".bat". Користувачеві потрібно створити спеціальний "bat" файл, а потім запустити його, для запуску таймера відліку часу до відключення системи. Ми створимо файл за допомогою Блокнота. Введіть у вікно Блокнота один з наступних кодів:
shutdown.exe -s -t X -c "текст повідомлення" shutdown.exe -s -t X
"X" - час в секундах до виключення Windows. Замість тексту: "текст повідомлення", потрібно ввести якийсь текст англійською мовою, наприклад, "computer off timer", який буде відображений на екрані комп'ютера.
Вам також може бути цікаво:- Як поставити таймер вимикання комп'ютера Windows 7 - 5 способів
- Як повернути стандартні гри в Windows 10
При використанні другої команди, на дисплеї не виведено попередження про автоматичне вимикання системи.
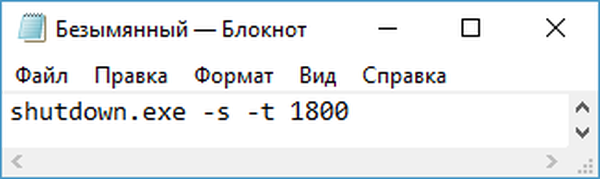
Збережіть файл, в полі "Тип файлу" виберіть "Всі файли", в поле "Ім'я файлу" назвіть файлу з розширенням ".bat", наприклад, "Виключення ПК.bat" (без лапок).
Натисніть на кнопку "Зберегти".
У потрібний момент часу, клацніть по створеному файлу для запуску таймера вимкнення комп'ютера.
Автоматичне вимкнення системи в Планувальнику завдань - 6 спосіб
За допомогою Планувальника завдань можна призначити точний час для автоматичного завершення роботи операційної системи Windows 10.
- Вам потрібно буде запустити Планувальник завдань, одним з цих способів.
- У вікні програми, в колонці "Дії" натисніть на опцію "Створити просту задачу ...".

- Запуститься майстер створення простої задачі. У вікні "Створити просту задачу", в поле "Ім'я" введіть будь-яку назву завдання, наприклад, "Виключення ПК" (без лапок).
- У вікні "Тригер завдання" активуйте пункт "Лише один раз" для запуску завдання один раз.
- У вікні "Один раз" виберіть дату і час для автоматичного відключення комп'ютера.
- У вікні "Дія" виберіть параметр "Запустити програму".
- У наступному вікні "Запуск програми" в полі "Програма або сценарій" введіть повний шлях до файлу, або виберіть файл за допомогою кнопки "Огляд ...":
З: \ Windows \ System32 \ shutdown.exe
- В поле "Додати аргументи (необов'язково)" введіть "-s" (без лапок).
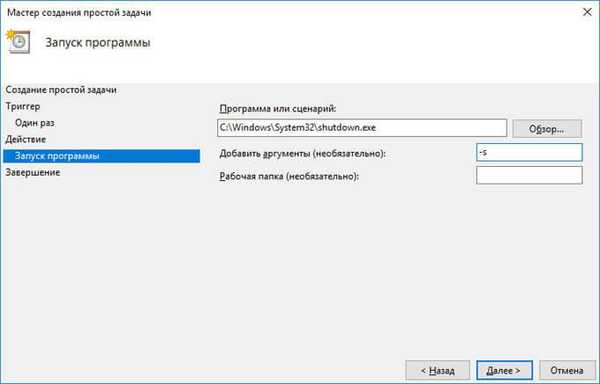
- У вікні "Підсумок" відображені всі налаштування запланованого завдання, натисніть на кнопку "Готово" для запуску завдання.
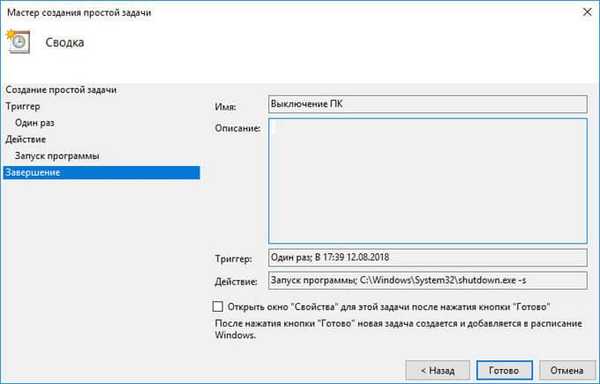
Як вимкнути таймер вимкнення комп'ютера в Планувальнику завдань
У вікні Планувальника завдань в лівій колонці натисніть на параметр "Бібліотека планувальника завдань". У списку завдань за назвою завдання, знайдіть завдання для відключення ПК в запланований час.
Клацніть за завданням правою кнопкою миші, а потім виберіть у контекстному меню пункт "Відключити".
висновки статті
Якщо користувачеві необхідно автоматично вимкнути комп'ютер з операційною системою Windows 10 через певний час, можна скористатися системними засобами: за допомогою введення команди у вікні "Виконати", створенням спеціального ярлика, виконанням команд в командному рядку або в Windows PowerShell, за допомогою виконуваного ".bat "файлу, створити завдання для виключення ПК в Планувальнику завдань.
Схожі публікації:- Як відкрити реєстр Windows: всі способи
- Порівняння версій Windows 10: таблиця
- Як перейти з 32 бітної на 64 бітну версію Windows
- Стандартний додаток скинуто Windows 10: як виправити
- Sticky Notes для Windows - замітки на Робочий стіл











