
Таймер виключення комп'ютера дозволить автоматично відключити комп'ютер через певний наперед заданий проміжок часу. По завершенню тимчасового інтервалу, персональний комп'ютер самостійно завершить роботу і відключиться.
Таймер відключення комп'ютера з операційною системою Windows повністю вимикає комп'ютер, а не вводить ПК в режими сну або глибокого сну. Ця функція затребувана в різних ситуаціях.
зміст:- Запускаємо таймер вимикання комп'ютера Windows 7 в діалоговому вікні "Виконати" - 1 спосіб
- Як вимкнути таймер вимкнення комп'ютера Windows 7 в вікні "Виконати"
- Як вимкнути комп'ютер по таймеру за допомогою ярлика на Робочому столі - 2 спосіб
- Запуск таймера для завершення роботи Windows 7 за допомогою bat файлу - 3 спосіб
- Вимкнення комп'ютера з Windows 7 в Планувальнику завдань - 4 спосіб
- Відключення завдання виключення комп'ютера в Планувальнику завдань
- Як вимкнути комп'ютер через командний рядок за таймером - 5 спосіб
- Як скасувати виключення комп'ютера через командний рядок
- висновки статті
Часто у користувача немає можливості, з різних причин, завершити роботу на комп'ютері, а залишати працюючий ПК без нагляду на тривалий час не хочеться. Виходом з подібної ситуації, буде використання таймера щоб вимкнути комп'ютер через деякий час, заданий користувачем.
Вимкнення комп'ютера Windows 7 автоматично за допомогою таймера здійснюється системними засобами, або за допомогою стороннього програмного забезпечення. У цій статті ви знайдете інструкції, в яких розповідається про те, як поставити таймер вимикання комп'ютера Windows 7 вбудованими засобами системи, без використання сторонніх додатків.
Вимкнути комп'ютер по таймеру можна за допомогою інструментів Windows 7. У статті ми розглянемо 5 способів автоматичного відключення ПК системними засобами: запуск команди в діалоговому вікні "Виконати", створення ярлика для запуску таймера завершення роботи, виключення системи після запуску ".bat" файлу, створення завдання в Планувальнику завдань Windows, вимикання системи в командному рядку.
Запускаємо таймер вимикання комп'ютера Windows 7 в діалоговому вікні "Виконати" - 1 спосіб
Один з найпростіших способів для виключення комп'ютера в певний час: використання команди, введеної в діалогове вікно "Виконати". Детальніше про командах, якими можна скористатися у вікні "Виконати" читайте тут.
- Натисніть на клавіатурі на клавіші "Win" + "R".
- У вікні "Виконати", в поле "Відкрити" введіть команду: "shutdown -s -t X" (без лапок), а потім натисніть на кнопку "ОК". "X" - час в секундах до автоматичного відключення комп'ютера.

- На екрані з'явиться вікно з попередженням про те, що робота Windows буде завершена через певний час, в даному випадку, через 10 хвилин. Закрийте вікно з повідомленням.

У призначений час Windows 7 завершить роботу на комп'ютері.
Як вимкнути таймер вимкнення комп'ютера Windows 7 в вікні "Виконати"
Якщо у користувача змінилися плани, а завершення роботи Windows необхідно скасувати, знадобиться введення команди, яка скасовує попередню команду на вимикання.
Скасувати завершення роботи Windows 7 можна тільки в період очікування автоматичного вимкнення комп'ютера:
- Натисніть на клавіші "Win" + "R".
- У діалогом вікні "Виконати" введіть команду: "shutdown -a" (без лапок), натисніть на кнопку "ОК".
Автоматичне виключення комп'ютера в Windows 7 буде скасовано.
Як вимкнути комп'ютер по таймеру за допомогою ярлика на Робочому столі - 2 спосіб
Для швидкого запуску таймера, який завершить роботу системи через заданий проміжок часу, створіть спеціальний ярлик на Робочому столі комп'ютера.
- Клацніть правою кнопкою миші по Робочому столу.
- У контекстному меню виберіть "Створити", а потім "Ярлик".
- В поле "Вкажіть розташування об'єкта" введіть шлях: "C: \ Windows \ System32 \ shutdown.exe -s -t X" (без лапок), а потім натисніть на кнопку "Далі". "X" - час в секундах до моменту завершення роботи системи.
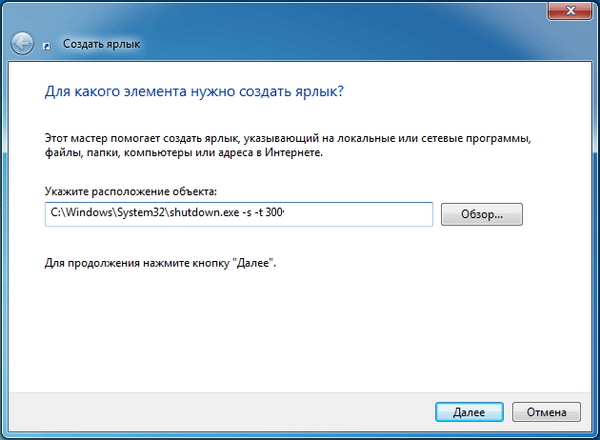
- У вікні "Як назвати ярлик?" введіть будь-який зручний для вас назва, натисніть на кнопку "Готово".
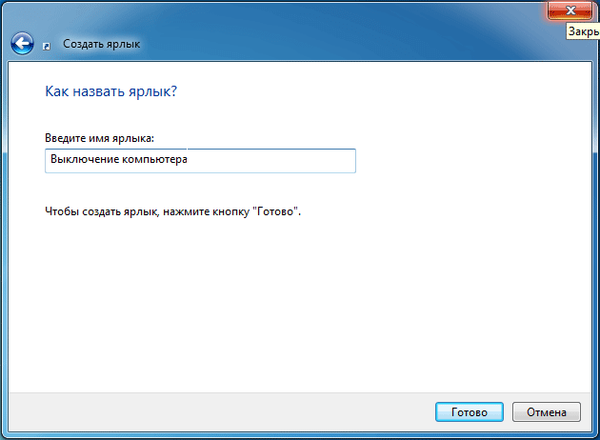
На Робочому столі з'явиться ярлик для запуску таймера вимкнення комп'ютера.
Вам також може бути цікаво:- Як поставити таймер вимикання комп'ютера Windows 10 - 6 способів
- Установка Windows 7
Виберіть для ярлика відповідний значок:
- Клацніть по ярлику правою кнопкою миші, виберіть "Властивості".
- У вікні "Властивості", у вкладці "Ярлик" натисніть на кнопку "Змінити значок".
- У вікні "Зміна значка" виберіть відповідний значок, а потім натисніть на кнопку "ОК".
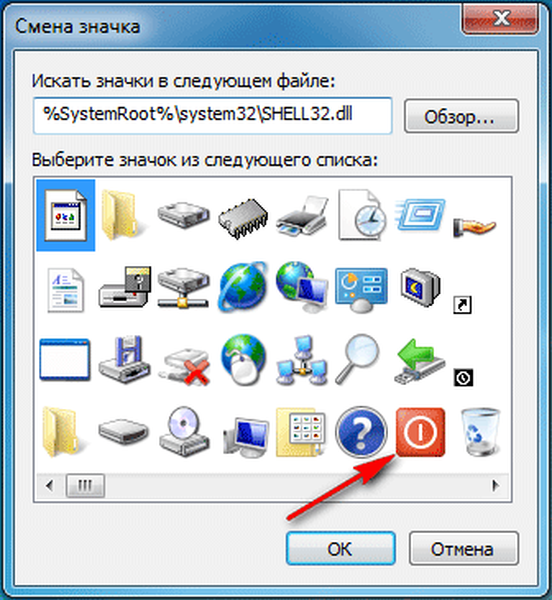
На Робочому столі з'явиться значок запуску таймера зі зрозумілою картинкою.

Для запуску відліку часу для завершення роботи операційної системи, клікніть по ярлику два рази лівою кнопкою миші.
Запуск таймера для завершення роботи Windows 7 за допомогою bat файлу - 3 спосіб
Ще один швидкий спосіб для включення таймера відліку часу до закінчення роботи операційної системи: використання виконуваного (пакетного) файлу з розширенням ".bat".
Цей файл можна створити за допомогою програми Блокнот, що входить до складу Windows.
Відкрийте Блокнот, введіть одну з наступних команд:
shutdown.exe -s -t X -c "текст повідомлення" shutdown.exe -s -t X
Команди відрізняються тим, що після виконання першої команди, на екрані з'явиться повідомлення про те, що комп'ютер буде вимкнений. Замість фраз "текст повідомлення" напишіть по-англійськи, щось на зразок "computer off timer". "X" - час в секундах до виключення системи.
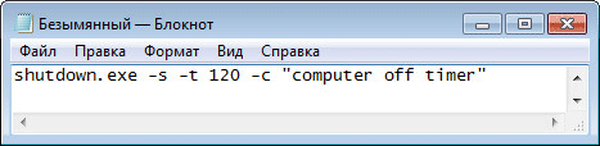
У вікні збереження файлу, в полі "Тип файлу" виберіть "Всі файли", а в полі "Ім'я файлу" введіть будь-яке ім'я з розширенням ".bat", наприклад, "ПК.bat".
Натисніть на кнопку "Зберегти".
Для запуску таймера клікніть по ".bat" файлу.
Вимкнення комп'ютера з Windows 7 в Планувальнику завдань - 4 спосіб
За допомогою Планувальника завдань Windows можна вказати час, коли комп'ютер має бути вимкнений.
- Запустіть Планувальник завдань на комп'ютері.
- У головному вікні планувальника, в правій колонці "Дії" виберіть "Створити просту задачу ...".
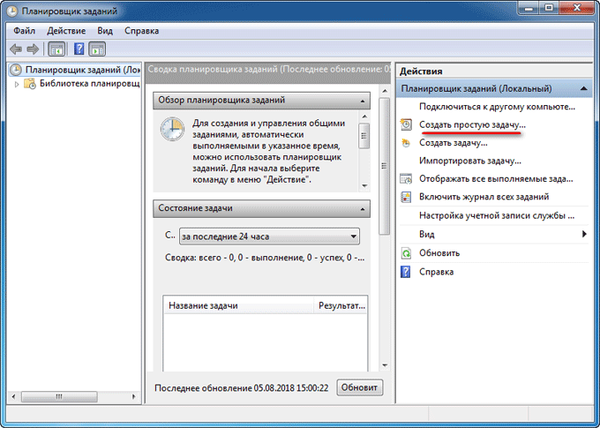
- У вікні "Створити просту задачу" дайте ім'я завданням, наприклад, "Завершення роботи комп'ютера" (без лапок), а потім натисніть на кнопку "Далі".
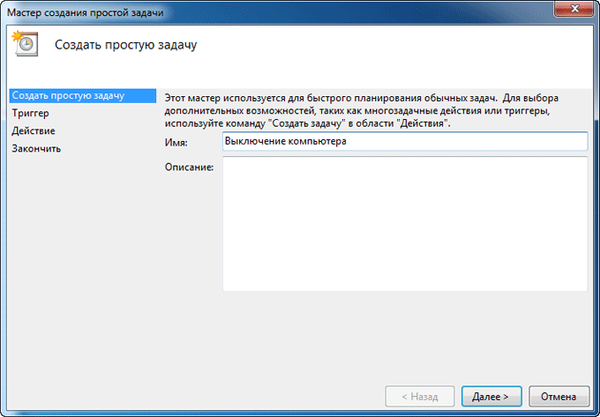
- У вікні "Тригер завдання" виберіть запуск завдання "Лише один раз", натисніть на кнопку "Далі".
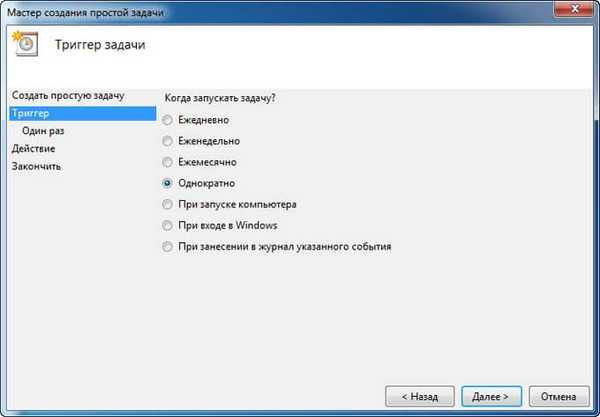
- У наступному вікні встановіть час для виконання завдання, а потім натисніть на кнопку "Далі".
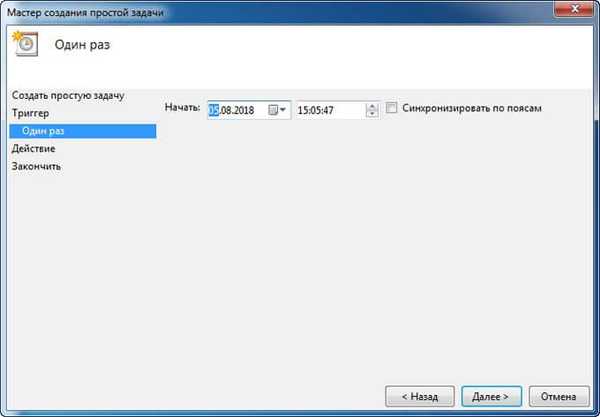
- У вікні "Дія" виберіть "Запустити програму".
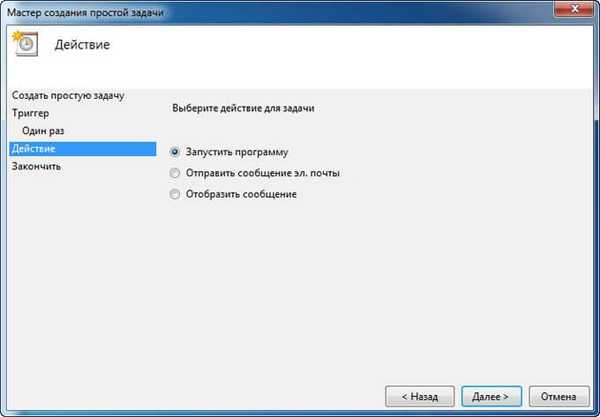
- У вікні "Запуск програми", в поле "Програма або сценарій" введіть шлях до файлу:
З: \ Windows \ System32 \ shutdown.exe
- В поле "Додати аргументи (необов'язково)" введіть "-s" (без лапок), натисніть на кнопку "Далі".

- У вікні "Підсумок" ознайомтеся з параметрами, натисніть на кнопку "Готово".
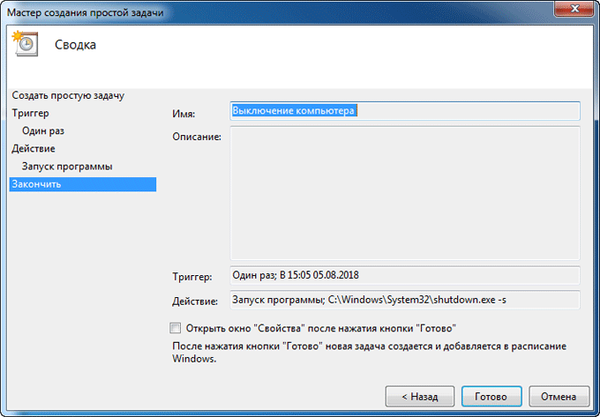
Відключення завдання виключення комп'ютера в Планувальнику завдань
У разі зміни планів, користувач може відключити завдання в Планувальнику завдань.
У головному вікні Планувальника завдань, в лівій колонці клікніть по опції "Бібліотека планувальника завдань". Знайдіть завдання, клікніть по ньому правою кнопкою миші, в контекстному меню виберіть пункт "Відключити".
Як вимкнути комп'ютер через командний рядок за таймером - 5 спосіб
Вимкнути комп'ютер по таймеру Windows 7 можна в командному рядку.
- Запустіть командний рядок.
- У вікні інтерпретатора командного рядка введіть команду, а потім натисніть на кнопку "Enter":
shutdown -s -t X
"X" - час до завершення роботи Windows в секундах.
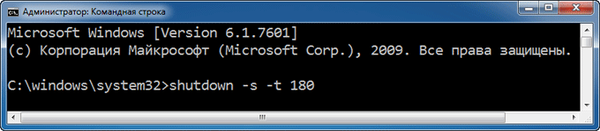
Таймер виключення Віндовс 7 запущений.
Користувач може вибрати точний час, щоб вимкнути комп'ютер. В цьому випадку, потрібно виконати наступну команду:
at XX: XX shutdown / s / f
"XX: XX" - час, коли слід автоматично відключити комп'ютер.
Як скасувати виключення комп'ютера через командний рядок
При необхідності, користувач може відключити функцію таймера щоб вимкнути комп'ютер, запущену в командному рядку.
- Увійдіть в командний рядок Windows.
- У вікні командного рядка введіть команду, а після введення команди натисніть на "Enter":
shutdown -a
Завершення роботи системи буде скасовано.
висновки статті
За допомогою таймера вимкнення комп'ютера, користувач може завершити роботу операційної системи Windows 7 в заданий час. Відбудеться автоматичне відключення ПК. Запустити команду для вимкнення системи можна в Планувальнику завдань, у вікні "Виконати", в командному рядку, за допомогою спеціально створеного ярлика, за допомогою виконуваного ".bat" файлу.
Схожі публікації:- Відновлення завантажувача Windows 7 - 3 способи
- Відновлення завантажувача Windows 10 засобами системи
- Диск відновлення Windows 7
- Як відключити оновлення в Windows 7 - 3 способи
- Windows 7 AIO [Всі в одному] в Win Toolkit











