
Як зробити посилання в Word? Гіперпосилання це частина документа (який-небудь графічний об'єкт або текст), клацання по ній здійснює перехід на веб-сторінку або до певного файлу, які знаходяться в Інтернеті або на вашому комп'ютері. Гіперпосилання в Word найчастіше робиться для переходу по такому посиланню на який-небудь сайт, для переходу на який була зроблена така посилання.
Для здійснення переходу необхідно натиснути на клавіатурі на клавішу "Ctrl" і клікнути лівою кнопкою миші по посиланню, після цього ви автоматично потрапите на потрібний вам сайт або файл, на певне місце в документі, буде відкритий новий документ або буде відкрита електронна пошта.
зміст:- Створення гіперпосилання у документі Word 2007
- Створення гіперпосилання у документі Word 2003
- Створення гіперпосилання у документі Word 2010
- висновки статті
Як створити таку посилання в документі Word, буде розібрано в цій статті для різних версій програми Microsoft Word. Ми створимо гіперпосилання на веб-сторінку в Інтернеті, на місце в документі і на новий документ Word.
У різних версіях програми Microsoft Word ці дії проводяться однаково, є тільки відмінності в інтерфейсі версій програми.
Створення гіперпосилання у документі Word 2007
У версії програми Word 2007, на цьому прикладі, буде показано створення гіперпосилання в документі Word на певний сайт.
Для цього необхідно буде відкрити документ Word. У вікні відкритого документа слід виділити слово, вираз, фрагмент тексту, символ або графічний об'єкт. В даному випадку, я виділив слово "СКАЧАТИ".
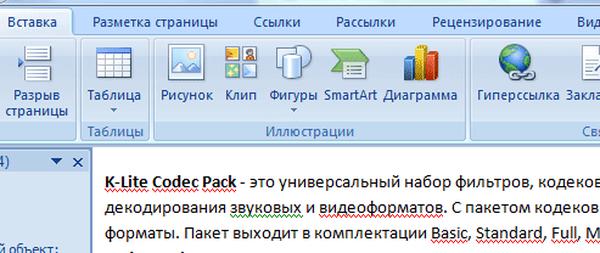
Далі від вас буде потрібно скопіювати в Інтернеті адресу потрібного вам сайту. Переходьте у вкладку "Вставка", там натискаєте кнопку "Гіперпосилання".
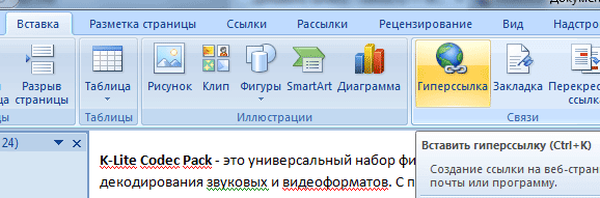
Після цього, відривається вікно "Вставка гіперпосилання".
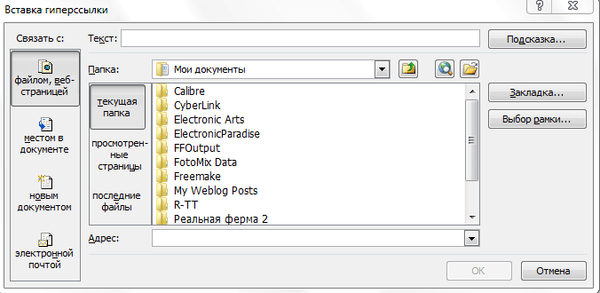
Під виразом "Зв'язати з:" необхідно натиснути на кнопку "файлом, веб-сторінкою" (в нашому випадку). Ви також можете зробити посилання на конкретне місце в документі, або зробити посилання на інший документ або електронну пошту.
В поле "Адреса:" вставляєте скопійоване посилання потрібного вам сайту. В поле "Текст:", адреса посилання буде введений автоматично.
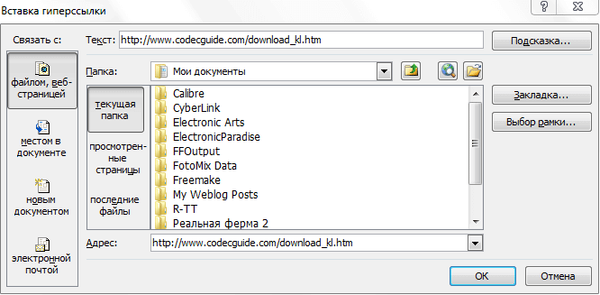
Якщо вам потрібно буде ввести замість простого адреси в інтернеті (наприклад, https://vellisa.ru/) яке-небудь вираз, яке буде відображатися замість простого веб-адреси, то тоді ви можете приховати таку посилання таким виразом (анкором).
Для цього, в полі "Текст:" потрібно буде ввести необхідне слово або вираз. На цьому прикладі, я ввів слово "СКАЧАТИ".

Потім натискаєте на кнопку "OK". Після цього посилання в Word буде вставлена в потрібне місце документа.
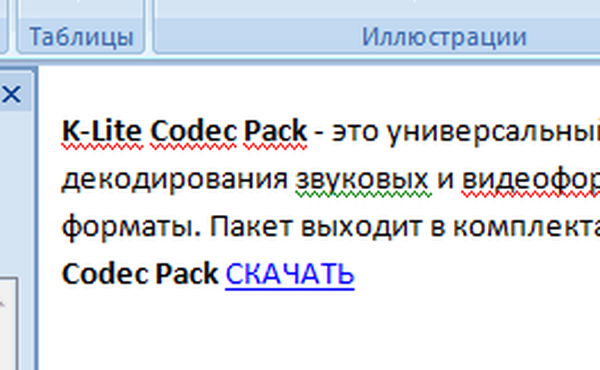
Для переходу за посиланням з документа Word, клацаєте по посиланню правою кнопкою миші, а в контекстному меню натискаєте на пункт "Відкрити гіперпосилання".
Далі відбувається перехід на веб-сайт, відкривається вікно браузера, і ви потрапляєте на той сайт, на який ви зараз створили гіперпосилання.
Зробити гіперпосилання можна й іншим способом. Після відкриття документа Word, виділяєте потрібний вам вираз або фрагмент тексту, потім клацаєте правою кнопкою миші по виділеному висловом або фрагменту тексту. Далі в контекстному меню натискаєте на пункт "Гіперпосилання ...".
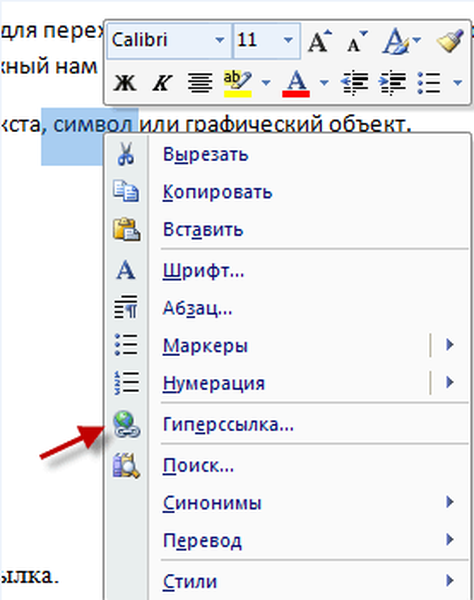
Відкривається вікно "Вставка гіперпосилання". У цьому вікні повторюєте описані вище дії, для вставки гіперпосилання в документ Word.
Створення гіперпосилання у документі Word 2003
На цьому прикладі ми будемо створювати посилання на місце в документі Word. Спочатку потрібно буде виділити фрагмент тексту, графічний об'єкт або символ, до якого буде прив'язана гіперпосилання (на цьому прикладі слово в документі - "Для").
У вкладці "Вставка", в контекстному меню необхідно буде вибрати пункт "Закладка ...".
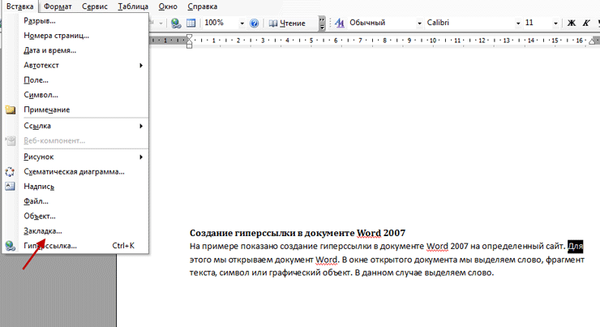
У вікні "Закладка" натискаєте на кнопку "Додати". Тут можна буде ввести ім'я закладки (повинно починатися з літери і не повинно бути пробілів), за замовчуванням ім'я вводиться автоматично.
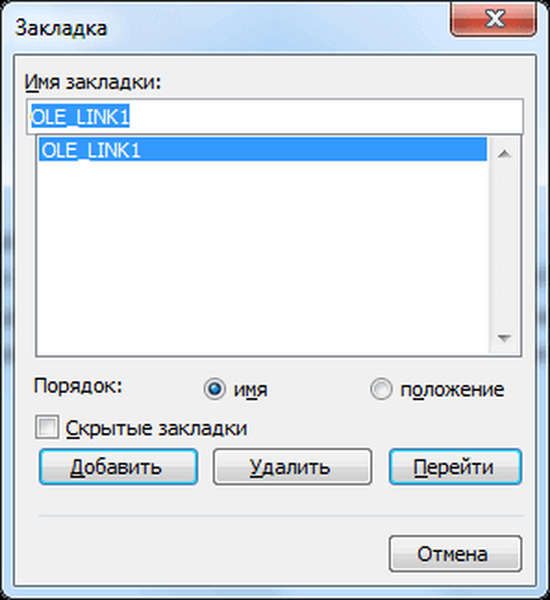
Тепер переходите до тексту (в нашому випадку), який повинен бути гіперпосиланням. Виділяєте цей текст (на цьому прикладі слово "натискаємо"), а в контекстному меню натискаєте на пункт "Гіперпосилання ...".
У вікні "Додавання гіперпосилання" під виразом "Зв'язати з:", натискаєте на кнопку "місцем в документі", потім вибираєте потрібне місце в документі і виділяєте його. Після цього натискаєте на кнопку "ОК".
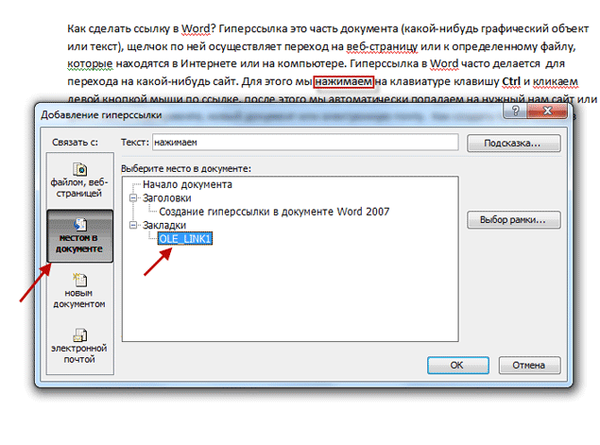
Гіперпосилання створена. Для переходу до певного місця в документі, клацаєте по посиланню правою кнопкою миші, в контекстному меню натискаєте на пункт "Відкрити гіперпосилання". Після цього відбудеться переміщення в певне місце в документі Word, на яке була створена посилання.

- Як зробити нумерацію сторінок в Word
- Як перевернути текст в Word - 5 способів
Створення гіперпосилання у документі Word 2010
У Word 2010 створюватимемо гіперпосилання на новий файл. Для цього, у вікні відкритого документа Word виділяєте фрагмент тексту, символ або графічний об'єкт, до якого буде прив'язана гіперпосилання. Клацаєте правою кнопкою миші по виділеному (на цьому прикладі слово "документ"), потім в контекстному меню вибираєте пункт "Гіперпосилання ...".
У вікні "Додавання гіперпосилання під виразом" Зв'язати з: "натискаєте на кнопку" новим документом ", вибираєте місце в документі і виділяєте його. В поле" Текст: "буде відображено виділене слово.
В поле "Ім'я нового документа" ви повинні будете написати його ім'я. Ви можете змінити розташування нового документа. Потім натискаєте на кнопку "ОК". гіперпосилання створена.
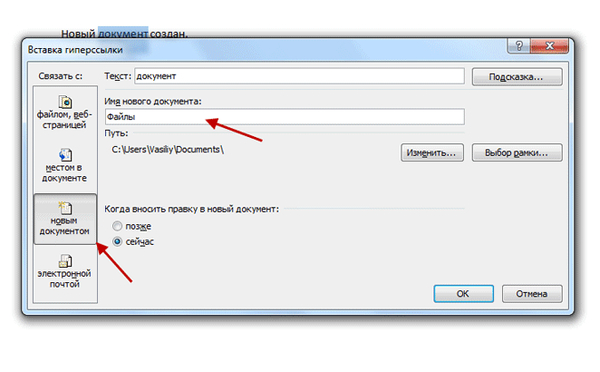
Якщо активований чекбокс в пункті "зараз", то тоді відразу відкриється новий документ Word. Після закінчення роботи з новим документом, закриваєте його.
Відкриваєте перший документ, клацаєте правою кнопкою миші по посиланню, в контекстному меню натискаєте на пункт "Відкрити гіперпосилання". Після цього відкривається другий документ, на який ви робили посилання.
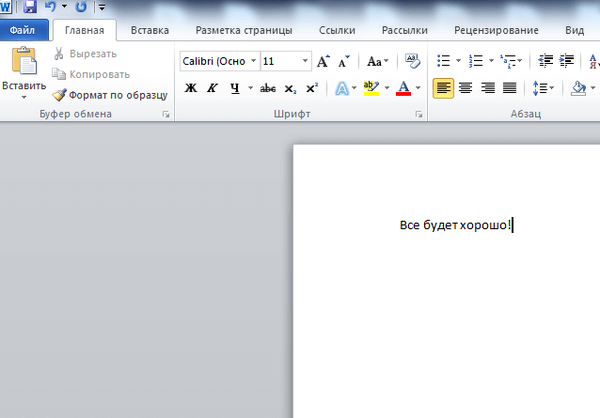
Описані дії аналогічні для всіх версій програми Word.
Для того, щоб видалити гіперпосилання, необхідно виділити гіперпосилання, клацнути по ній правою кнопкою миші, а в контекстному меню вибрати пункт "Видалити гіперпосилання".
висновки статті
У різних редакціях текстового редактора Word можна робити посилання для переходу на веб-сторінку, на місце в документі або до певного файлу.
Схожі публікації:- Як поставити пароль на документ Word
- 15 порад по роботі в Word
- Як зберегти картинки з Word
- Як конвертувати Word в PDF - 9 способів
- Як прибрати режим обмеженої функціональності Word в Word 2016, 2013, 2010 2007











