
Створення інсталяційного дистрибутива Windows 10 1809 з додатками і драйверами використовуючи Microsoft Deployment Toolkit (MDT) версії 8456
Переходимо за адресою: https://docs.microsoft.com/en-us/windows-hardware/get-started/adk-install І виконуємо скачування пакета ADK for Windows 10 версії 1809.
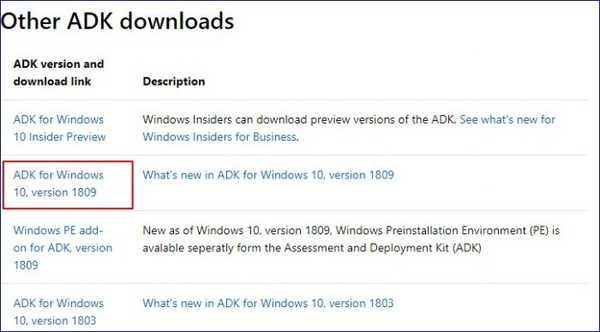

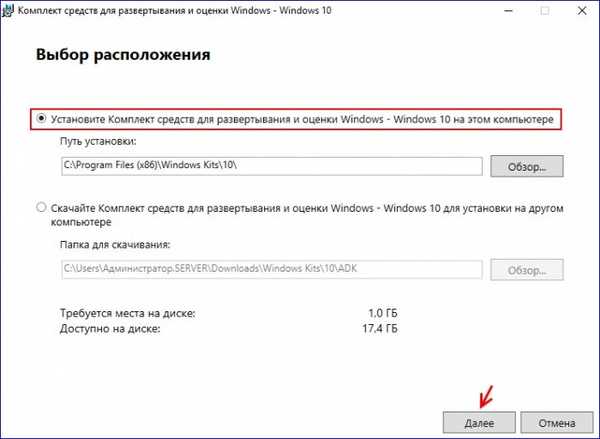
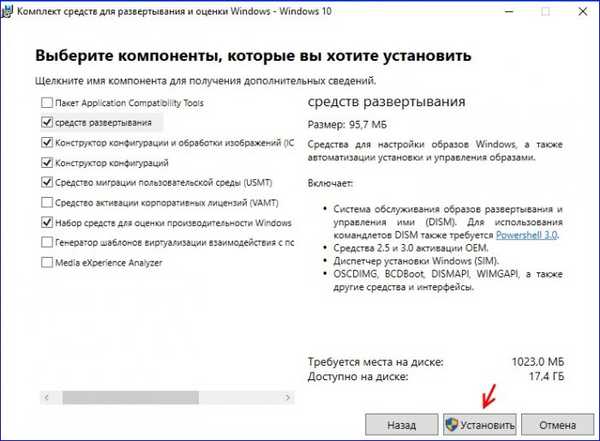
І встановлюємо.

Тепер виконуємо установку Microsoft Deployment Toolkit. Приймаємо ліцензійну угоду.
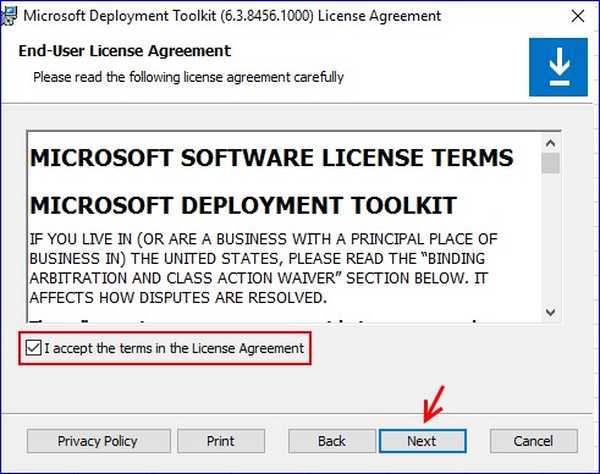
Тиснемо просто Next на етапі налаштування компонентів. І на наступному за ним етапі теж тиснемо Next.

Install.
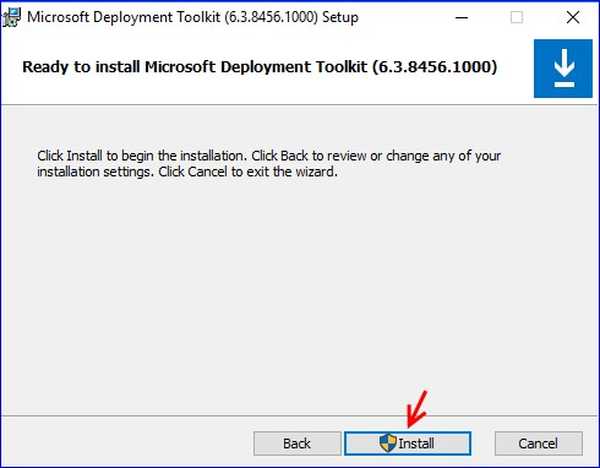
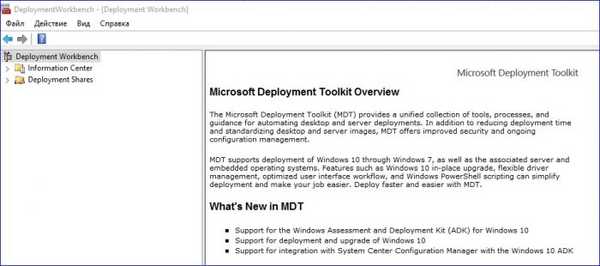
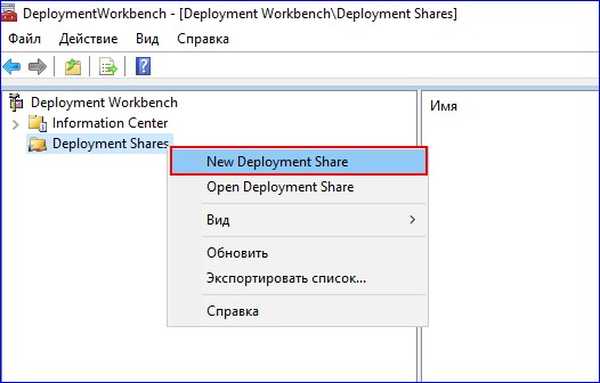
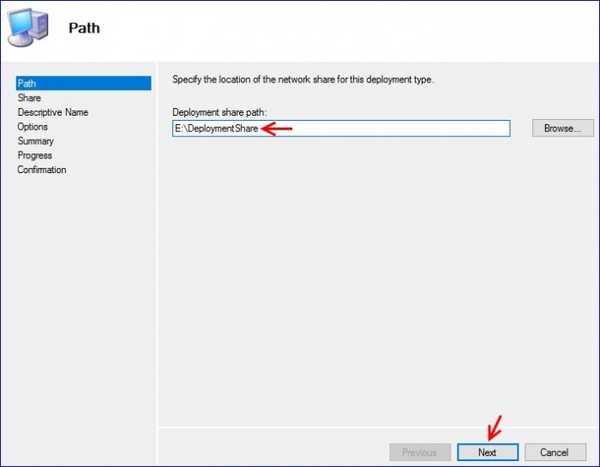
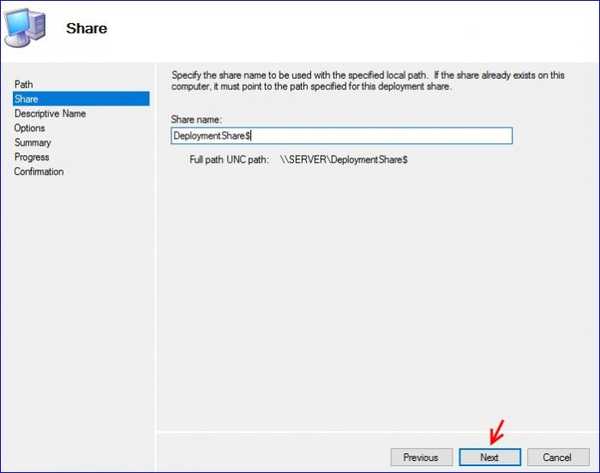

Next.
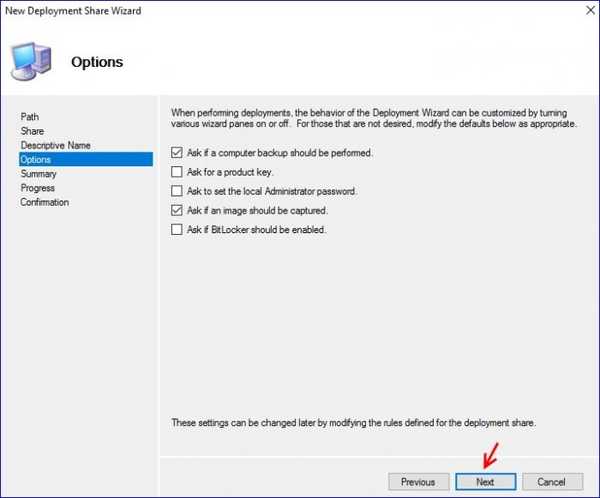


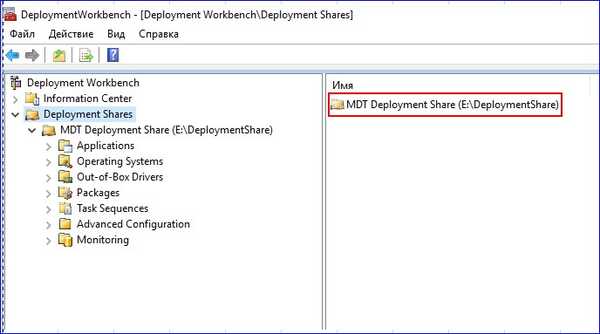

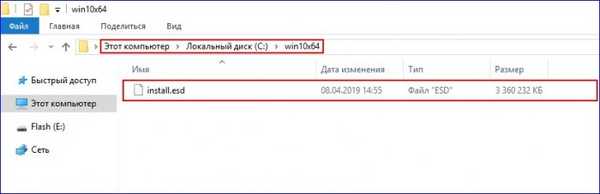
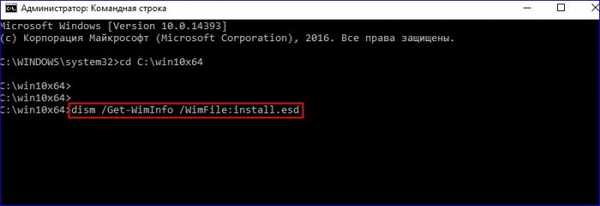
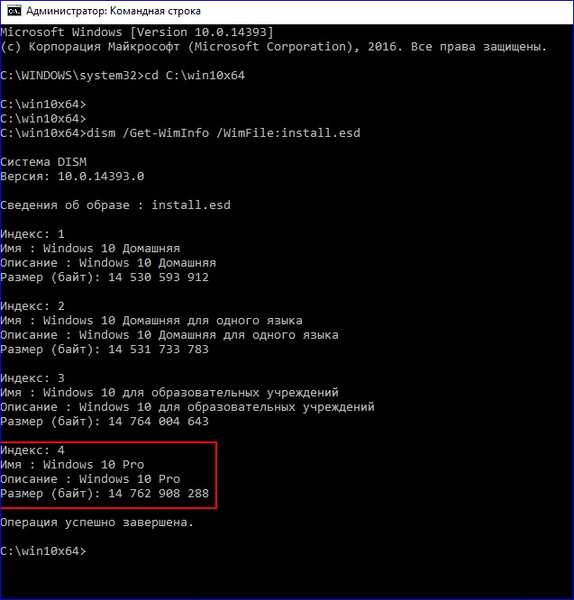
Виконаємо експорт образу Windows 10 Pro з файлу install.esd в окремий файл c розширенням .wim. Для цього вводимо команду:
dism / export-image /SourceImageFile:install.esd / SourceIndex: 4 /DestinationImageFile:install.wim / Compress: max / CheckIntegrity
Після параметра SourceIndex вказуємо число 4 (тобто порядковий номер індексу Windows 10 pro), задаємо максимальне стиснення експортованого образу (параметр Compress: max), параметр CheckIntegrity застосовуємо для виявлення пошкодження wim-файлу.
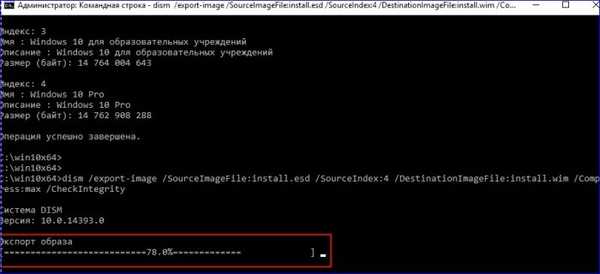
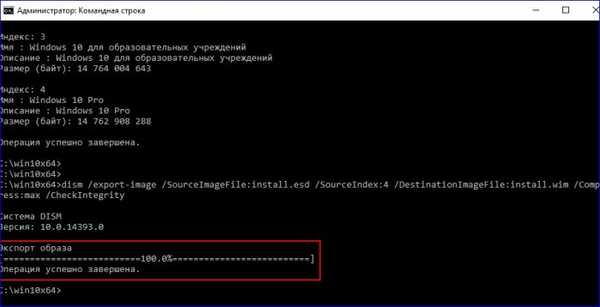
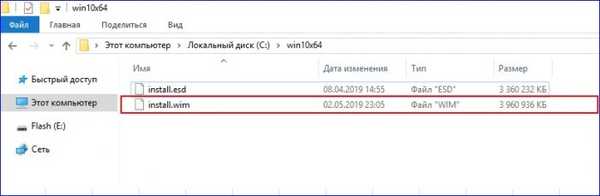
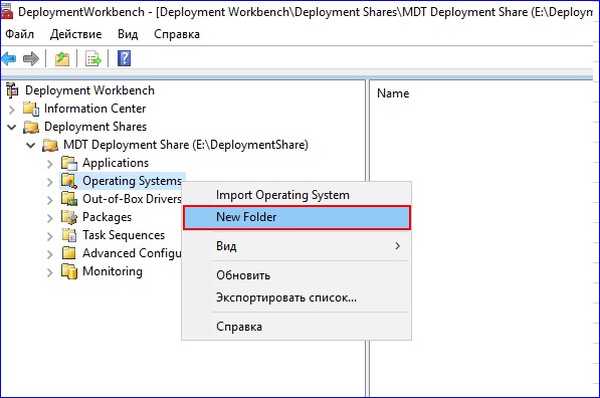
Вказуємо ім'я папки.
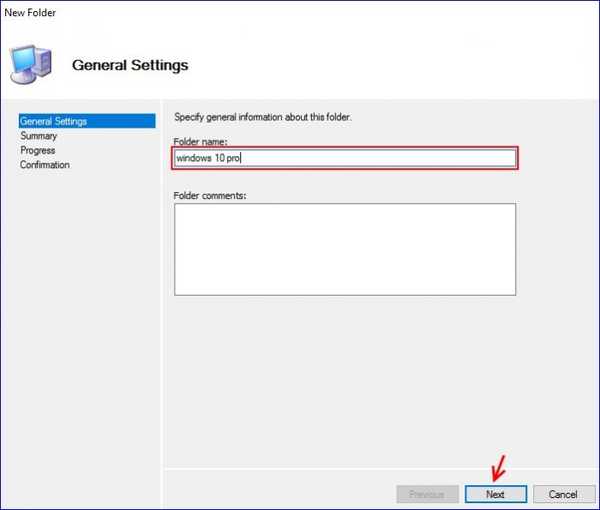
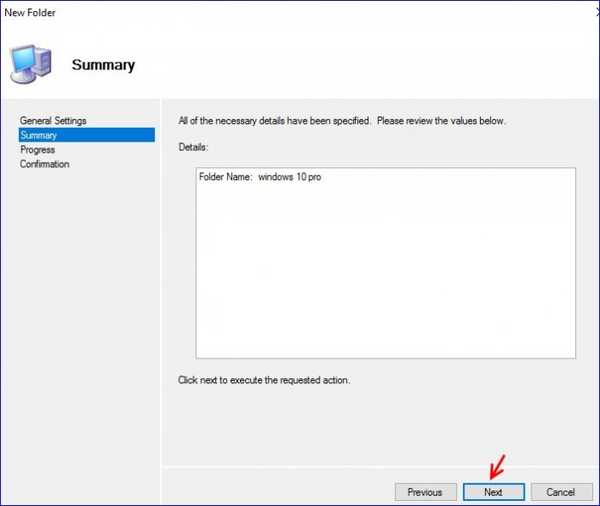
Finish.
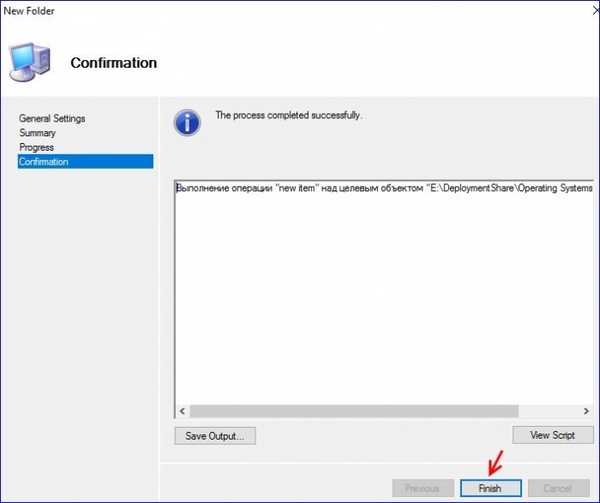
Таким же чином створюємо папку x64. В результаті отримуємо наступне
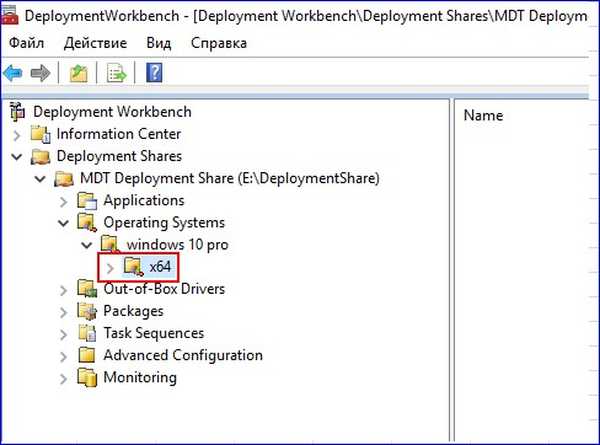
Виділяємо папку x64 і в контекстному меню вибираємо Import Operating System.
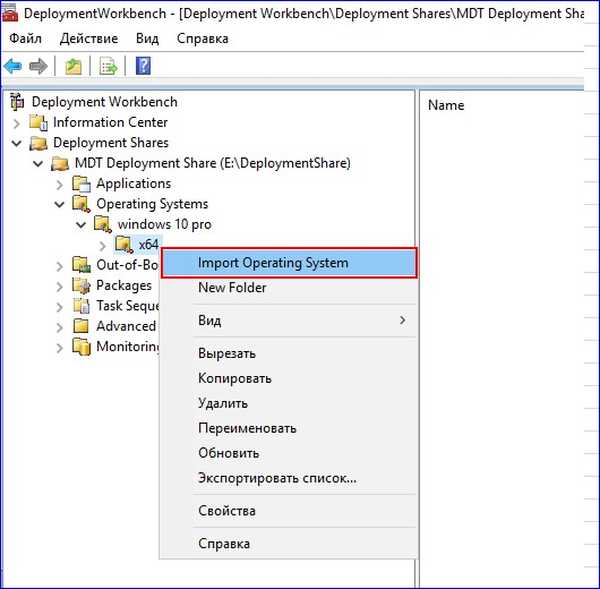
Вибираємо Custom image file.
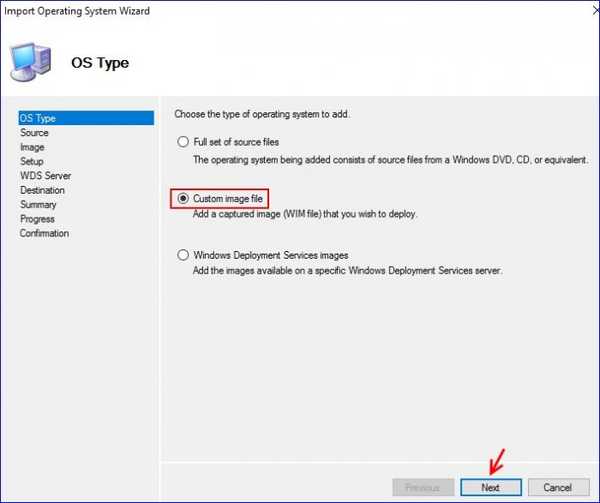
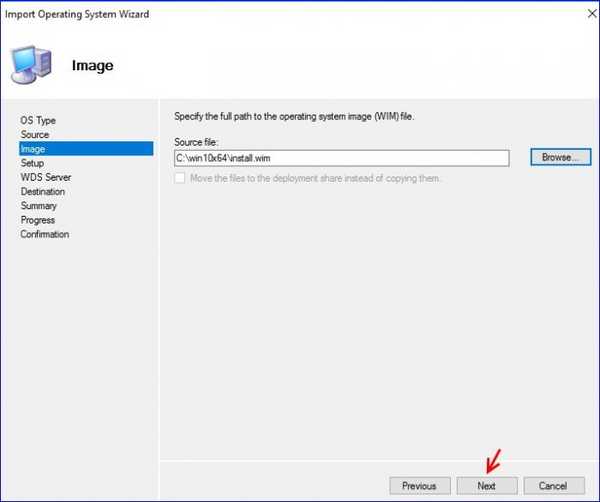


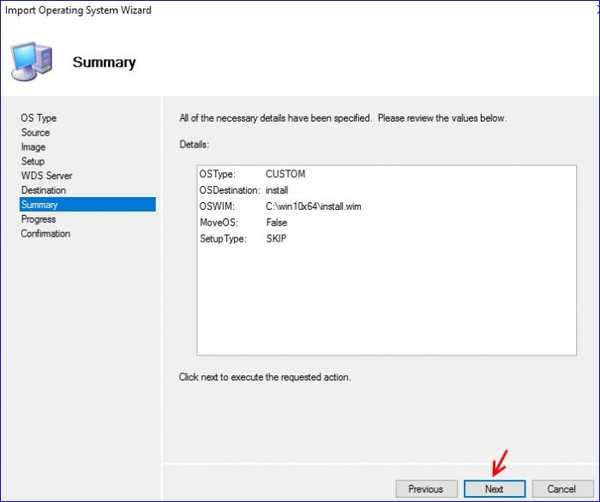
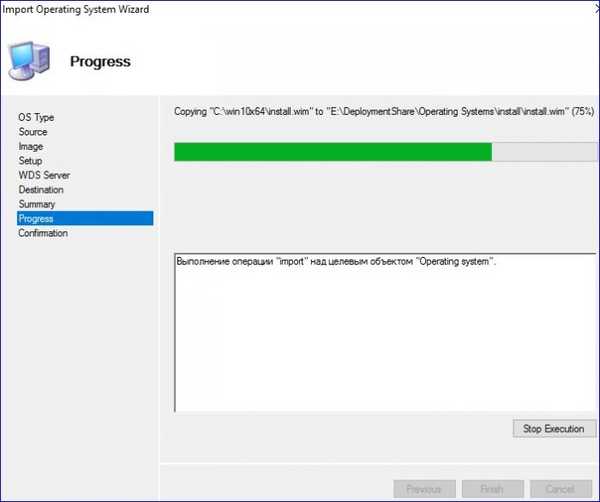
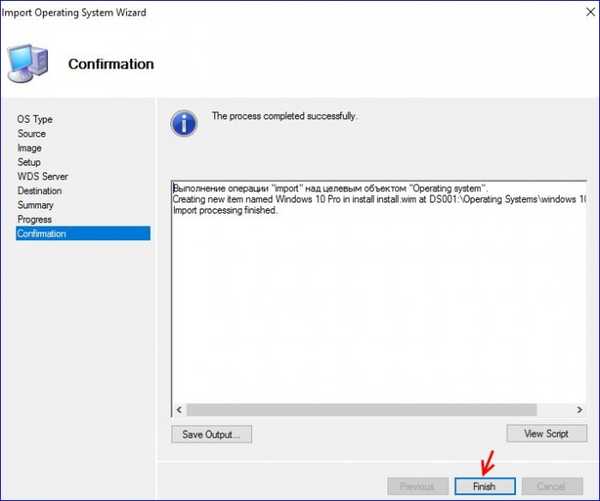


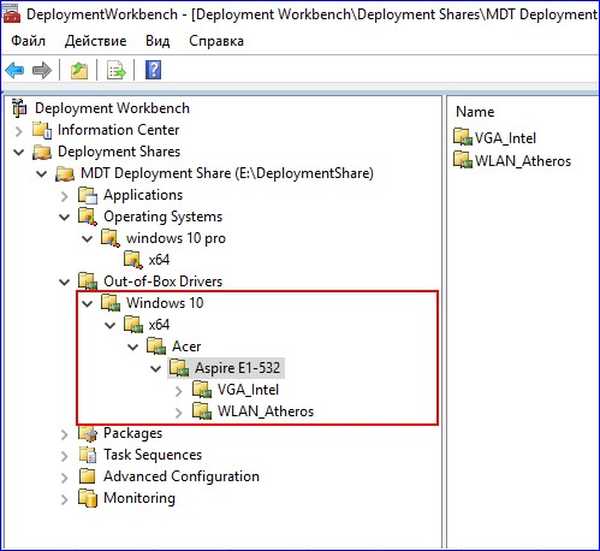
Виділяємо папку VGA_Intel і вибираємо Import Drivers.
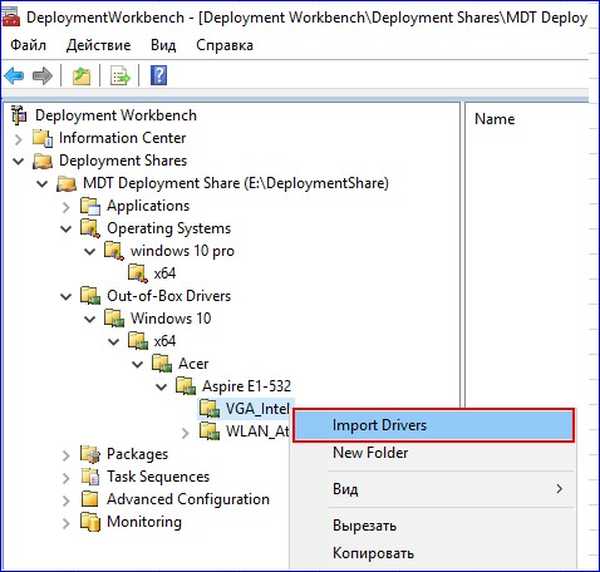
Вказуємо шлях до драйверів, які будемо додавати в папку VGA_Intel.
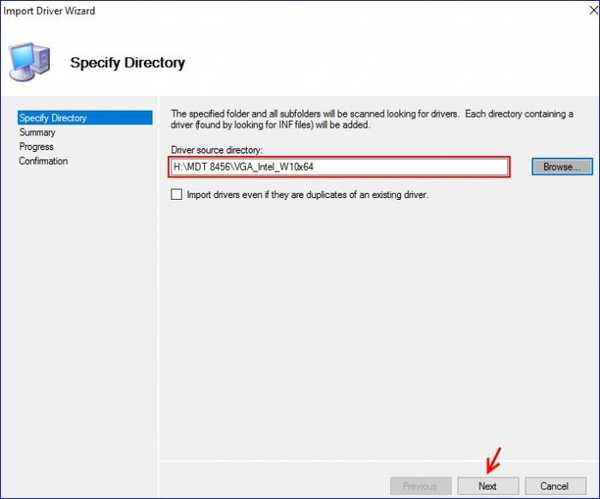
Next.
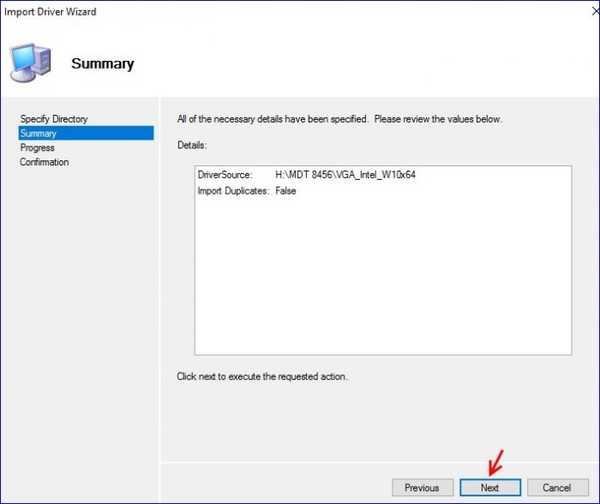
Процес додавання драйверів в папку VGA_Intel.
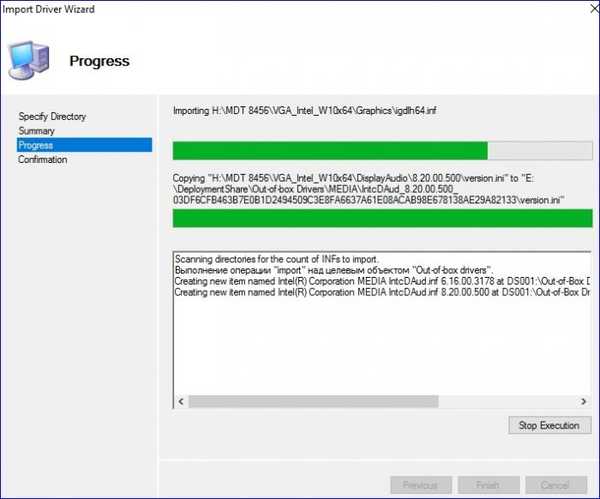
Finish.
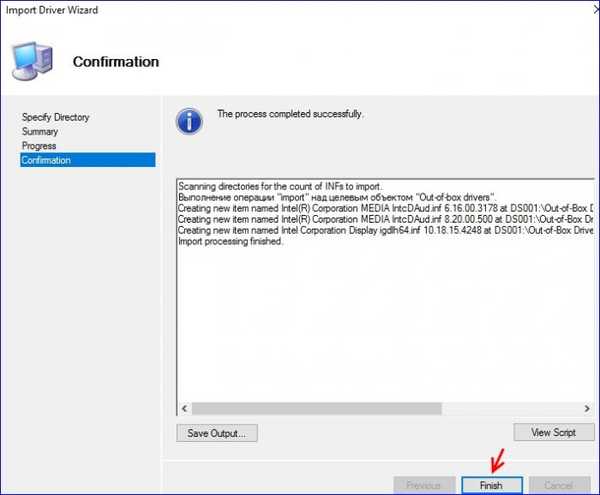
Драйвера, додані в папку VGA_Intel.

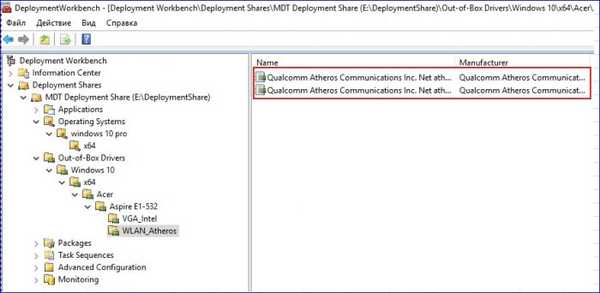
У Deployment Share переходимо в Applications і створюємо три папки: AIMP, Notepad ++ і Visual Studio Code.

У кожну з створених папок додамо відповідні додатки. Виділяємо папку AIMP і вибираємо New Application.
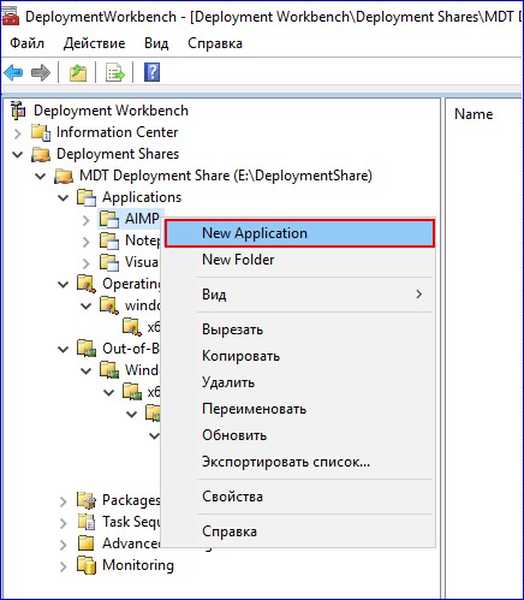
Вибираємо Application with source files.
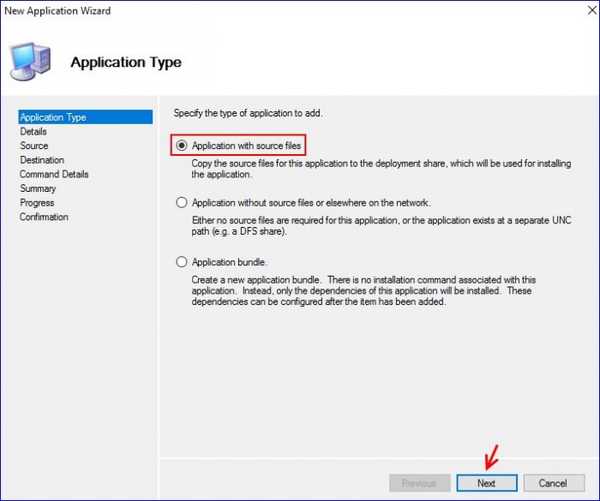
Вказуємо назву програми та його версію.

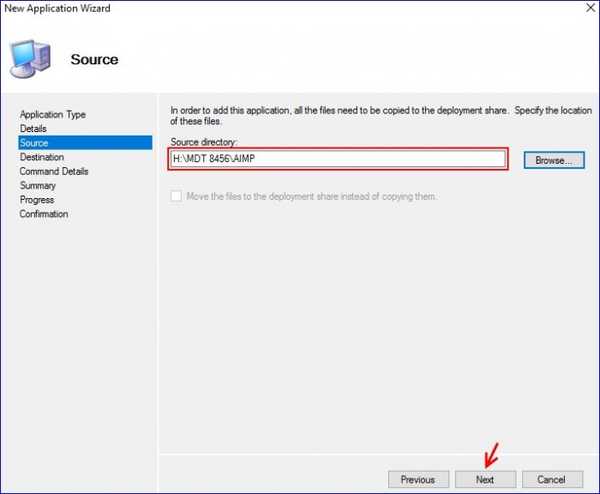
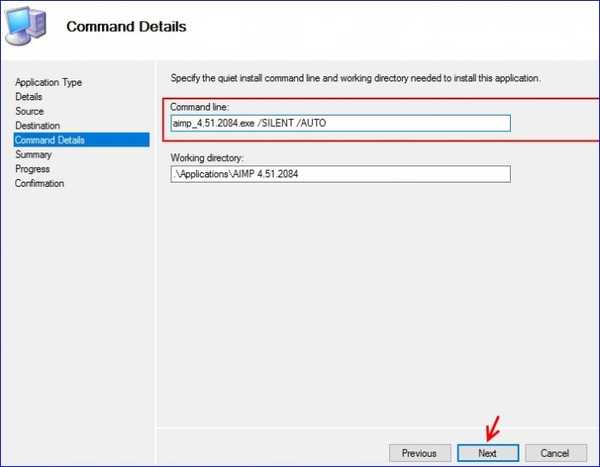
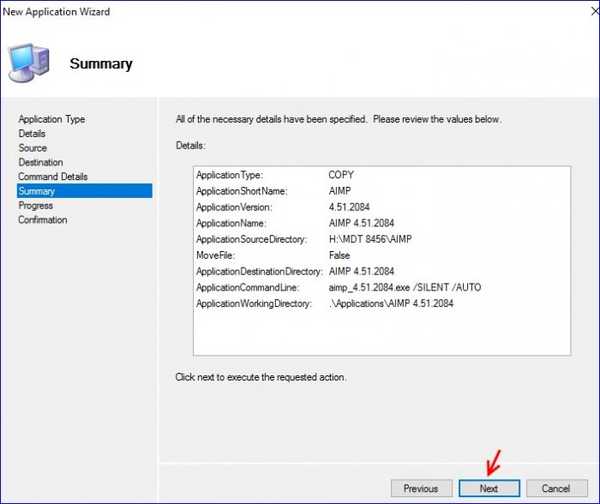
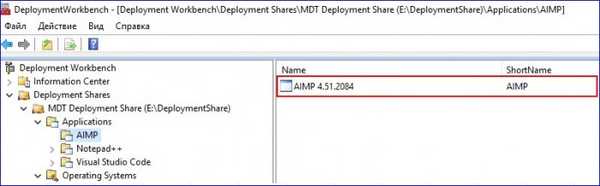
- для Notepad ++ / S, а
- для Visual Studio Сode / VERYSILENT / SUPPRESSMSGBOXES / NORESTART / SP-
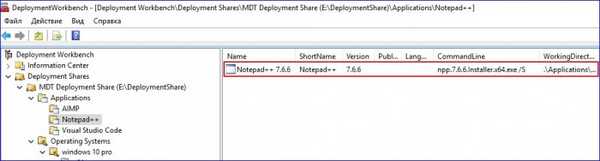
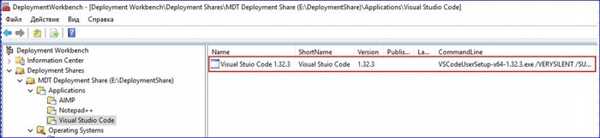
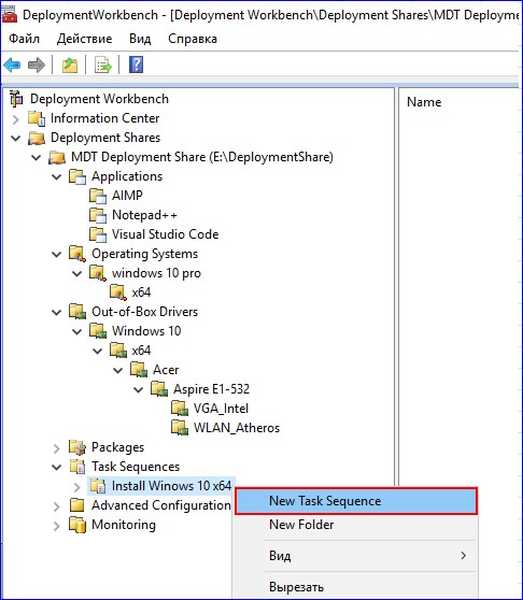
Вказуємо ідентифікатор послідовності завдань (w10), і назва (Install Windows 10).
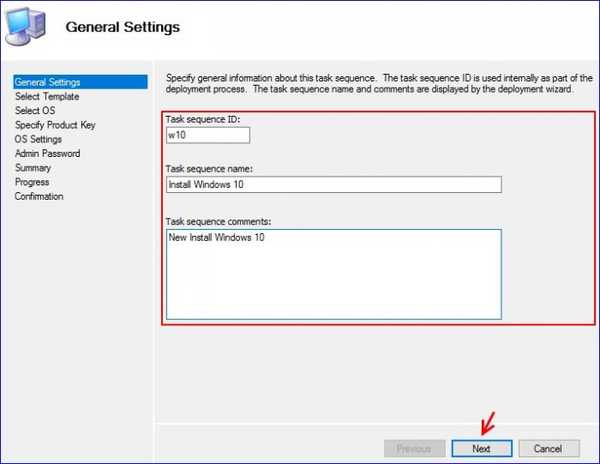
На вкладці Select Template зі списку вибираємо Standard Client Task Sequence.

Вказуємо операційну систему для установки.

Вводимо ключ для установки Windows 10 pro.

Вказуємо ім'я власника системи, назву організації та домашню сторінку для вбудованого в операційну систему браузера.
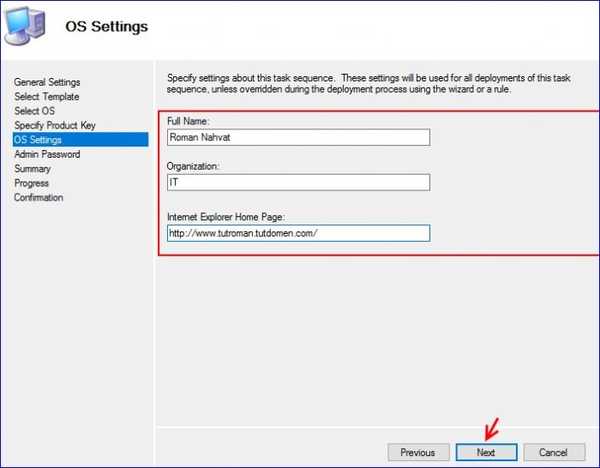
Вказуємо пароль для вбудованої облікового запису адміністратора.
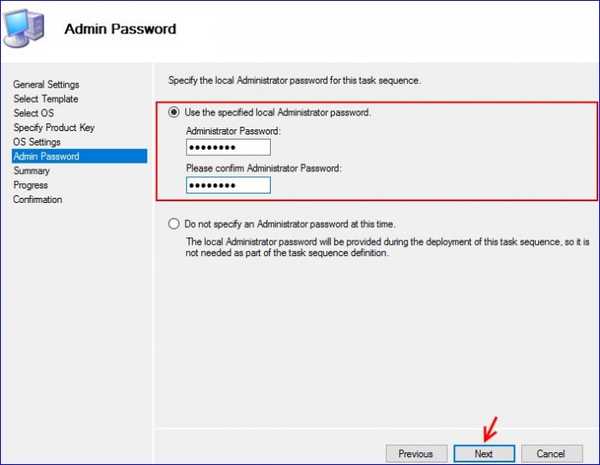
тиснемо Next.
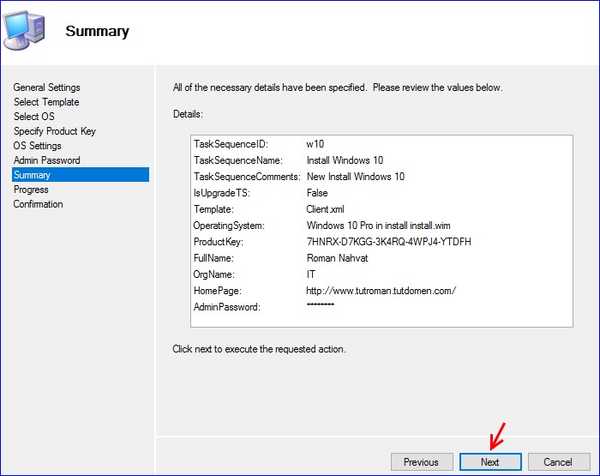
Послідовність завдань Install Windows 10 x64 успішно створена.

Створена послідовність завдань Install Windows 10 x64.1
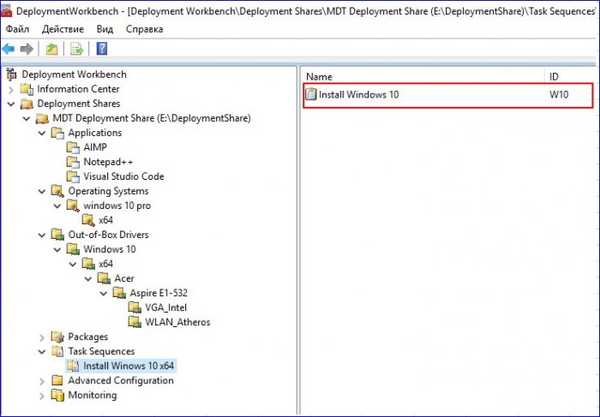
Переходимо до Selection Profiles і вибираємо New Selection Profile.
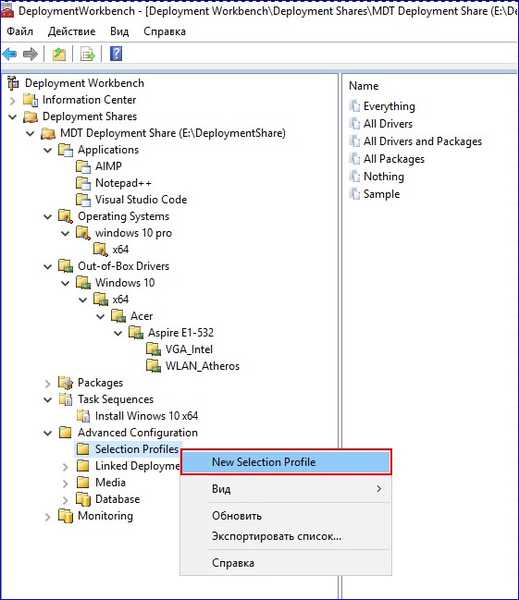
Вказуємо ім'я для створюваного Selection profile, в нашому випадку це Drivers Acer Aspire E1-532.
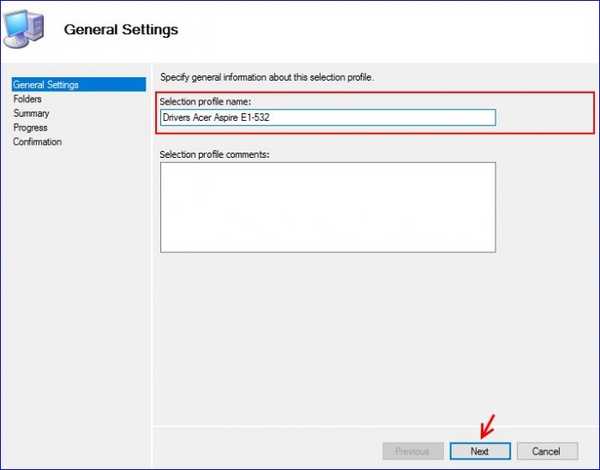
Вибираємо компоненти для створюваного Selection profile (ставимо галочки навпроти папок з драйверами, а саме VGA_Intel і WLAN_Atheros).
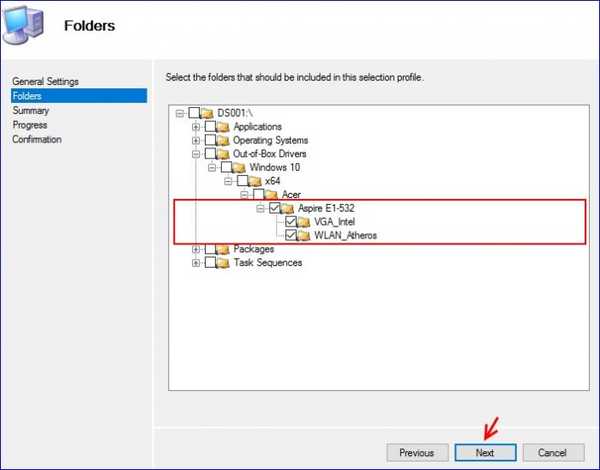
тиснемо Next.
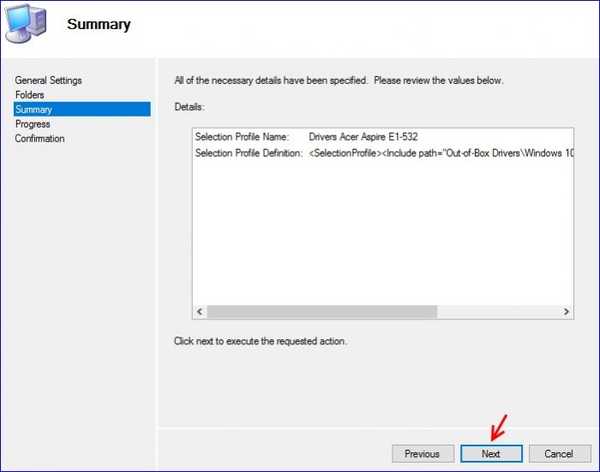
Finish.
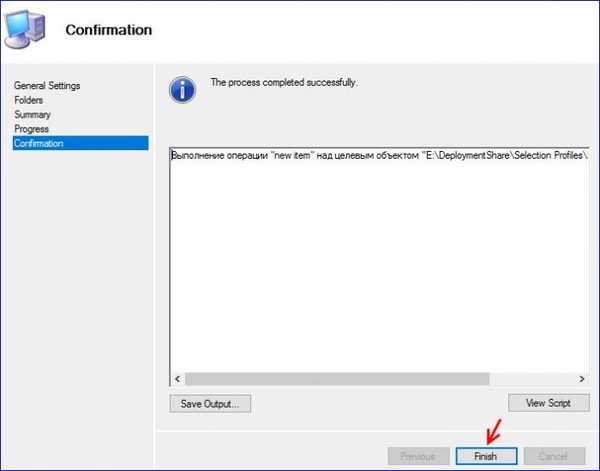
Selection profile c ім'ям Drivers Acer Aspire E1-532 успішно створений.

Створимо ще один Selection profile з ім'ям Install Windows 10 x64.
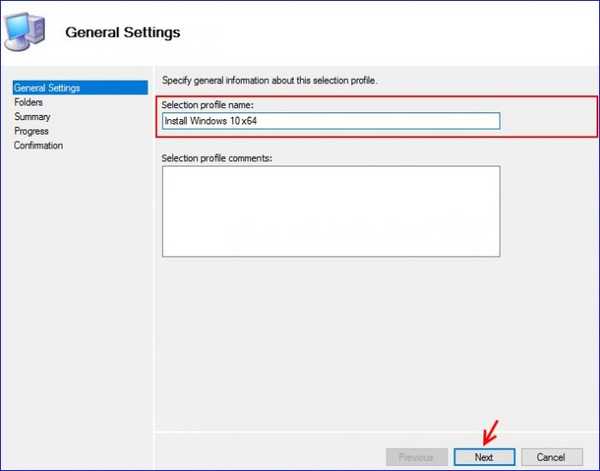
Для Selection profile з ім'ям Install Windows 10 x64 поставимо галочки для компонентів, як це показано нижче.

Next.
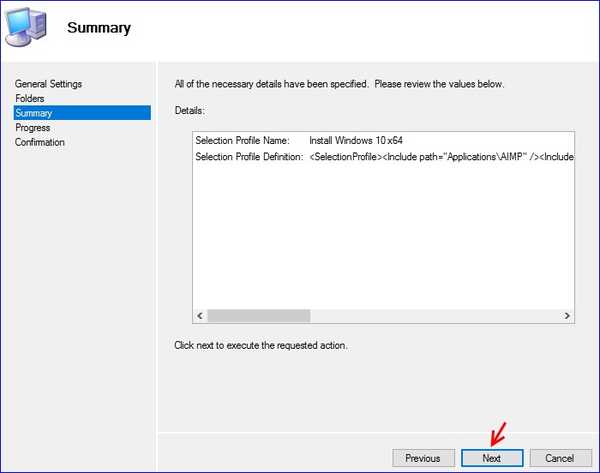
Selection profile з ім'ям Install Windows 10 x64 успішно створений.
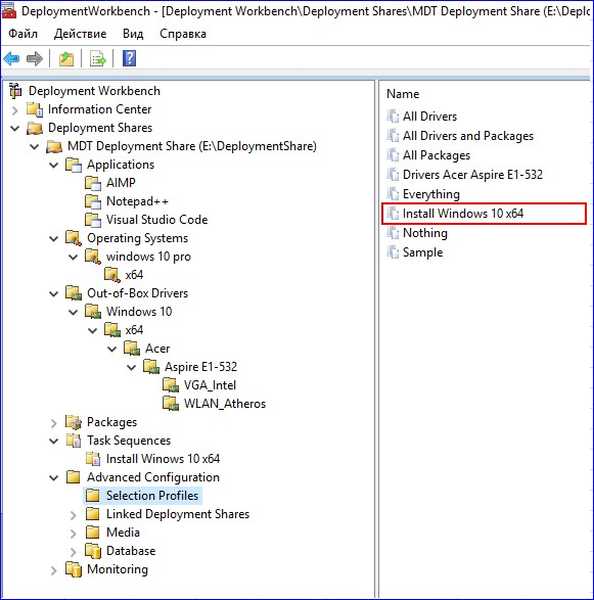
Приступимо до створення інсталяційного дистрибутива з Windows 10 pro. Клацаємо по Media і вибираємо New Media.
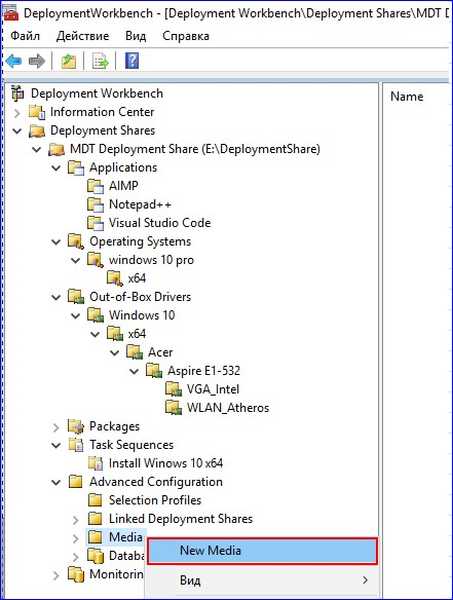
Вказуємо шлях, де буде зберігатися створюваний інсталяційний дистрибутив. У випадаючому списку Selection profile вибираємо Install Windows 10 x64.

Next.
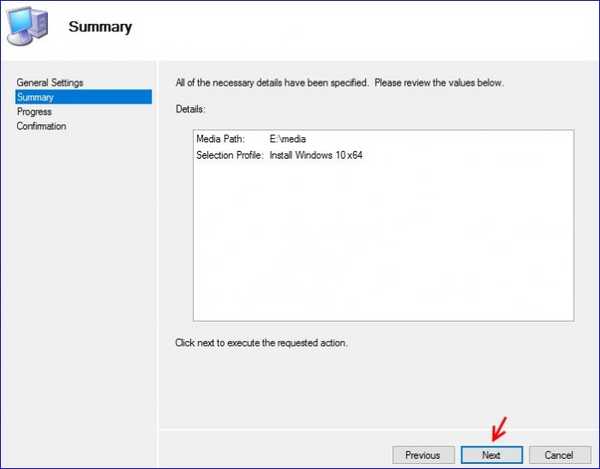
Очікуємо завершення процесу копіювання файлів, необхідних для створення інсталяційного дистрибутива (в нашому випадку з Windows 10).
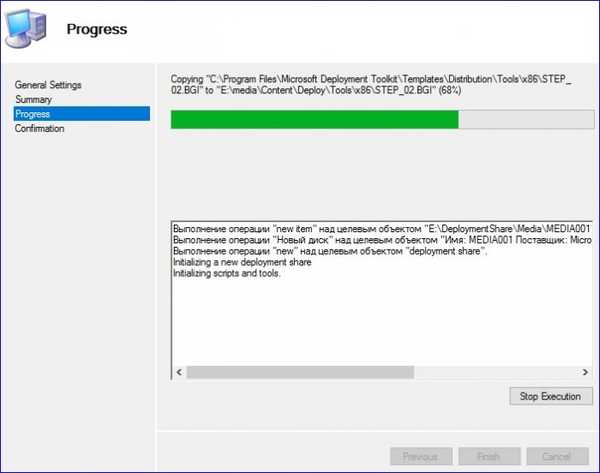
Finish.
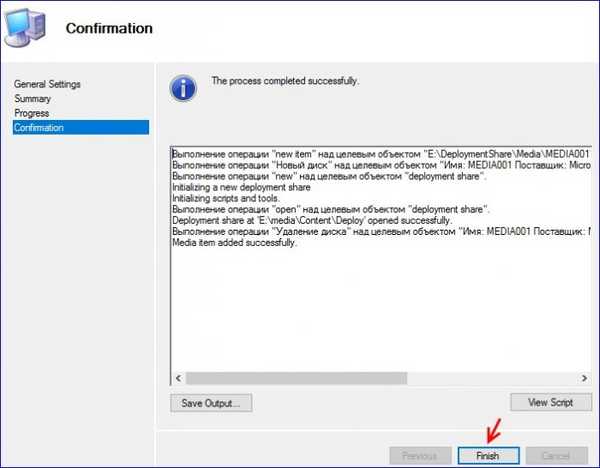
отримуємо наступне.
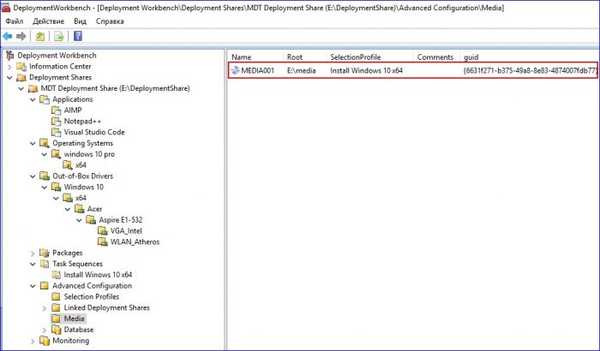
Клацаємо по створеному MEDIA001 і вибираємо Властивості.

Переходимо на вкладку Windows PE.

Далі переходимо на вкладку Drivers and Patches.

Включимо до складу створюваного установочного дистрибутива Windows 10 драйвера, які ми додавали в Deployment Share. Для цього в випадаючому списку Selection profile вибираємо Drivers Acer Aspire E1-532.

Тиснемо Застосувати і ОК
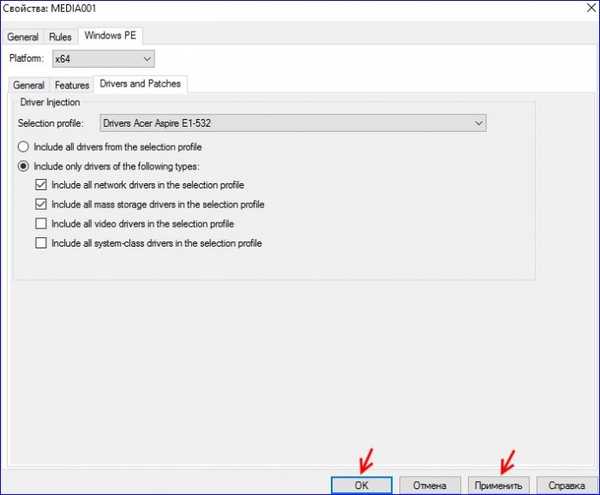
Виділяємо створений Media (MEDIA001) і вибираємо Update Media Content
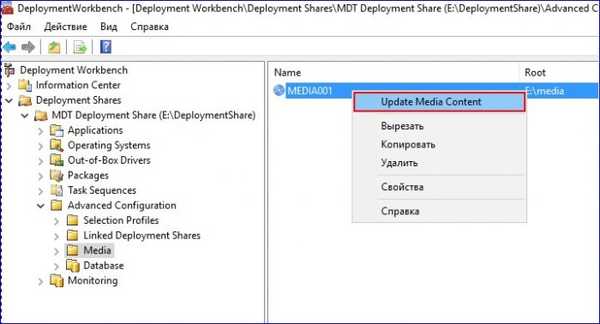
Очікуємо завершення процесу створення інсталяційного дистрибутива Windows 10. Процес створення інсталяційного дистрибутива Windows 10 з інтегрованими драйверами і програмами успішно завершений
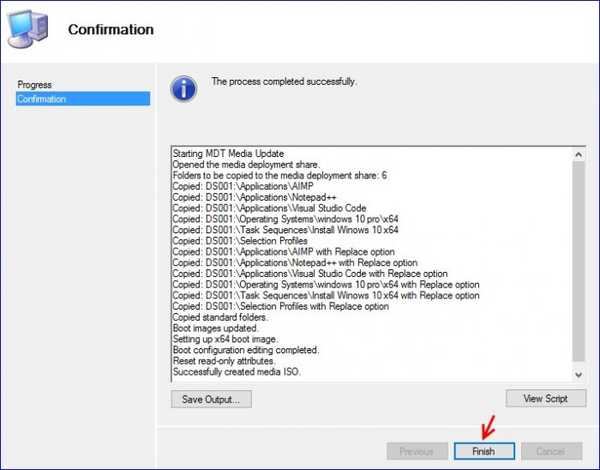
Переходимо на розділ E: в папку media і бачимо створений інсталяційний дистрибутив Windows 10 під ім'ям LiteTouchMedia і розширенням .iso
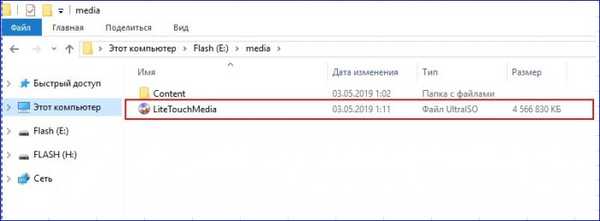
У наступній статті по Microsoft Deployment Toolkit (MDT) ми виконаємо установку Windows 10 на комп'ютер використовуючи створений дистрибутив, а так само розглянемо процес налаштування даного дистрибутива для повної автоматизації установки Windows 10
Мітки до статті: Своя збірка Windows Windows 10











