
Створення точки відновлення в Windows, а потім і відновлення системи - важлива можливість операційної системи повернути комп'ютер в нормальний, звичайний режим роботи, в разі виникнення будь-яких неполадок в роботі операційної системи. Операційна система сама створює точки відновлення періодично, а також при установці програм, драйверів, оновлень.
В операційній системі Windows 8.1 існують два варіанти відновлення системи, при використанні яких користувачеві буде потрібен інсталяційний диск Windows або завантажувальна флешка.
зміст:- Як увійти в "Захист системи"
- Як створити точку відновлення в Windows 8.1
- Як відновити Windows 8.1
- висновки статті
- Створення точки відновлення і відновлення в Windows 8.1 (відео)
В обох випадках операційна система буде повернута в первісний стан, а не на ту дату, на яку користувачеві було б краще відновити операційну систему. В одному випадку, будуть видалені програми не з "Магазину Windows", інші призначені для користувача дані, а в іншому випадку, на комп'ютері після відновлення буде "чиста" система.
У цій статті піде мова про більш звичному способі відновлення системи, вже знайомому користувачам в колишніх версіях Windows. Система буде відновлена на певну дату, всі програми і дані користувача буде збережено на момент створення конкретної точки відновлення системи.
Сам процес створення точки відновлення Windows і відновлення системи схожий на той, який використовується в Windows 7 і в Windows 10.
Точки відновлення в Windows 8.1 також можна створити самостійно. Для чого це може бути потрібно?
Якщо ви створите самостійно точку відновлення перед установкою будь-якої програми, в роботі якої ви не впевнені, перед діями зі зміни в реєстрі, перед змінами інших важливих налаштувань комп'ютера, то тоді ви зможете зробити відкат системи на тільки, що створену точку відновлення. Після відновлення ваш комп'ютер повернеться до своїх колишніх робочих параметрах.
Доступ до створення контрольних точок відновлення і відновлення в Windows 8.1 відбувається через функцію системи "Захист системи".
Як увійти в "Захист системи"
Для доступу до функцій захисту системи, спочатку натисніть правою кнопкою миші на кнопку "Пуск", а потім в контекстному меню натисніть на пункт "Виконати". Після цього буде відкрито вікно "Виконати", в якому спочатку в поле "Відкрити:" необхідно буде ввести такий вислів: "sysdm.cpl", а потім натиснути на кнопку "ОК".

Далі відкриється вікно "Властивості системи".
Увійти в властивості системи можна ще по-іншому. Для цього потрібно буде на робочому столі натиснути правою кнопкою миші на "Цей комп'ютер". У контекстному меню слід вибрати пункт "Властивості". Далі відкриється вікно "Система", в якому потрібно буде натиснути на посилання "Захист системи".
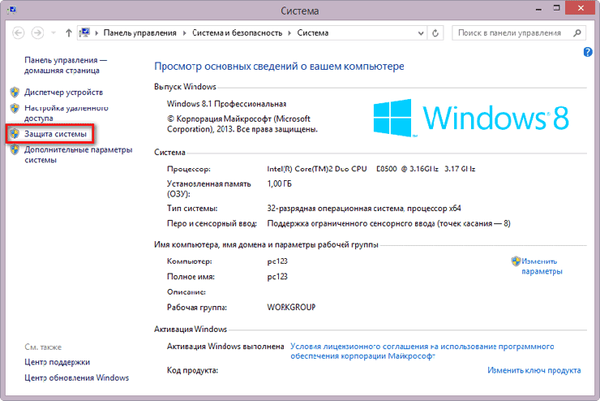
Після цього відкриється вікно "Властивості системи", у вкладці "Захист системи".
Перед створенням точки відновлення необхідно буде переконатися в тому, що захист системи включена.
Подивіться на "Параметри захисту", навпроти того диска, на якому знаходиться операційна система Windows (зазвичай, це диск "С"), в розділі "Захист", має бути написано - "Включено".
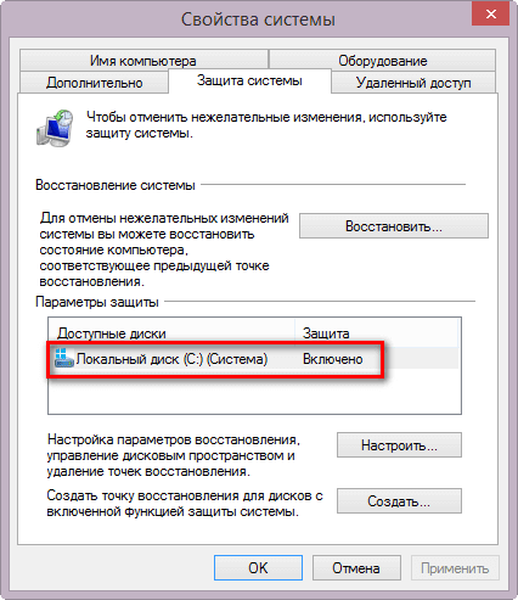
Ви можете самостійно налаштувати параметри захисту системи. Для цього натисніть на кнопку "Налаштувати ...".
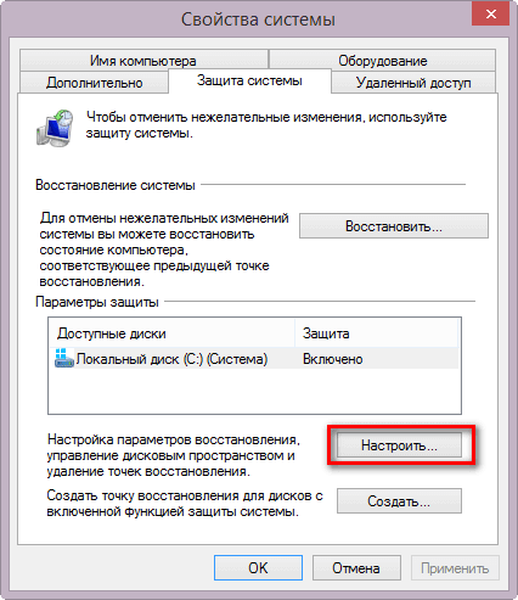
У вікні "Захист системи для локальний диск (С :)" ви можете зробити деякі налаштування. За замовчуванням, в Windows захист системи завжди включена.
З цього вікна можна буде вимикати захист системи, активувавши для цього пункт "Відключити захист системи". Робити це не рекомендується.
У розділі "Використання дискового простору" ви можете змінити максимальний обсяг дискового простору, який буде використаний функцією захисту системи. Пересуваючи повзунок за шкалою, можна буде збільшити максимальне використання простору до необхідного розміру.
Вам також може бути цікаво:- Диск відновлення Windows 8.1 (Windows 8)
- Створення точки відновлення і відновлення Windows 7
- Створення точки відновлення і відновлення Windows 10
У міру заповнення дискового простору, відведеного для використання функцією захисту системи, старі контрольні точки відновлення будуть видалятися для того, що звільнити місце для нових точок відновлення.
З цього вікна можна буде видалити з комп'ютера всі раніше створені точки відновлення. Робити це без крайньої необхідності не рекомендую.
Після проведених змін в цьому вікні, не забудьте натиснути на кнопку "ОК".
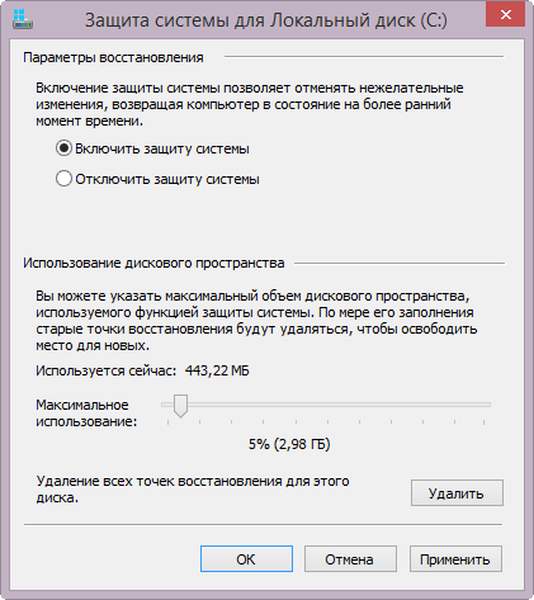
На захист системи можна також увійти через панель управління Windows.
Тепер можна безпосередньо перейти до створення точки відновлення операційної системи.
Як створити точку відновлення в Windows 8.1
У вікні "Властивості системи", у вкладці "Захист системи" натисніть на кнопку "Створити ...".
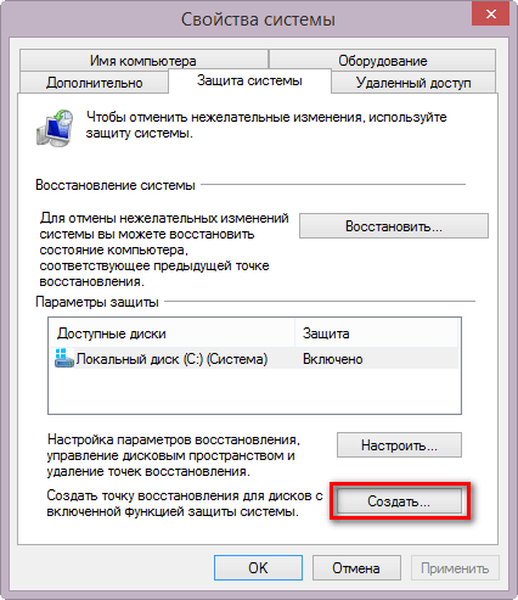
Після цього буде відкрито вікно "Захист системи", в якому потрібно буде ввести опис для створюваної точки відновлення. У цьому полі можете написати будь-який текст, який вам буде завгодно. Дата і час створення цієї точки відновлення будуть додані автоматично.
Після введення опису, натисніть на кнопку "Створити".

Далі почнеться процес створення точки відновлення операційної системи Windows 8.1.

Після завершення процесу створення точки відновлення, система вас поінформує про те, що точка відновлення була успішно створена.
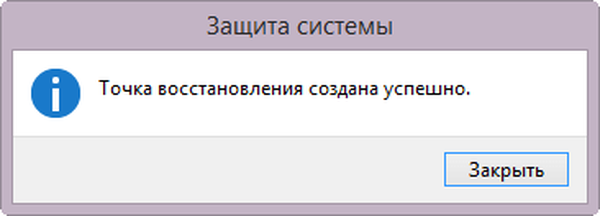
Тепер ви можете перейти до роботи на комп'ютері.
Як відновити Windows 8.1
Для запуску процесу відновлення системи необхідно буде увійти в захист системи. Для цього натисніть правою кнопкою миші на "Цей комп'ютер", в контекстному меню натисніть на пункт "Властивості". З вікна "Система" перейдіть в розділ "Захист системи".
У вікні "Властивості системи", у вкладці "Захист системи" натисніть на кнопку "Відновити ...".
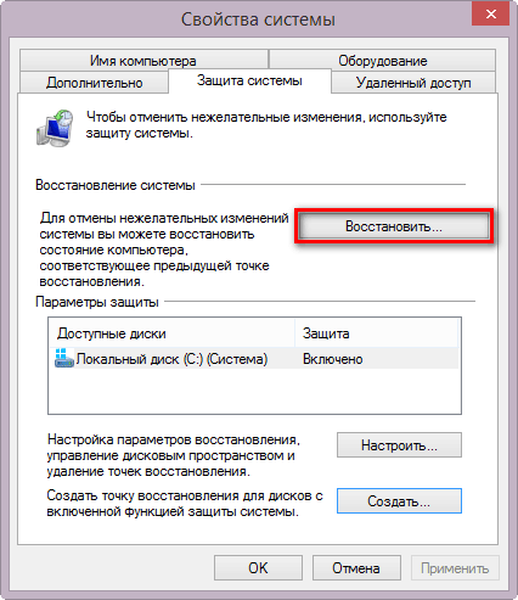
Після цього буде відкрито вікно "Відновлення системи". У цьому вікні система, зазвичай, пропонує рекомендовану точку відновлення системи. Також тут відображена час створення точки відновлення, дано її опис.
Ви можете натиснути на посилання "Пошук торкається програм" для того, щоб ознайомитися з програмами і драйверами, які, можливо, будуть видалені з комп'ютера, після завершення процесу відновлення системи.
Для того, щоб користувач сам міг вибрати потрібну точку відновлення системи, необхідно буде активувати пункт "Вибрати іншу точку відновлення", а потім натиснути на кнопку "Далі".

У наступному вікні будуть представлені всі наявні на комп'ютері точки відновлення. Тут ви побачите дату і час створення точки відновлення, її опис, а також тип точки відновлення. У типі точки відновлення відображена інформація про те, яким чином вона була створена - автоматично системою, вручну користувачем, або перед установкою програми.
Виберіть необхідну точку, а потім натисніть на кнопку "Пошук торкається програм". У цьому випадку, ви можете ознайомитися з довідковою інформацією, яку надасть вам операційна система.
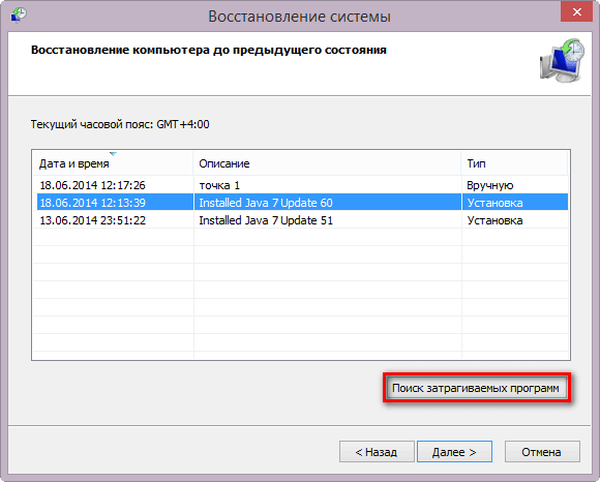
Далі почнеться процес сканування комп'ютера на наявність порушених програм і драйверів.
Після завершення процесу сканування, буде відкрито вікно з отриманою інформацією. Тут ви можете ознайомитися з тими програмами і драйверами, які будуть видалені з комп'ютера, так як вони були додані на комп'ютер вже після створення цієї точки відновлення.
Після ознайомлення з цією інформацією, натисніть на кнопку "Закрити".
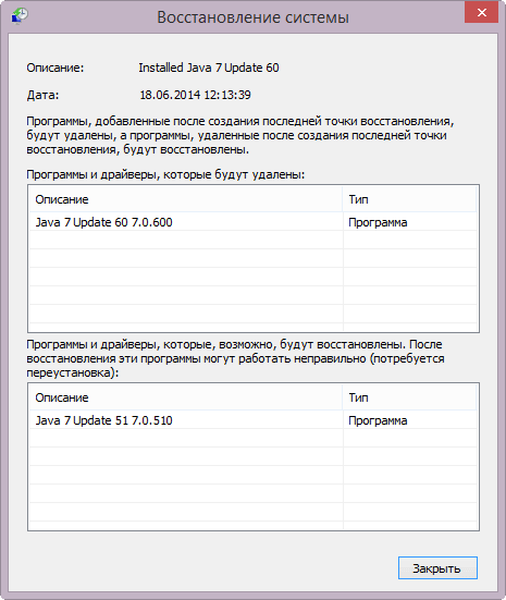
Після того, як необхідна точка відновлення системи була обрана, потрібно буде натиснути на кнопку "Далі".

У вікні "Підтвердження точки відновлення", спочатку прочитайте інформацію про точки відновлення, а потім натисніть на кнопку "Готово". Перед цим не забудьте закрити всі програми і зберегти відкриті файли.

Далі буде запущений процес відновлення системи, який буде проходити деякий час. У цей час відбудеться перезавантаження комп'ютера.
Після завантаження операційної системи буде відкрито вікно з інформацією про успішне завершення процесу відновлення Windows. Ваш комп'ютер буде відновлений на ту дату, коли була створена конкретна точка відновлення.
висновки статті
Створення контрольних точок відновлення в Windows 8.1 буде сприяти, в разі необхідності, відновлення системи при виникненні збоїв у роботі операційної системи.
Створення точки відновлення і відновлення в Windows 8.1 (відео)
https://www.youtube.com/watch?v=9OA3brTFu8wПохожие публікації:- Як додати ярлик програми на Робочий стіл в Windows 8.1
- Як відключити екран блокування в Windows 8.1
- Установка Windows 8.1
- Як прибрати пароль для входу в Windows 8.1
- Windows 8.1 AIO (Все в одному) в WinAIO Maker Professional











