
Примітка: Навіщо взагалі потрібно створювати якийсь особливий дистрибутив автоматичної установки Windows 7 (64 bit)? Відповідь. Для створення своєї індивідуальної збірки Windows 7, заточеною саме під наші потреби, в цій збірці будуть потрібні нам програми і драйвера, а при її розгортанні на комп'ютер навіть жорсткий диск буде розбитий на розділи автоматично (за це відповідає файл відповідей). Отже, в минулій статті ми дізналися що таке пакет автоматичної установки Windows AIK для Windows 7. Що таке диспетчер образів системи Windows і що таке файл відповідей, також в статті був докладно описаний сам процес створення дистрибутива автоматичної установки Windows 7 (64 bit). Стаття викликала великий інтерес і Ви вимагаєте продовження. Конкретно, багатьох читачів нашого сайту remontcompa.ru цікавить як відбувається зоздание інсталяційного диска Windows 7 (64 bit) з попередньо встановленими програмами.
Створення інсталяційного диска Windows 7 (64 bit) з встановленим програмним забезпеченням
Вітання! Мене звуть Ro8 і я покажу Вам як створити інсталяційний диск Windows 7 (64 bit) з встановленим програмним забезпеченням.
Для створення інсталяційного диска Windows 7 (64 bit) з встановленим програмним забезпеченням знадобиться: 1) Комп'ютер-зразок з встановленим програмним забезпеченням на основі якого і буде створений інсталяційний диск; 2) На комп'ютері-зразку повинен бути встановлений пакет автоматичної установки Windows AIK; 3) Сам дистрибутив операційної системи, з якого була проведена установка на комп'ютер-зразок.
1) Створення диска Windows PE (x64) версії 3.0 для Windows 7
"Среда предустановки Windows (Windows PE) 3.0 - це мінімальна версія операційної системи з обмеженими службами, побудована на ядрі Windows 7. Дане середовище використовується для підготовки комп'ютера до установки Windows, копіювання образів диска, установці Windows. З-поміж Windows PE не призначена для використання в якості основної операційної системи на комп'ютері - вона служить в якості ізольованого середовища предустановки і є вбудованим елементом інших засобів установки і відновлення системи, наприклад програми установки Windows 7, служб развертив ания Windows (Windows DS). "
1.1) Заходимо на комп'ютер-зразок і запускаємо командний рядок коштів розгортання від імені адміністратора (як завантажити і встановити пакет автоматичної установки Windows AIK для Windows 7, читайте в нашій попередній статті Створення дистрибутива автоматичної установки Windows 7 (64 bit))

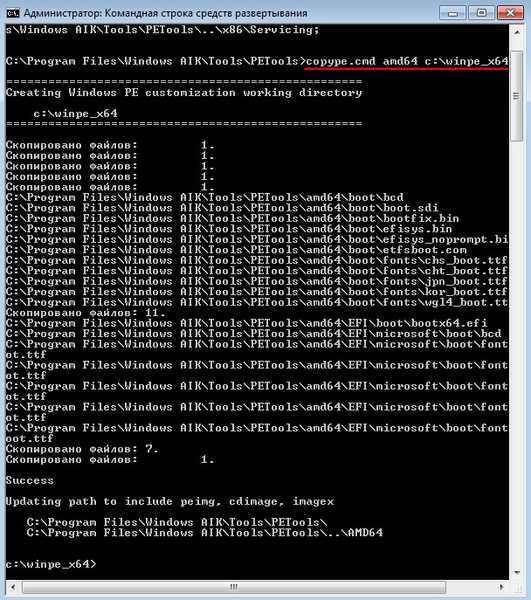
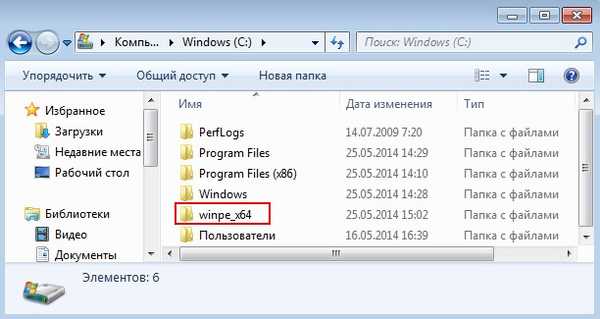
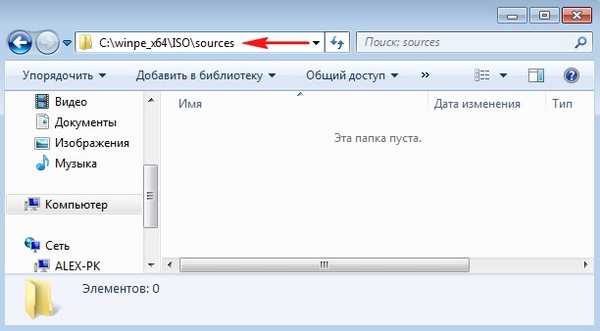


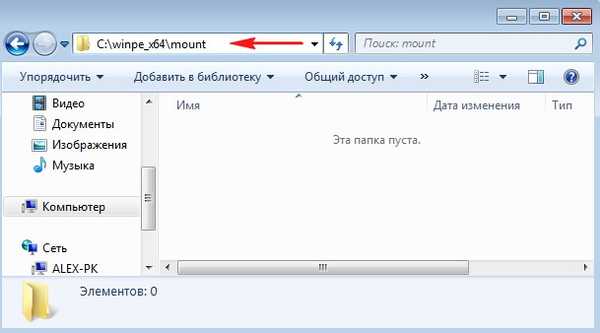


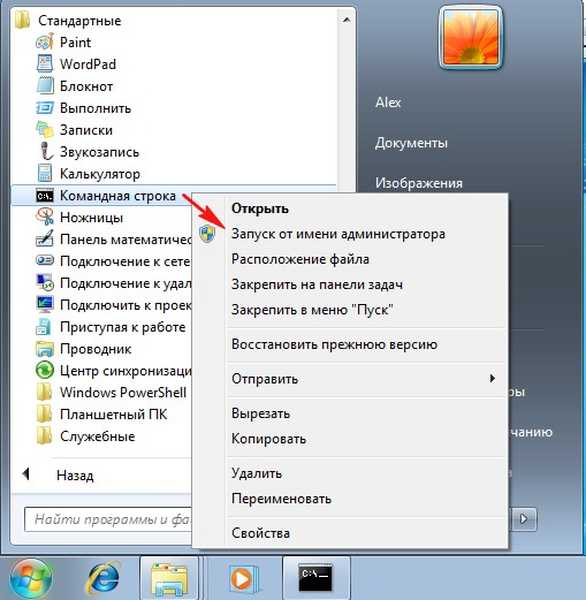
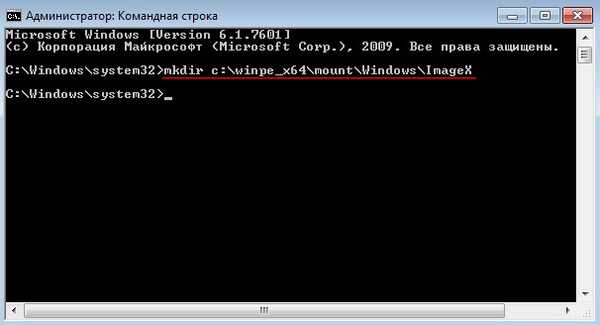




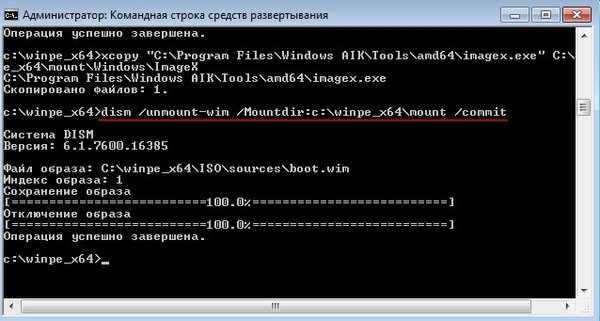

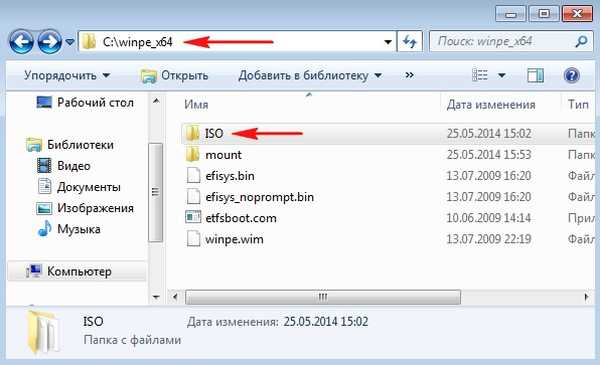
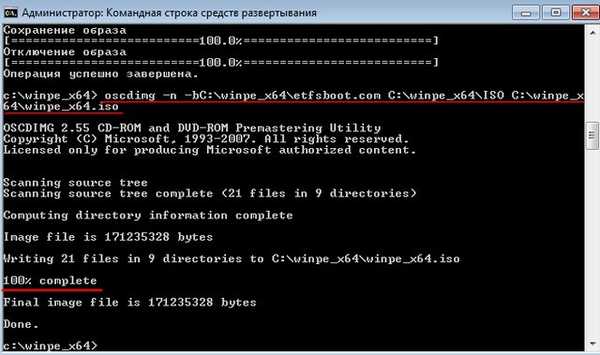

2) Підготовка комп'ютера-зразка до захоплення образу, процес захоплення образу
2.1) Комп'ютер, образ системного диска якого будемо захоплювати потрібно попередньо підготувати утилітою sysprep. Як бачимо на комп'ютері встановлено кілька додатків, система 64 бітна
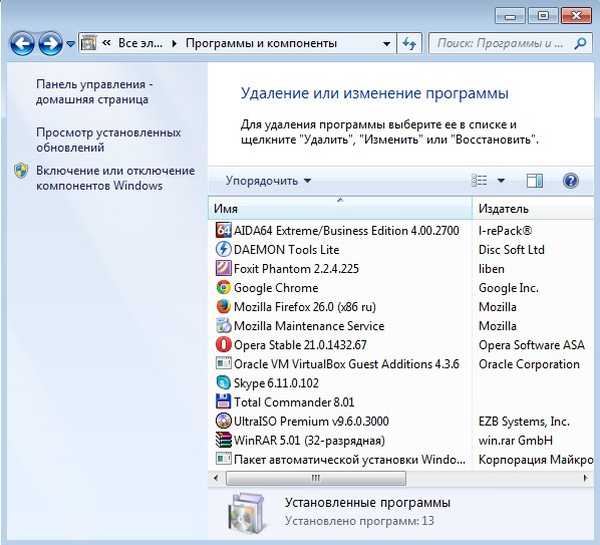
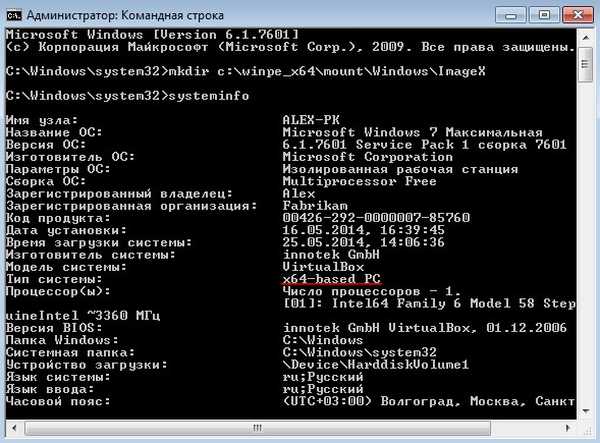

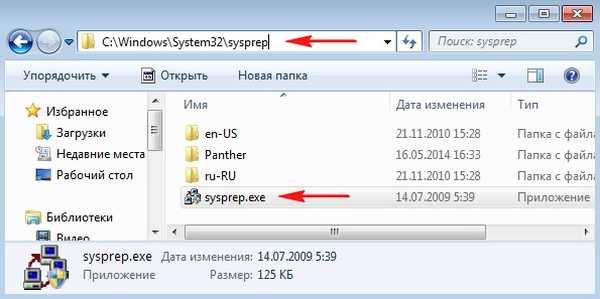




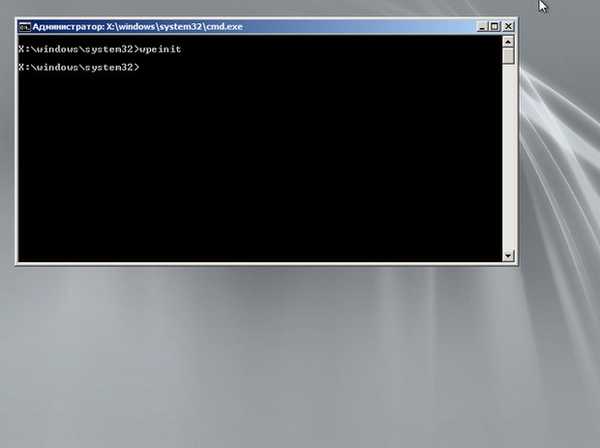
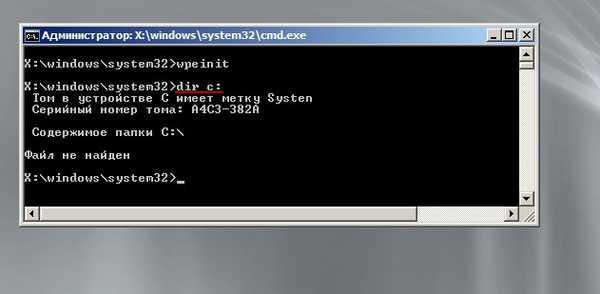
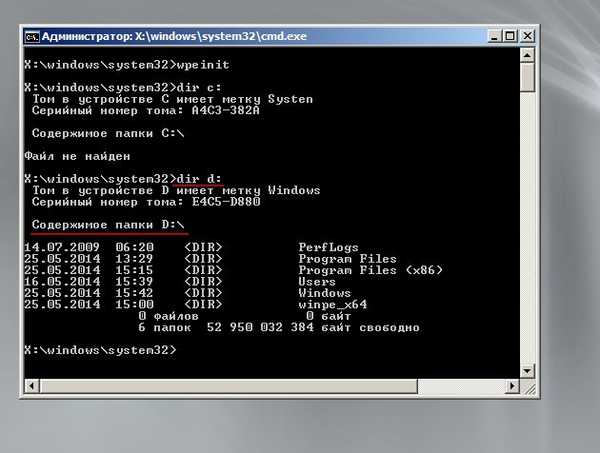

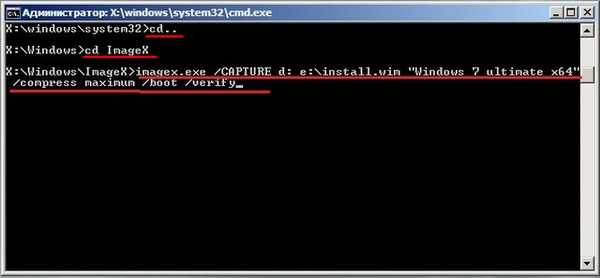

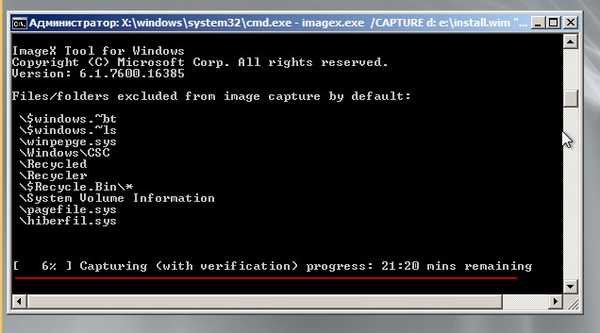
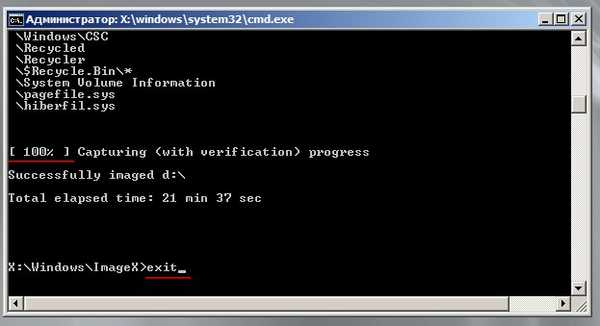
Після того, як був проведений вихід із середовища Windows PE комп'ютер перезавантажитися і почнеться доустановка операційної системи, то ви мусите мовні параметри, ім'я користувача і ім'я комп'ютера, ввести пароль користувача, ввести ключ продукту, погодитися з ліцензійною угодою, вибрати часовий пояс, тип мережі і програма установки застосує вибрані параметри. У підсумку на комп'ютері буде вже дві облікові записи. Входимо в обліковий запис того користувача, яка була створена до підготовки системи утилітою sysprep.





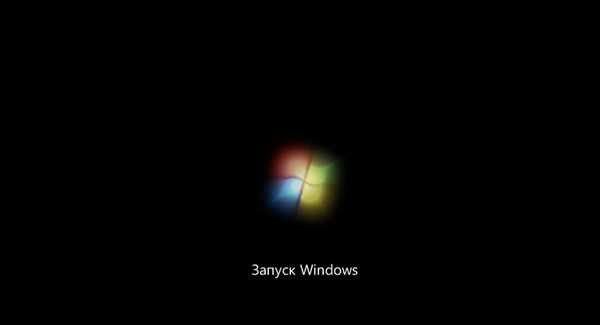



Вводимо ім'я користувача та Ім'я комп'ютера
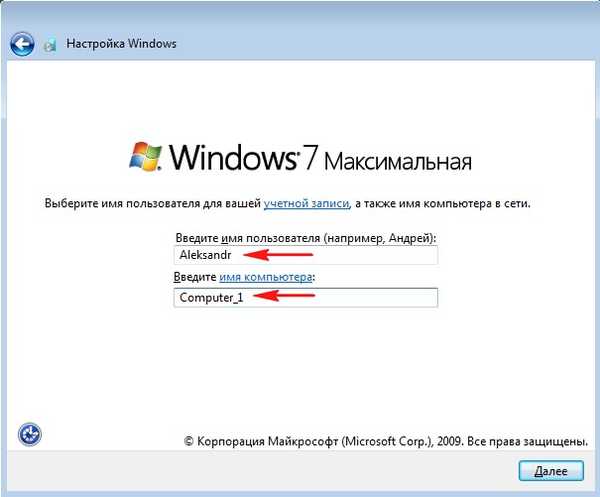
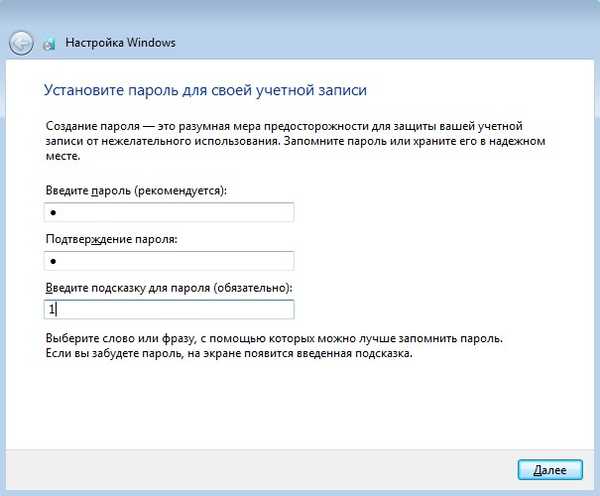

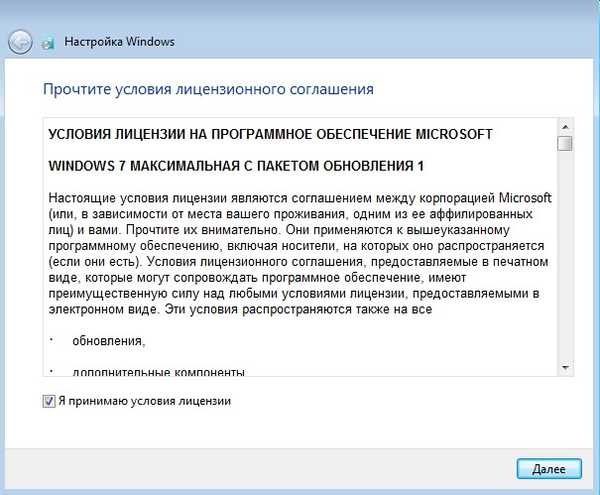
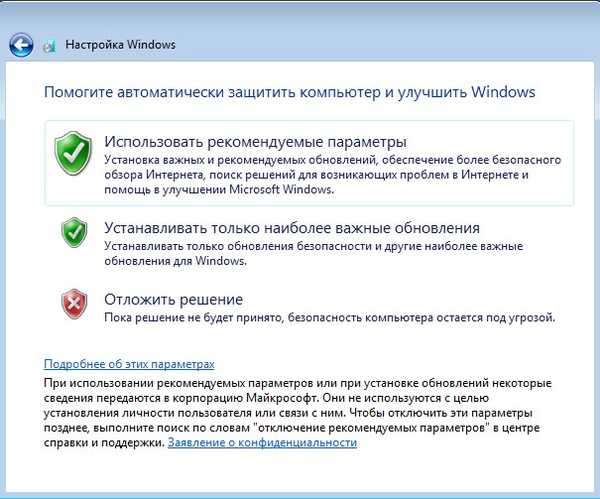

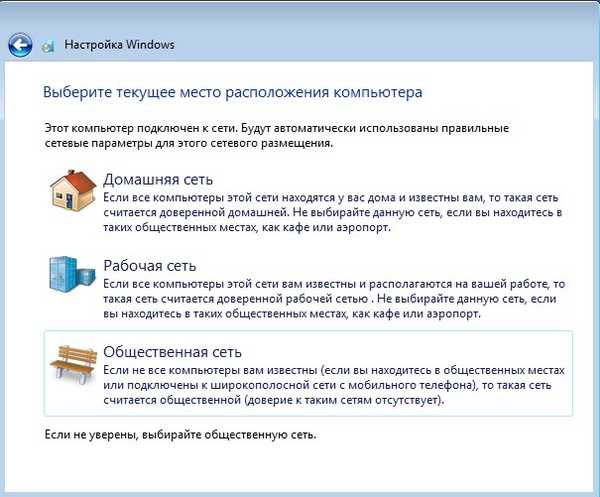





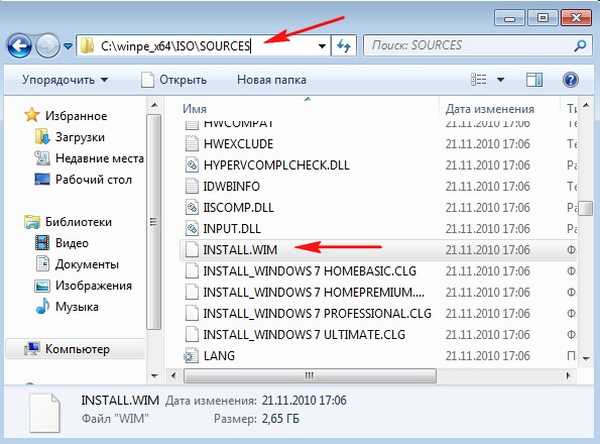




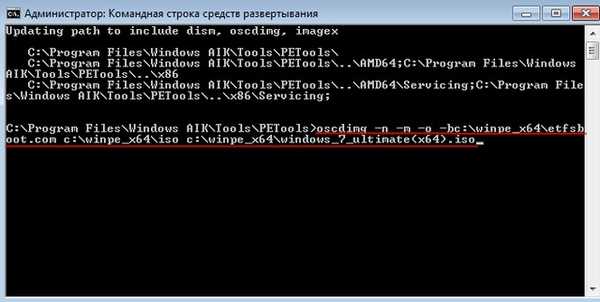
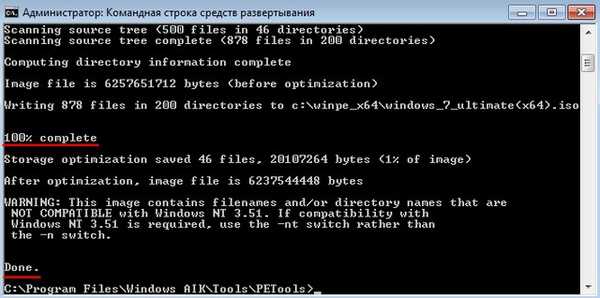
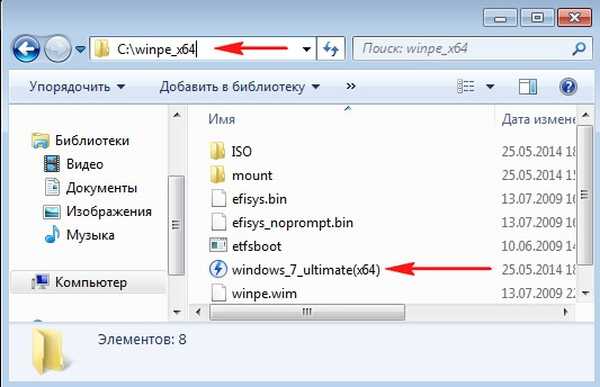
- Створення своєї збірки Windows 7 з встановленим програмним забезпеченням в режимі аудиту
- Як створити дистрибутив Windows 7 з інтегрованими оновленнями операційної системи
- Створення власного налаштованого дистрибутива Windows 10. Спосіб для досвідчених користувачів
- Створення власного налаштованого дистрибутива Windows 10. Або ідеальний спосіб перенесення Windows на твердотільний накопичувач SSD. Простий спосіб для початківців користувачів
Мітки до статті: Своя збірка Windows Windows 7 Dism











