
Вже давно не секрет, що швидкодія в Windows 7 принесено в жертву красивою анімації. У вашій статті Прискорення роботи Windows 7, була як я розумію, спроба вирішити проблему з технічного боку, тобто зміною системних налаштувань операційної системи. Мені здається оптимізувати Windows 7 потрібно в першу чергу відключенням візуальних ефектів, а вже потім експериментувати з файлом підкачки, реєстром і так далі. Сергій.
Оптимізація Windows 7
Оптимізація - процес модифікування системи для поліпшення її ефективності. вікіпедія.
Без сумніву інтерфейс Aero накладає на швидкодію Windows 7 велике навантаження і відключення деяких налаштувань, прямо впливають на анімацію, зазвичай відразу позначається значним збільшенням швидкості в Windows 7. І звичайно оптимізацію роботи Windows 7 потрібно починати з відключення деяких візуальних ефектів. Але яких? Особисто у мене на роботі в Параметрах бистродействія-> Візуальні ефекти, варто галочка в пункті Забезпечити найкращу швидкодію, навіщо мені на робочому місці красива анімація і плавне зникнення. От якби можна було плавно зникнути з роботи і щоб ніхто цього не помітив, але такого налаштування в Windows 7 на жаль немає. А ось вдома друзі мої вимкнути інтерфейс Aero в Windows 7, мені не дозволили діти: "Красиво адже, Пап".
Ну поговорили трохи, давайте переходити до справи. Що я пропоную, особисто я вже давно знайшов для себе золоту середину в налаштуваннях візуальних ефектів, про що мене не раз просили наші читачі і ось ділюся своїм досвідом.
Я впевнений, коли ви дочитаєте статтю до кінця, одну третину візуальних ефектів ви вимкніть і здивуєтеся "Треба ж, я навіть не знав (а), що все це управляється тут".
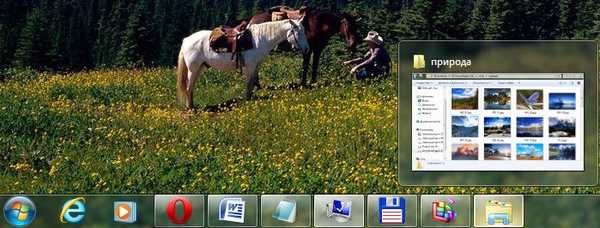
Пуск> Панель управління-> Система і безпека-> Система-> Додаткові параметри системи-> Бистродействіе-> Параметри. Будь-візуальний ефект можна відключити, знявши з нього галочку і натиснувши Застосувати.

1) Анімація в меню "Пуск" і панелі завдань. Ця установка відповідає за плавне поява і затухання списків в меню Пуск, а так само випадають кнопок на панелі завдань, наприклад клацнемо правою кнопкою миші на меню Пуск і наведемо її на меню Всі програми, далі ми зможемо помітити ефект плавного випадання списку програм. Знімемо галочку з пункту "Анімація в меню" Пуск "і панелі завдань" і виконаємо те ж саме, як видно на ілюстрації список програм тепер випадає не плавно, але зате швидко, ставити назад галочку чи ні , вирішувати вам.
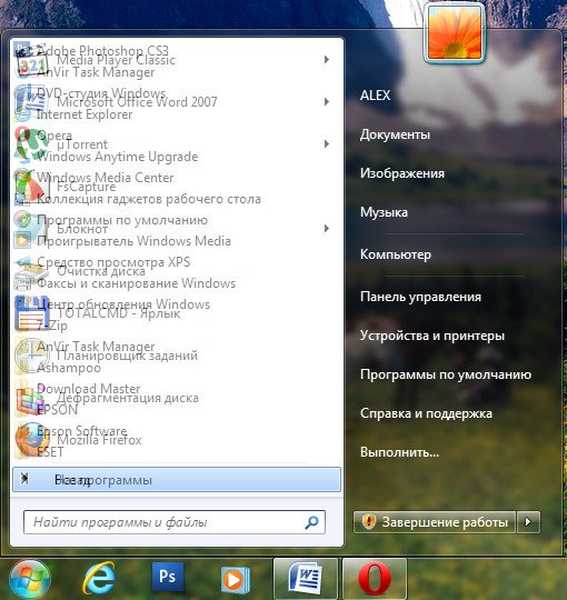
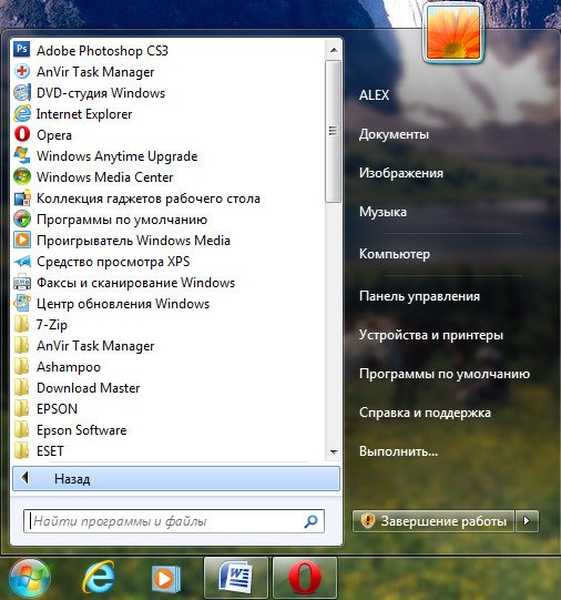
2) Анімація вікон при згортанні і розгортанні. Назва говорить сама за себе. При відкритті вікно плавно з'являється, а при закритті як би згортається. Давайте відкриємо наприклад вікно системної папки Комп'ютер в Панелі управління, ефект явно помітний, а зараз відключимо дану настройку та відкриємо ще раз, без сумніву різниця в швидкості появи вікна, буде відчутна.
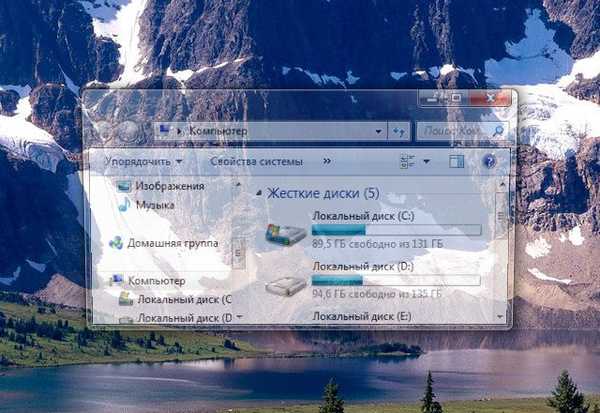
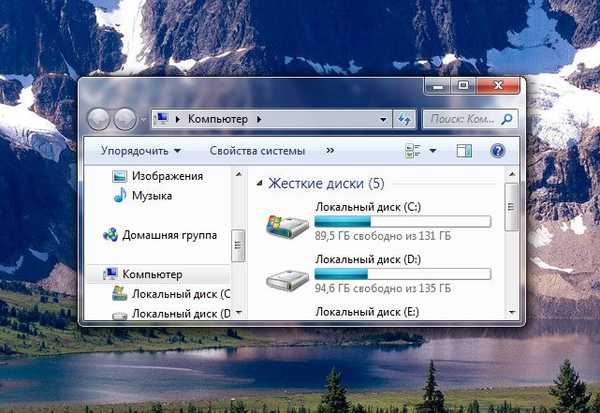
3) Анімовані елементи управління і елементи всередині вікна. Відповідає за ефект плавного підсвічування на кнопках і стрілок прокрутки в діалогових вікнах. Наприклад знову відкриємо системну папку Комп'ютер і наведемо миша на стрілку прокрутки, помітили ефект підсвічування, тепер вимкнемо дану настройку та виконаємо те ж саме. Мені здається від цього можна відмовитися.


4) Включення композиції робочого столу. Відповідає за ефект прозорості кожного відкритого вікна в Windows 7, а також панелі завдань. Windows 7 доводиться зберігати в пам'яті інформацію про відкриті вікнах і показувати нам їх силует при наведенні миші на кнопку в правому нижньому куті робочого столу під назвою Згорнути всі вікна. Багато хто вважає, що оптимізацію Windows 7, починати потрібно з відключення даного ефекту і приріст продуктивності не залишиться непоміченим.
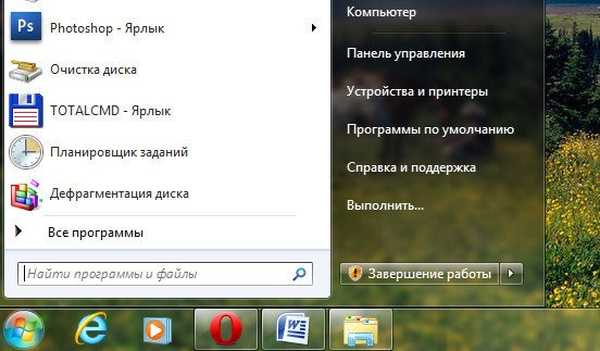
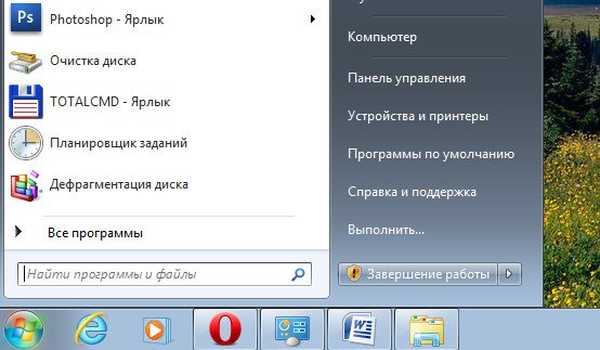


5) Включити Aero Peek. У правому нижньому куті робочого столу, є кнопка Згорнути всі вікна, при наведенні на нього миші, ми з вами будемо спостерігати цей ефект.
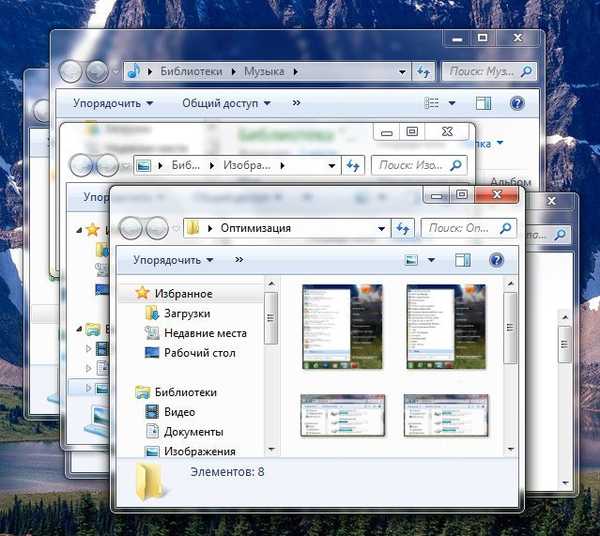
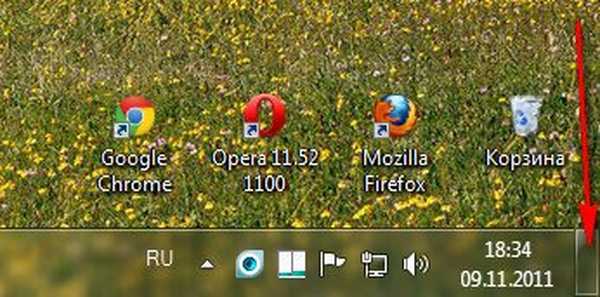
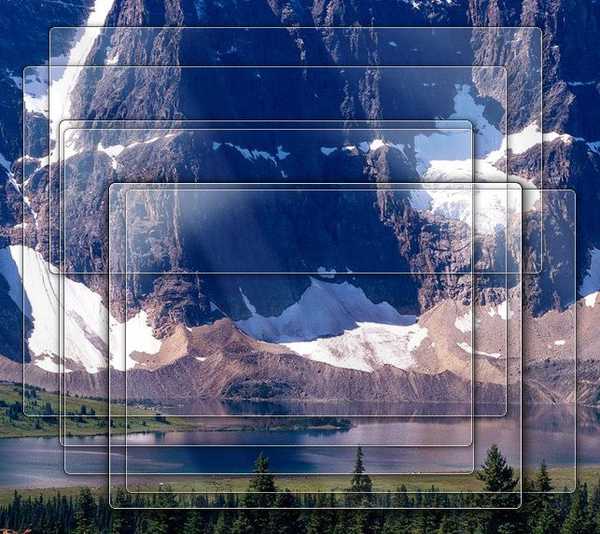
6) Включити ефект прозорості. Якщо відключити даний ефект, то інтерфейс Windows 7 втратить дуже багато, в вікнах зникне ефект прозорості, поекспериментуйте, може ваша відеокарта витримає це випробування, воно того варто.
7) Гладке прокручування списків. Можете сміливо зняти галочку, особливо ефект не помітний.
8) Загасання меню після виклику команди. Вимикайте, так як різницю помітити досить складно.
9) Використання стилів відображення для кнопок і вікон. При відключенні даного параметра, ніхто не відрізнить оформлення вашої операційної системи від Windows XP-прі всіх відключених візуальних ефектах. Якщо ви, як і я, ніяк не можете забути XP, так само можна вибрати класичну тему. Клацніть по робочому столу правою кнопкою миші, виберіть персоналізація, далі Базові спрощені Класична.
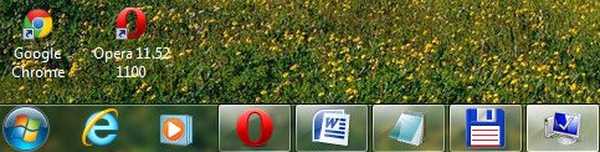
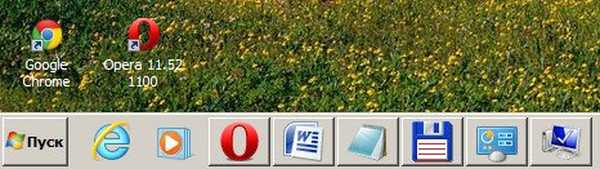
10) Відкидання тіней значками на робочому столі. Особисто я особливої різниці не бачу, чи є тінь за значками чи ні, можна відключити
11) Відображати вміст вікна при перетягуванні, мені здається краще відображати, ресурсів це не багато у вас відніме, як видно на другий ілюстрації, якщо не відображати, буде не дуже зручно.

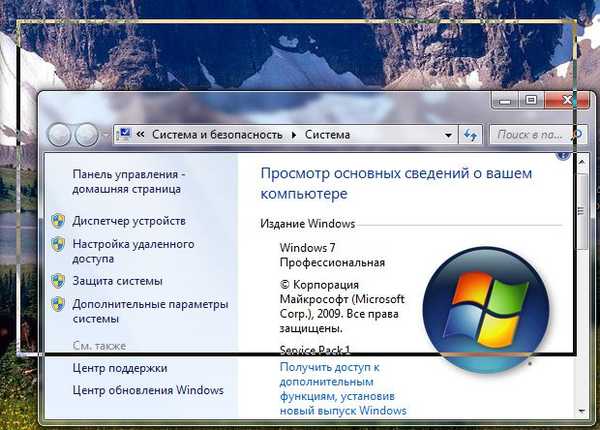 12) Відображати тіні відкидаються вікнами. На скрішноте показана стрілкою тінь, якщо вона вас не влаштовує, вимкніть настройку.
12) Відображати тіні відкидаються вікнами. На скрішноте показана стрілкою тінь, якщо вона вас не влаштовує, вимкніть настройку.
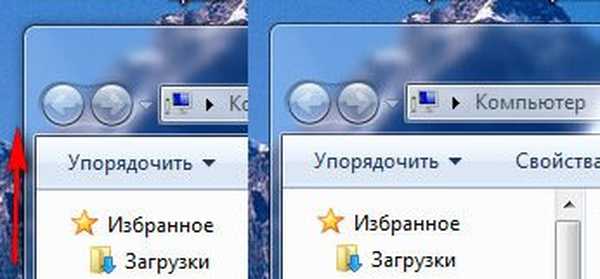
13) Відображати ескізи замість значків. Цей візуальний ефект споживає досить багато ресурсів Windows 7, при його відключенні папки будуть відкриватися помітно швидше. Він відображає файли всіх зображень в провіднику Windows 7 в мініатюрі, а так само відеофайлів і інших. Якщо ви часто маєте справу з зображеннями, то користуватися даними ефектом досить зручно, ви відразу можете помітити потрібну вам фотографію і малюнок, але багато людей, що працюють з відео, скаржилися мені, справа в тому, що Windows 7 генерує всі ескізи відеофайлів в провіднику по різному і буває відеофайл просто неможливо знайти в папці з іншими типами файлів, такі він приймає химерні форми. До речі все видно на наших ілюстраціях. Чорні прямокутники в папці, це наші з вами фільми, поруч графічні зображення, а ось такий вони приймають вид при відключеному ефекті.
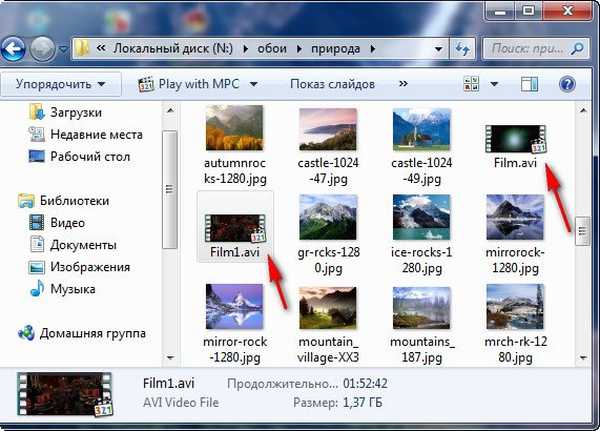

14) Відображення прозорого прямокутника виділення. При виділенні декількох файлів мишею, можна помітити прямокутну область, рухається слідом за нею, особливо на продуктивність не впливає.
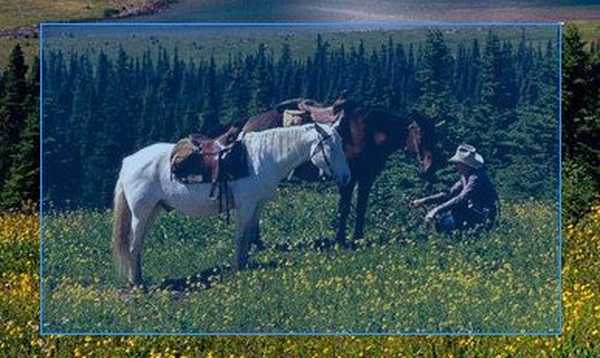

15) Відображення тіні під покажчиком миші. Ресурси комп'ютера практично не споживає.
16) Згладжувати нерівності екранних шрифтів. Текст на екрані, при вимкненому даному візуальному ефекті, виглядає не дуже приємно, давайте залишимо.
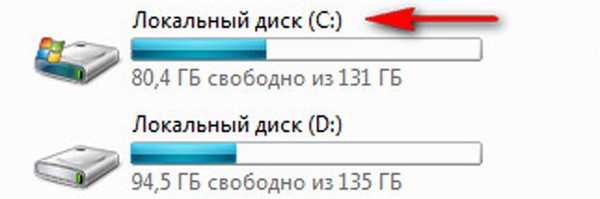
 17) Ковзання при розкритті списків. Ефект плавного випадання списків, не особливо помітний, можна вимкнути.
17) Ковзання при розкритті списків. Ефект плавного випадання списків, не особливо помітний, можна вимкнути.
18) Зберегти вигляд ескізів панелі завдань. Можете поекспериментувати, якщо вам це потрібно можете залишити.
19) Ефекти загасання або ковзання при зверненні до меню. Ресурсів споживає багато і нашого часу теж, краще відключити.
20) Ефекти загасання або ковзання при появі підказок. Що краще для вас, підказка з ефектом або просто швидка підказка? відключаємо.

Висновок: всі люди різні і оптимізацію Windows 7 ви повинні зробити самі, саме так, як подобається вам, ми сподіваємося, що наш сайт вам у цьому трохи допоміг.
Вам будуть цікаві й інші наші статті, які без сумніву допоможуть оптимізувати роботу Windows 7.
- Прискорення роботи Windows 7
- Автозавантаження програм в Windows 7
- Правильно розташуємо і виберемо розмір Віртуальної пам'яті
- Видалення вмісту папки C: \ WINDOWS \ Prefetch, так само особливо швидкості не додало, але тут криється один секрет, читайте далі.
- ReadyBoost в Windows 7 ось що реально додало швидкості моєму ноутбуку, читайте окрему статтю.
- Видалення зайвих файлів
- Видалення папок Temp
- Дефрагментація жорсткого диска
- Перевірка жорсткого диска на помилки
- Висококонтрастні теми оформлення в Windows 8 / 8.1: простота, ефективність, збереження зору!
Мітки до статті: Чищення та оптимізація Windows 7











