
З кожним роком SSD пристрої зберігання стають все більш доступними, а ємність їх збільшується. Вже нікого не здивуєш тим фактом, що на домашньому ПК як жорсткий диск використовується SSD диск, а операційна система встановлена прямо на нього. Щоб використовувати SSD накопичувач в подібній конфігурації, в ОС не обов'язково робити будь-яких спеціальних налаштувань. Все буде працювати і так. Однак, якщо ви хочете отримати від свого SSD диска максимум можливостей, використовуючи його найбільш ефективно, потрібно грамотно налаштувати Windows.
Загальновідомий факт, що кількість циклів запису на кожну клітинку пам'яті на SSD диску обмежена (слід, відзначити, що на сучасних SSD дисках воно досить велике). Тому кожна операція запису на подібний диск потенційно зменшує час його служби. У цій статті ми спробуємо розібратися в особливостях налаштування і оптимізації Windows 8, встановленої на SSD диску. Основна мета оптимізації роботи SSD в Windows 8 - максимальне зменшення кількості операцій запису на диск, виконуваних службовими програмами Windows 8.
Використання SSD в Windows 8
Далі ми розберемо найбільш популярні способи оптимізації SSD під Windows 8, а також їх вплив на продуктивність системи.
Режим AHCI SATA
Переконайтеся, що в BIOS-е вашого комп'ютера / ноутбука для контролера SATA включений режим роботи ACHI (Режим AHCI потрібен для "рідної" підтримки TRIM на SSD). Врахуйте, що на вже встановленої Windows перемикати даний режим роботи не можна, тому що це призведе до того, що Windows просто не завантажиться (немає драйвера AHCI) !! Як змінити спосіб на встановленій системі познайомтеся до статті: Включаємо AHCI в Windows 7, AHCI в Windows 8.
Також перевірте, що в диспетчері пристроїв (Control Panel-> Device Manager) в розділі IDE ATA / ATAPI controllers є контролер з назвою AHCI. Якщо такий контролер є, значить ваша система працює в режимі AHCI.
підтримка TRIM
Далі слід переконатися, що в Windows 8 активована підтримка TRIM. TRIM - це спеціальна команда протоколу SATA, що дозволяє ОС повідомити, які блоки даних на SSD накопичувачі вже не потрібні через вилучення файлу або форматування, і можуть бути використані накопичувачем для підготовки до запису. Це дозволяє SSD виконати "збірку сміття", в іншому випадку операції записи на SSD істотно б сповільнилися. Якщо бути більш коротким, при використанні TRIM збільшується ефективність використання SSD диска, зростає швидкість операцій запису і забезпечується більш рівномірне спрацьовування осередків пам'яті SSD.
Перевірити підтримку TRIM в Windows 8 можна з командного рядка, для цього відкрийте командний рядок з правами адміністратора і виконуєте команду:
fsutil behavior query DisableDeleteNotify
- DisableDeleteNotify = 0 - підтримка команди TRIM включена
- DisableDeleteNotify = 1 - функція TRIM виключена.
Включати TRIM можна командою
fsutil behavior set DisableDeleteNotify 0
Відключення індексування диска
Перший етап в оптимізації SSD диска - відключення функції індексування таких накопичувачів. Сенс технології індексування - прискорення доступу і пошуку по файлах. Дана технологія була розроблена для механічних жорстких дисків. У випадку з SSD накопичувачем з малим часом відгуку сенсу в тій технології практично немає. Крім того при відключенні індексування зменшується кількість непотрібних операцій запису на SSD.
Відключити індексування можна, перейшовши в властивості SSD диска і знявши опцію "Allow files to have contents indexed in addition to file properties"І натиснути ОК. При наявності помилок застосування атрибути відповідайте"Ignore All".
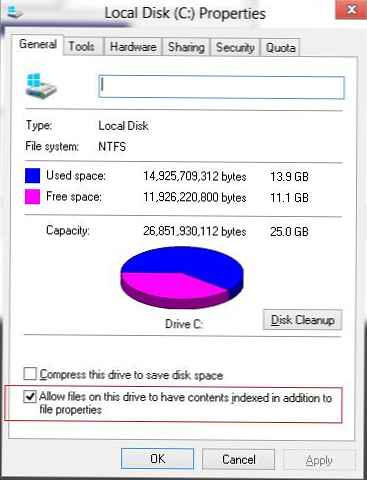
Служба розшуку Windows
Далі слід відключити службу Windows Search (Пошук Windows). Дана служба створює окремий індекс файлів, папок і інших об'єктів на жорсткому диску. За рахунок індексування пошук потрібних даних функцією Windows Search істотно прискорюється. Індекс зберігається в каталозі c: \ ProgramData \ Microsoft \ Search і розмір її зазвичай складає 10% від вмісту проіндексованих файлів. Через малого часу доступу до SSD ця функція особливо не потрібна і її можна відключити.
- Відкрийте консоль управління службами services.msc
- У правій панелі знайдіть службу Windows Search, перейдіть в її властивості
- В полі Startup type (Тип запуску) виберіть Disabled (Відключено)
- Натисніть кнопку Stop (Зупинити) і збережіть зміни
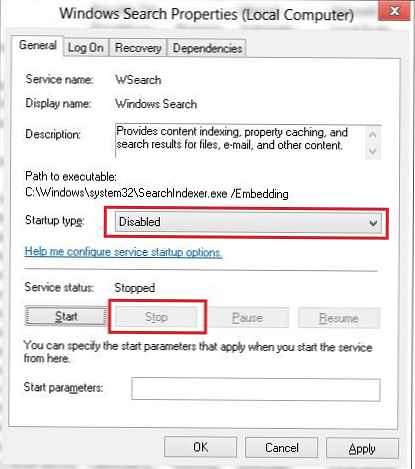
Відключаємо відновлення системи
Наступний етап - відключення функції "System Restore" (Захист системи). Потрібно це для того, щоб зменшити кількість операцій запису на SSD і звільнити дорогоцінний (в прямому сенсі) місце на SSD диску. функція System Restore періодично створює контрольні точки відновлення (копії системних файлів), до яких можна буде відкотитися в разі проблем з ОС.
Відключити відновлення системи можна, перейшовши в властивості комп'ютера, вибравши пункт меню System Protection, потім вибираємо наш SSD диск і клацаємо Configure. У наступному вікні відключаємо захист системи, вибравши опцію "Disable System Protection". Збережіть зміни.
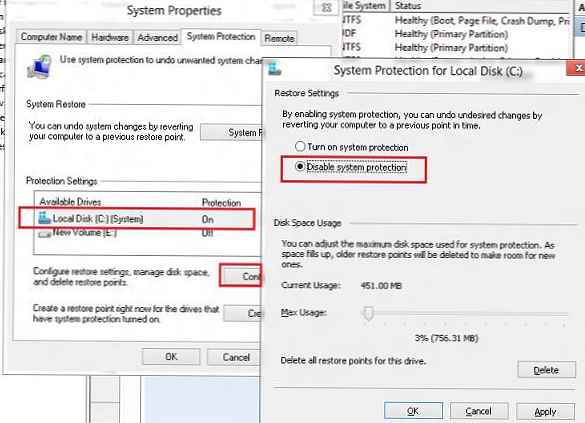
Відключаємо або зменшуємо розмір файлу підкачки
SSD накопичувачі найкраще застосовувати при наявності великої кількості оперативної пам'яті (4 або більше гб). Відключивши файл підкачки для SSD диска, ми звільнимо зарезервоване для нього місце і знизимо знос SSD. Однак, слід розуміти, що файл підкачки - дозволяє комп'ютеру більш ефективно працювати при нестачі фізичної пам'яті (оперативної пам'яті), якщо в комп'ютері недостатньо оперативної пам'яті, і файл підкачки не включений - система буде гальмувати, якщо буде потрібно обсяг пам'яті, що перевищує фізичний.
Відключити файл підкачки можна, перейшовши у вікно властивостей "мого комп'ютера", Вкладка Advanced, розділ Performance -вкладка Settings, вкладка Advanced, розділ Virtual Memory кнопка Change. Зніміть галку з пункту Automatically Manage Page File Size For All Drives (Автоматично вибирати розмір файлу підкачки), потім виберіть опцію No paging file.
У тому випадку, якщо в комп'ютері є ще і звичайний жорсткий диск, файл підкачки можна перенести на нього.
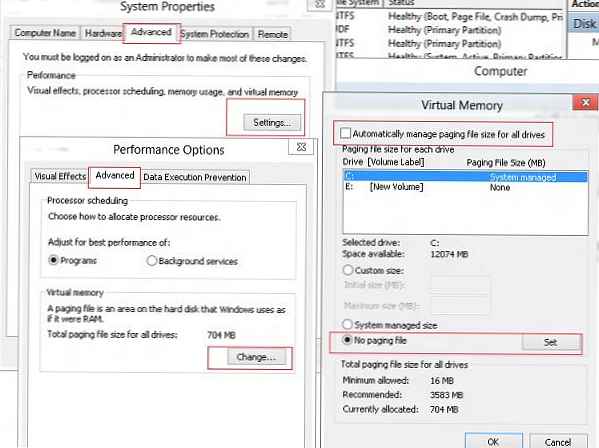
Відключення режиму глибокого сну в Win 8
Гибернация потрібна для прискорення відновлення роботи системи після бездіяльності. Система при відключенні сохранет весь вміст ОЗУ на жорсткий диск, а при включенні зчитує його. При використанні SSD функція глибокого сну не дає особливих переваг через швидке часу завантаження з такого накопичувача. Відключивши режим гібернації, ви збережете на SSD диску кілька гігабайт пам'яті (в залежності від розміру ОЗУ).
Відключити гібернацію можна командою:
powercfg -h off
Дефрагментація SSD в Windows 8
У Windows 8 при використанні SSD диска, на відміну від Windows 7, відключати дефрагментацію для SSD диск не потрібно! У Windows 8 програма Storage Optimizer (Утиліта обслуговування дисків, що виконує в тому числі і дефрагментацію) сама визначає тип накопичувача. У разі визначення SSD традиційна дефрагментація (переміщення блоків файлів для оптимізації місця і збільшення продуктивності) не виконується. З подробицями можна ознайомитися в статті "Дефрагментація в Windows 8"
Prefetchі Superfetch
Prefetch і Superfetch - це компоненти Windows 8, призначені для прискорення завантаження даних і додатків. Дані компоненти кешують часто використовуваний програми і дані в кеш, тим самим запуск таких програм здійснюється набагато швидше. Оскільки SSD накопичувач працює на порядок швидше, ніж традиційний жорсткий диск, необхідність у функціях Prefetch і Superfetch відпадає. Тим самим ми економимо місце в пам'яті і позбавляємося від зайвих операції записи на SSD.
Windows 8 при роботі на SSD диску автоматично відключає дані служби. Рекомендуємо, все ж упевниться, що це дійсно так, за допомогою редактора реєстру.
- Відкрийте редактор реєстру - regedit.exe
- Перейдіть в розділ HKEY_LOCAL_MACHINE \ SYSTEM \ CurrentControlSet \ Control \ Session Manager \ Memory Management \ PrefetchParameters
- Перевірте значення ключів: EnableSuperfetch = 0 (По-замовчуванню 3), EnablePrefetcher = 0 (По-замовчуванню 3)
- Якщо значення відмінні від 0, змініть їх на 0 і перезавантажте комп'ютер.
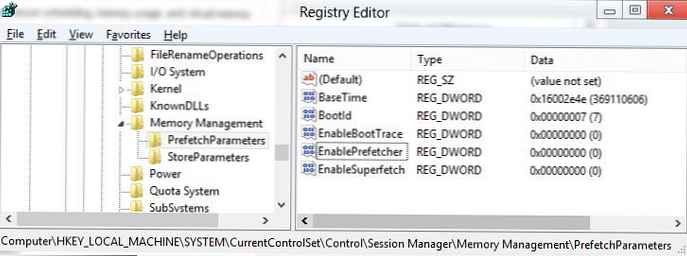
Отже, ми познайомилися з особливостями оптимізації Windows 8 на SSD диску. Застосовувати ті чи інші методики, в першу чергу вирішувати Вам, проте в довгостроковій перспективі за допомогою таких нехитрих маніпуляцій, ліквідовуючи зайві операції записи, можна продовжити термін життя вашого SSD диска і досягти максимальної продуктивності SSD накопичувача в Win 8.
Слід зазначити, що для власників Intel SSD рекомендується встановити додаткову утиліту Intel SSD Toolbox, призначену для оптимізації роботи SSD накопичувачів Intel.











